1900年代に初めて一眼カメラが発明されて以来、人類は映像を作り出す産業において進歩を遂げてきました。それ以来、動画作成はVHSテープ、動画を撮れるカメラの登場、YouTubeやTikTok動画まで、さまざまな形に変化しています。
技術の進歩に伴い、映像の製作者を支援する翻訳ツールが数多く登場しています。これらのツールはSRT翻訳にも対応したことで、より幅広い表現が可能となりました。そして現代においては、優秀なSRT翻訳ツールを使うことで、わずかな時間であらゆる言語へ翻訳することができるようになっています。
目次

Part 1. SRTファイルとは何なのか?
SRTまたはSubRipとは、動画コンテンツにおいて最もよく使用されるファイル形式です。このファイルには、字幕の形式で動画情報が含まれています。字幕の順番や各字幕における開始と終了のタイミングなどが含まれています。このファイルを使用すれば、クローズドキャプションや字幕を追加することが可能となります。
字幕は、動画制作の途中からでも付けられます。これらのファイルはゼロから作成したり、様々な方法を使って生成することが可能です。未加工の字幕ファイルであれば、特定のプラットフォームに動画と一緒にアップロードすることもできます。また、ほとんどのプラットフォームで、字幕やクローズドキャプションが動画内でどのように表示されるかを確認できます。SRTファイルを活用することで、動画コンテンツを管理しやすくなります。
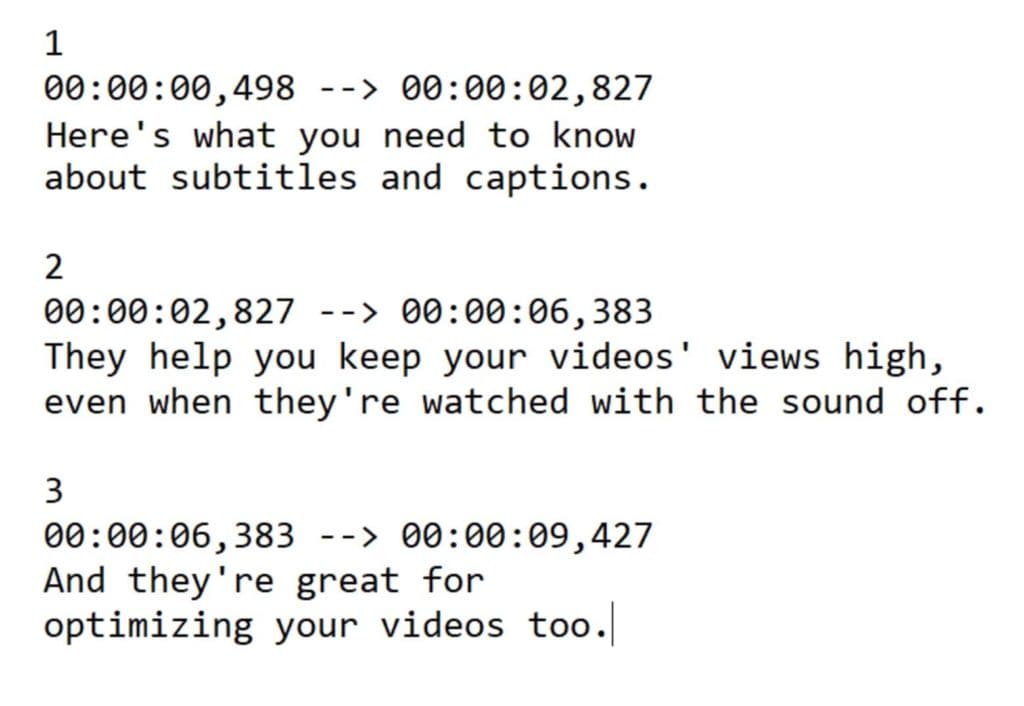
現在の映像業界におけるSRTファイルの重要性とは
SRTファイルは、動画用のクローズドキャプションまたは字幕を作成する方法です。SRTファイルを活用することで、動画用の包括的なコンテンツを作成することが可能となります。現在の映像業界では、SRTファイルを活用することで多くのメリットがあります。
1. 動画コンテンツにアクセスしやすくなる
SRTファイルは、多種多様な視聴者へ分かりやすさを提供するために、動画に字幕を追加することができます。対象の視聴者としては、言語が分からない人や聴覚に支障がある人々などが挙げられます。
2. ユーザー体験の向上
動画に字幕が追加されることで、ユーザー体験が向上します。文脈が追加されることで動画の背景が分かるようになり、視聴者がフォローしやすくなります。
3. SEOランキングの向上
検索エンジンは SRTファイル内のテキストを読み取ることができるため、動画コンテンツが検索でヒットしやすくなります。そのため字幕を追加することはSEO対策にもなり、より多くの視聴者へ動画コンテンツを届けられるようになります。
4. 視聴者との関係性を高める
SRTファイルを通して字幕を組み込むことで、視聴者との関係性を高めることができます。字幕は動画コンテンツをより魅力的なものにし、視聴者の定着率も高くなるでしょう。
AI翻訳:動画の音声とテキストともに翻訳対応可能
ChatGPT機能:呪文をカンタンに生成・翻訳する

Part 2. SRTファイルを希望の言語へ翻訳したい?ならばその方法を学びましょう!
SRTファイルの仕組みが理解できたら、次は異なる言語へ変更する必要があるかもしれません。映画や動画の字幕を作成する場合でも、SRTファイルを正確に翻訳しておくのは重要なことであり、世界各国の人々があなたの作品を理解するのに役立ちます。ここからは、SRTをさまざまな言語へ翻訳する際に最適なツールを紹介します。
SRTを翻訳するのに最適なオンラインツール
1. Editingtools.io
Editingtools.ioは、SRTファイルを様々な言語へ翻訳できるAIを搭載したオンラインツールです。サポートされている言語としては、ドイツ語・フランス語・スペイン語など、その他多数の言語に対応しています。ツールを利用するユーザーは、翻訳元の言語と翻訳先の言語を選択し、SRT・VTT・SBV・CSVなどの形式でファイルをアップロードできます。 翻訳モードが多数用意されており、さまざまな選択肢で高精度の翻訳が可能となっています。字幕それぞれ個別に翻訳するか、複数言語で字幕を同時翻訳するかを選択できます。このSRT変換ツールを使って字幕を翻訳する手順をご紹介します。
手順 1. Editingtools.ioのメイン画面にある「AI Tools」へカーソルを合わせ、ポップアップメニューの中から「AI Subtitle Translator」をクリックしてください。
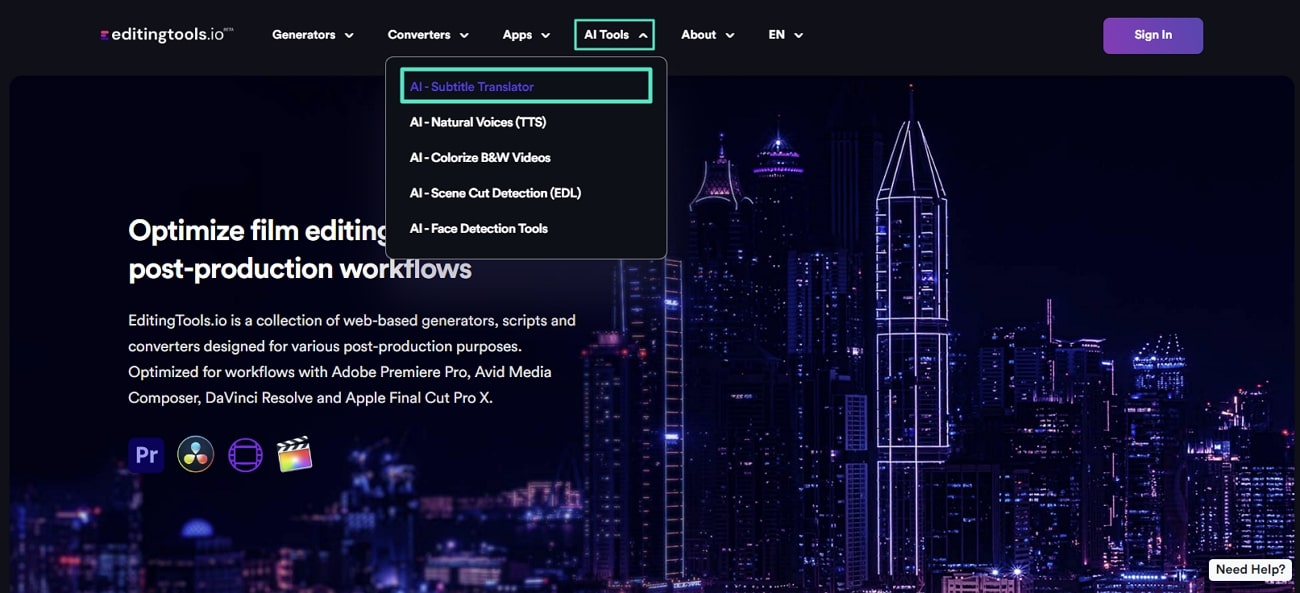
Step 2. 次に、SRTファイルの翻訳の実行画面を開きます。その後、「Browse」ボタンをクリックし、デバイスの中からファイルを参照してアップロードします。その後、関連項目にある翻訳元の言語と翻訳先の言語を選択してください。
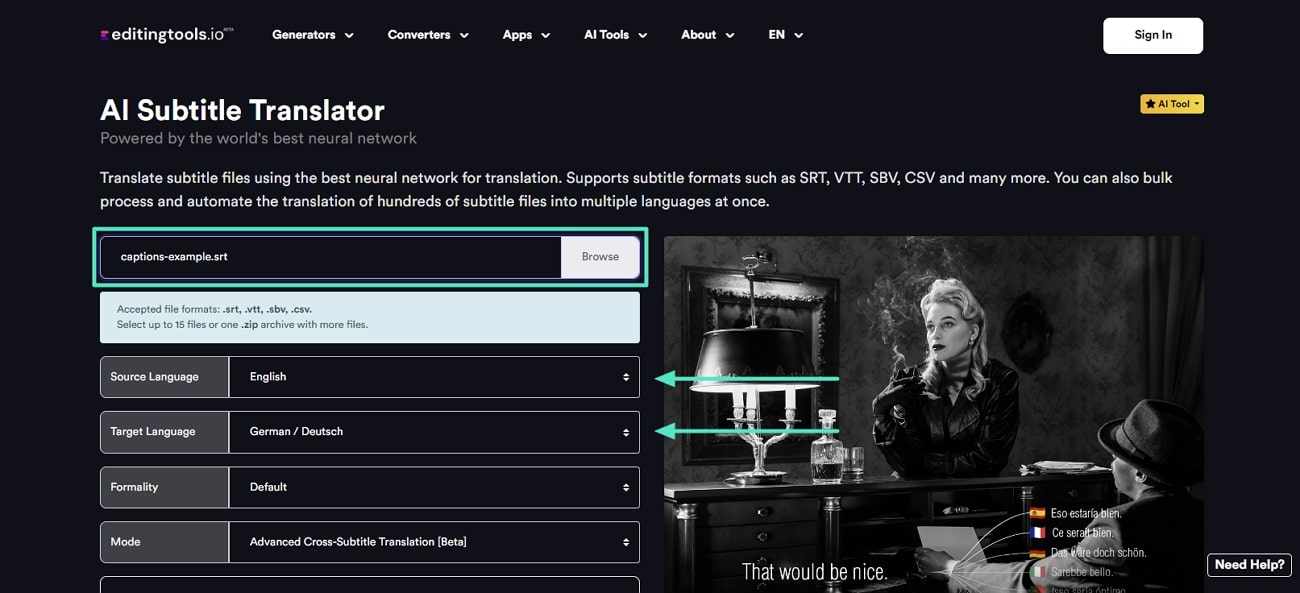
Step 3. 言語の選択が終わったら、「Formality」のドロップダウンメニューの中から字幕のスタイルを選択します。さらに「Mode」のドロップダウンメニューをクリックし、字幕の分割翻訳または複数言語の字幕翻訳を選択します。完了したら、下の「Generate」ボタンを押して翻訳ファイルを作成してください。
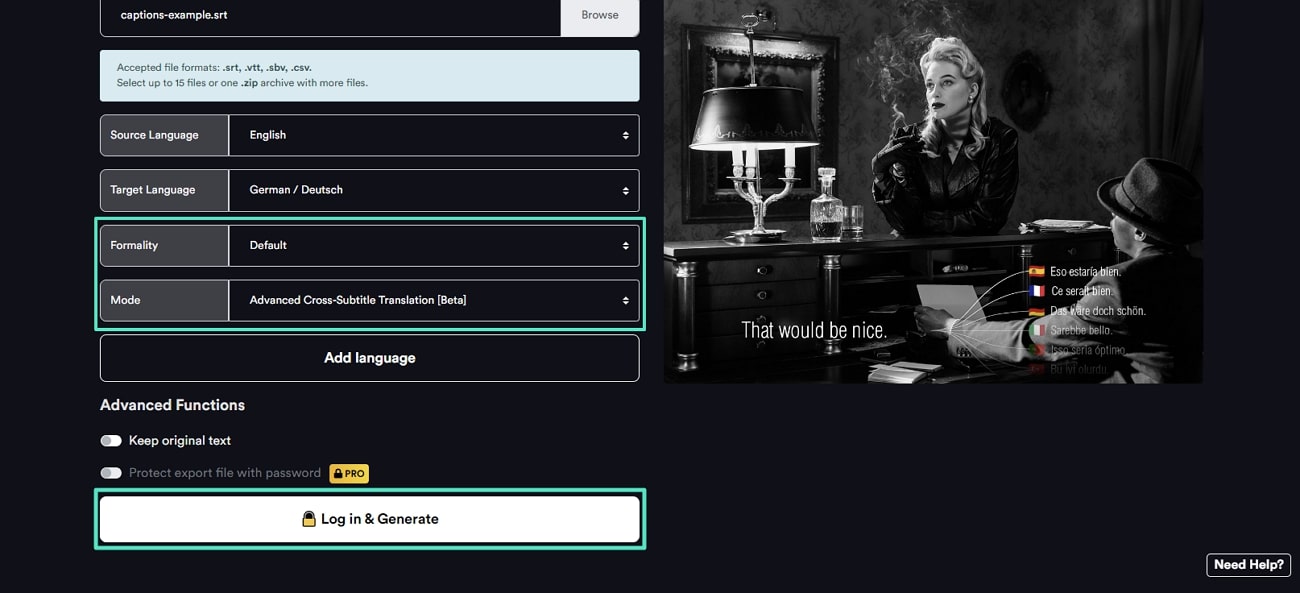
2. Happy Scribe
他にも有名なオンラインSRT変換ツールとしては、簡単な手順でSRTファイルをプレーンテキスト形式に変換できるHappy Scribeがあります。ファイルをアップロードしたら、出力形式でテキスト(txt)を選択することが可能です。このツールを活用すれば、全自動でありながら短時間で人為的に翻訳したかのような字幕を作成することができます。
さらに、字幕編集機能では、プロ品質に見劣りしないレベルで外観を調整できます。字幕をテキストへ簡単に変換するための方法について、順を追って確認してみましょう。
手順 1. まずは、公式サイトの中央部分にある「Get Started」ボタンをクリックしてください。Googleアカウントでログインすることで、機能を利用できるようになります。
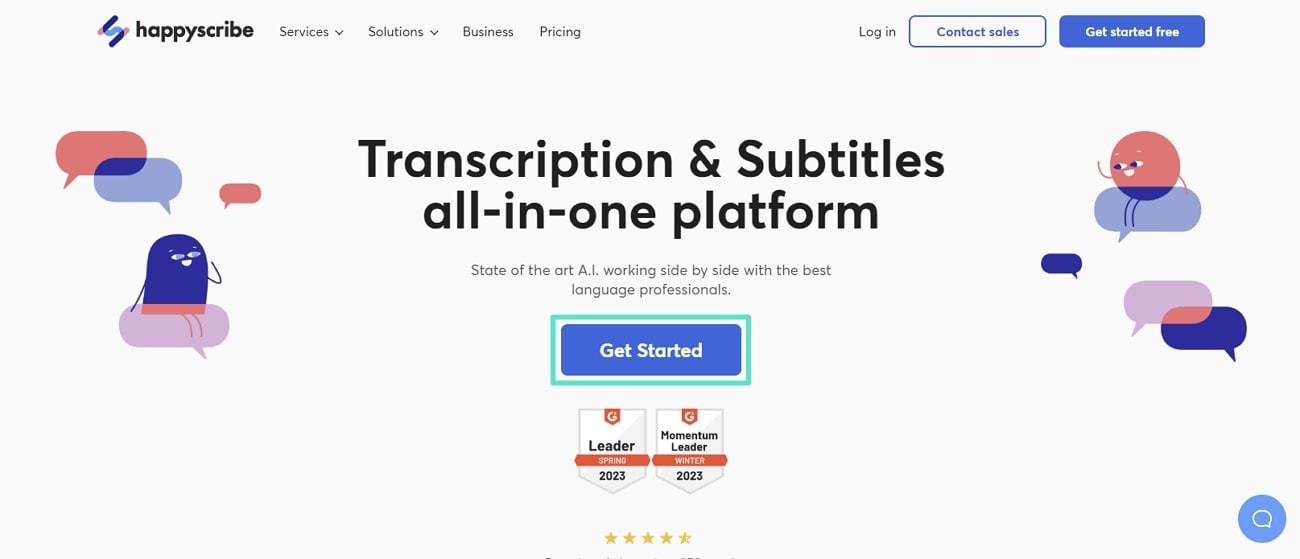
Step 2. 編集画面上に入力画面が表示されたら、右上にある「+Create」ボタンをクリックします。新しいメニューが画面中央に表示されるので、そこから「Import Subtitles」を選択してください。
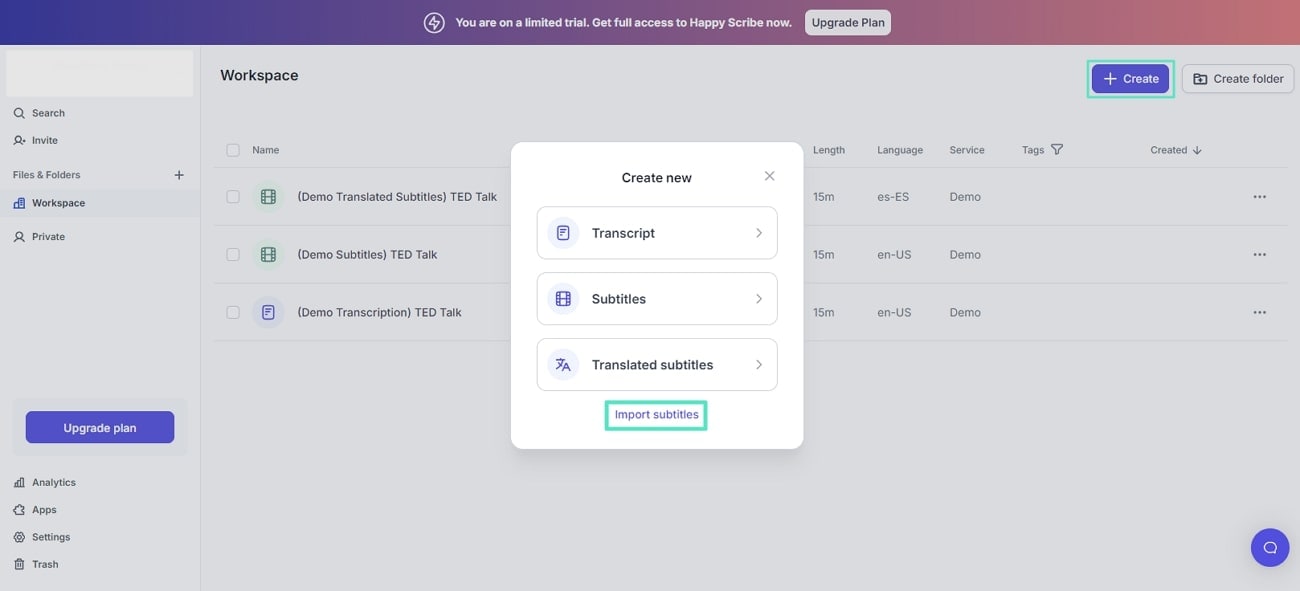
Step 3. また新しい選択画面がポップアップ表示されますので、「Subtitles language」ドロップダウンメニューを開きます。ここから、ファイルで使用できる字幕の言語を選択してください。次に、「Select」ボタンをクリック、SRTファイルをツール上へアップロードしてください。
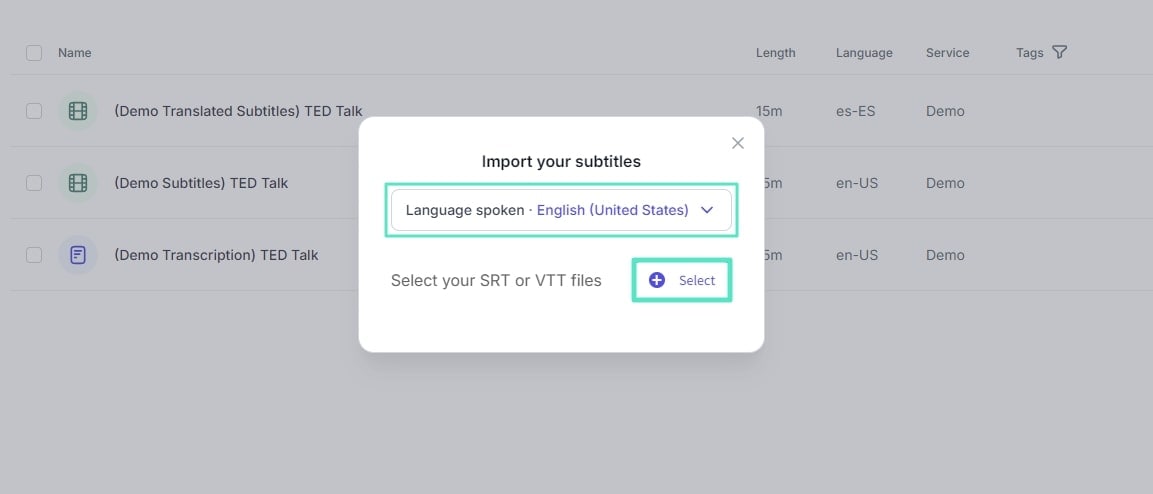
Step 4. ファイルをアップロードできたら、「3点リーダ」のアイコンをクリックして、メニューの中から「Translate」を選択してください。画面中央に表示された画面の中から翻訳先の言語を選択して、改めて「Translate 」ボタンを押します。ツール上で翻訳処理が開始され、完了後には翻訳されたバージョンがダウンロードできるようになります。
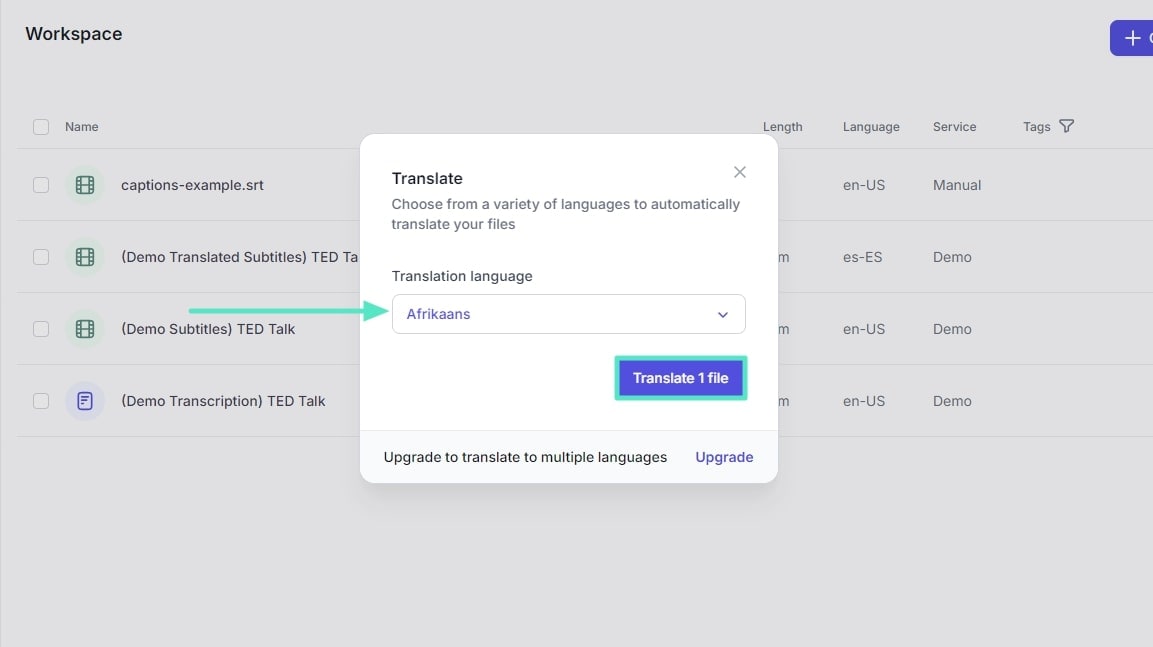
3. Clideo
字幕の作成に役立つツールを入手したいのであれば、Cliideoが役立つかもしれません。ユーザーは手動で簡単にSRTファイルを作成したり、動画から自動的に字幕を生成することができます。Clideoでは、フォント・サイズ・色・配置をカスタマイズすることで、字幕の視認性を高めることが可能です。
このツールは、翻訳されたSRTファイルと埋め込まれた字幕付きの動画をダウンロードすることが可能です。Google DriveやDropboxなど、さまざまなアップロード先をサポートしているので、簡単にファイルを入手できます。それでは、このオンラインツールを使って行えるSRT翻訳の手順を説明します。
手順 1. Clideoの公式サイトから「Online SRT File Translator」を開きます。「Choose File」ボタンをクリックし、翻訳したいファイルをツールへアップロードします。
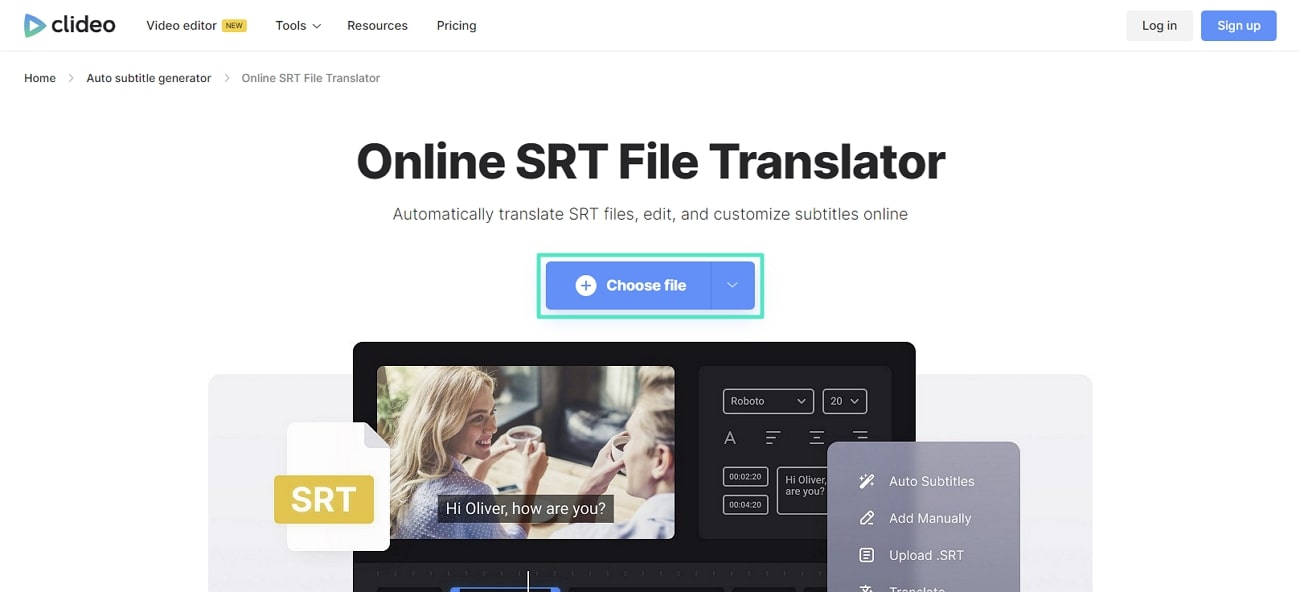
Step 2. ファイルをアップロードできたら、新しい画面が表示されます。この画面から「Auto subtitles」ボタンをクリックし、ログインすると機能を利用できるようになります。
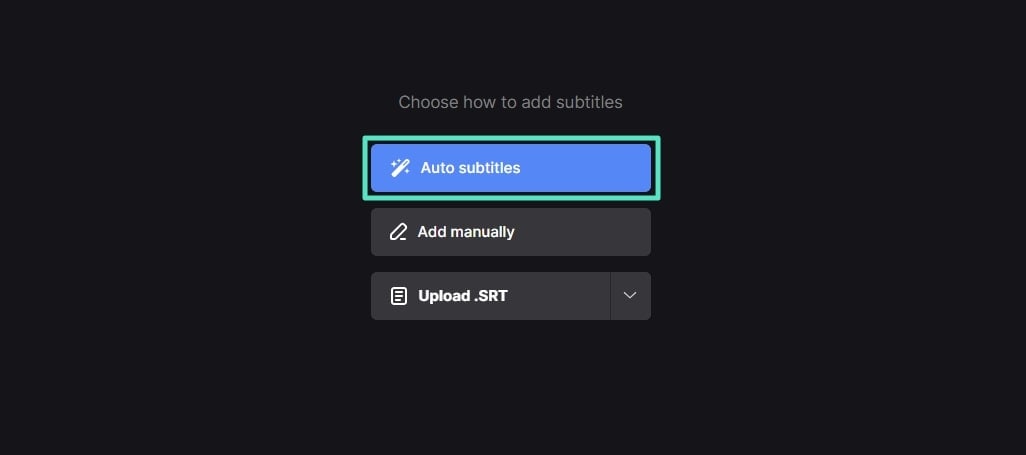
Step 3. ログインできたら小さな画面が表示されますので、翻訳元の言語と翻訳先の言語を選択してください。その後、「Generate」ボタンをクリックしましょう。翻訳処理が完了するまで少し待ちます。最後に「Export」ボタンをクリックすることで、翻訳されたファイルをダウンロードできるようになります。
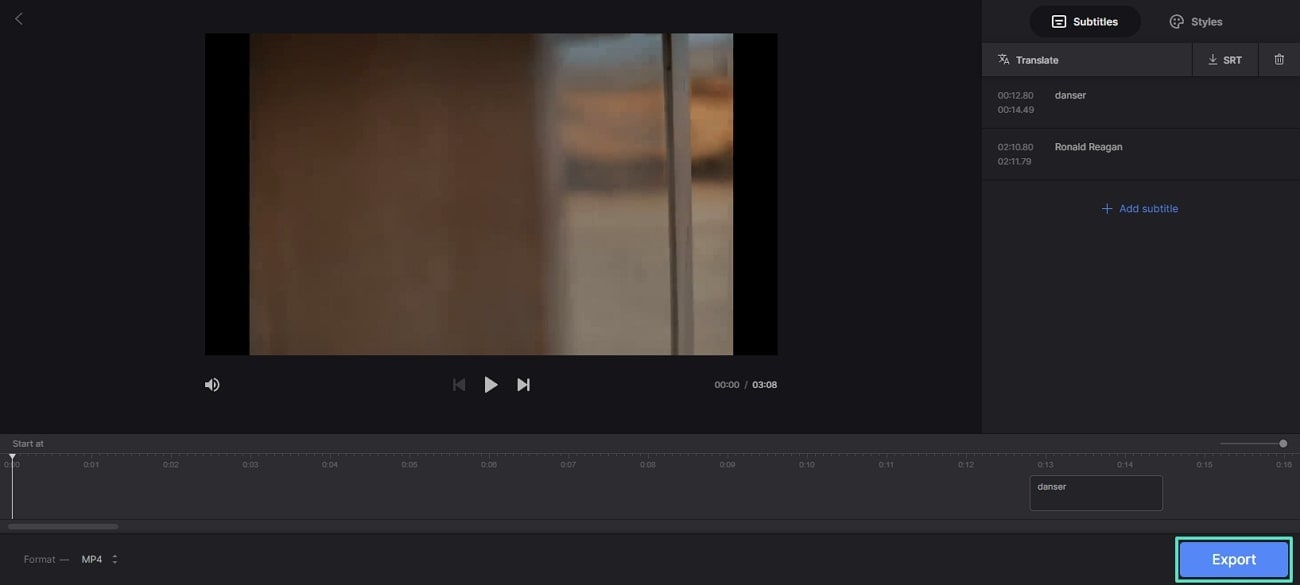
SRTファイルの代わりに動画全体を翻訳したい?Wondershare Filmoraを使ってみてください!
SRT翻訳ツールを使うことは、新たな視聴者を獲得できる良い方法です。しかし、視聴者が「動画は見たいけど、字幕は読みたくない」と思っていたらどうしますか?Wondershare Filmora に搭載されたは高度なAI統合機能を使えばこの問題を簡単に解決できます。この優秀なソフトウェアに搭載されたAI翻訳機能を使えば、SRTファイルを翻訳する代わりに動画全体を翻訳することが可能となります。さらに、音声とテキストを瞬時に翻訳することもできます。
また、簡単なドラッグ&ドロップ操作だけで、動画のインポートや編集をスムーズに行うこともできます。
他の動画翻訳ツールではなく、Filmoraを選ぶ理由とは?
すべてのSRT翻訳ツールが、文法や構文を完璧に変換できるわけではありません。本当にWondershare Filmoraが動画翻訳に適しているのかどうか、オンライン翻訳ソフトで考えられる懸念事項を見てみましょう。
1.ネットワークの中断
オンライン上で利用できる翻訳ツールは、インターネットへのアクセスが不可欠です。そのため、インターネット接続がなければ使用できない不便な点が考えられます。一方、Wondershare Filmoraは、いつでもどこでも使うことができるオフラインの翻訳ツールです。
2.ファイルサイズの制限
オンラインツールの有料版では、一般的に20~100MBのファイルサイズまでしか対応しておらず、より良い動画を作るには十分ではありません。一方、Wondershare Filmoraにはそのようなファイルサイズの制限はありません。
3.プライバシーと安全性の問題
ほとんどのオンライン翻訳ツールは、使用前にデバイスに関する情報を渡す必要があり、また、あなたの行動を監視するリスクがあるCookieを受け入れなければなりません。このツールであれば、アカウントを作成したり、デバイスに関する情報を要求されないため、すべてのデータが安全に使うことができます。
4.翻訳後の動画の品質が低い
メディアを他のツールへアップロードすると、解像度やフレームレートが失われる可能性があります。これによって、せっかく字幕を設定したのに品質が低い動画となってしまいます。しかし、Wondershare Filmoraを使用すれば、あなたが翻訳した動画の品質が損なわれることはありません。
Wondershare Filmoraを使った動画翻訳する方法
手順 1 Wondershare Filmoraをダウンロードし、新しいプロジェクトを作成する
Wondershare Filmoraを開くと、スタート画面が表示されます。「プロジェクトを作成」を選択すると新しいタブが開きますので、「新しいプロジェクト」ボタンをクリックして、動画の作成と翻訳を開始します。
手順 2 メディアをインポートしてタイムライン上へ追加する
新しい画面が開いたら、メディアパネル内にある「インポート」ボタンをクリックします。メディアを追加できたら、ファイルをタイムライン上へドラッグ&ドロップするだけです。
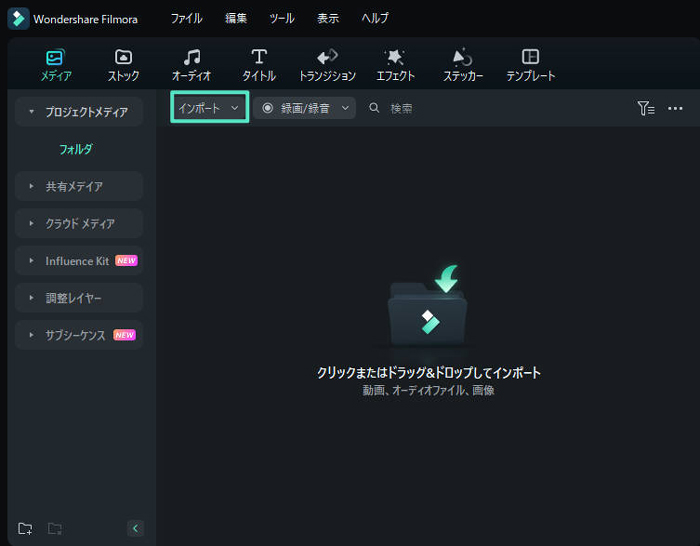
手順 3 AI翻訳機能を選択する
タイムライン上にメディアが追加できたら、動画を右クリックし表示れたオプションの中から、AI翻訳機能を開きます。ドロップダウンメニューから「AI翻訳」をクリックしましょう。その後、「翻訳タイプ」の下にあるバーをクリックすることで、音声とテキスト、またはテキストのみの翻訳を選択することができます。
「翻訳元の言語」の下にあるドロップダウンメニューを開き、動画の言語を選択してください。同様に、「翻訳先の言語」の下にあるメニューから翻訳したい言語を選びます。右下の「翻訳」ボタンをクリックしたら完了です。
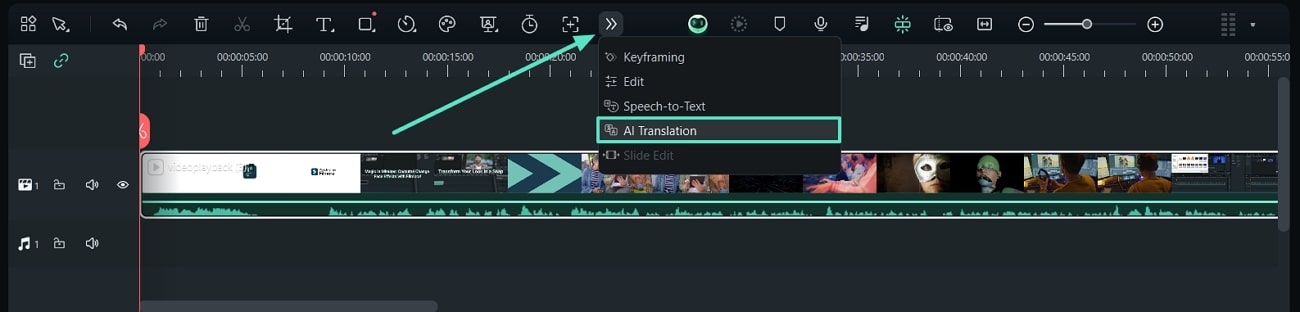
手順 4 翻訳が完了した動画をエクスポートする
動画の翻訳が終わったら、画面右上にある「エクスポート」ボタンをクリックしてください。保存するファイル形式を選び、再度「エクスポート」をクリックして翻訳後の動画を保存してください。
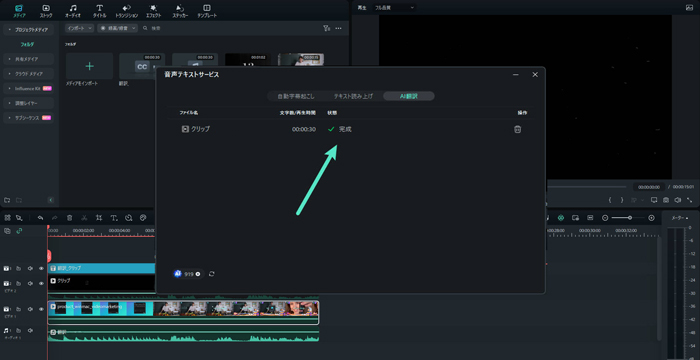
まとめ
このようにSRTファイルを翻訳することで、動画全体を取りまとめたテキストを作成することができます。この作業を行うことで、より多くの視聴者が動画コンテンツを視聴できるようになります。たくさんある翻訳ツールは、SRTファイルをあなたが希望する言語へ翻訳するのに役立ちます。しかし、Wondershare Filmoraは、SRTファイルの代わりに動画全体を翻訳することができます。この機能があるので、このツールは動画コンテンツの翻訳に最適なツールの1つだといえます。



役に立ちましたか?コメントしましょう!