今や、あなたが使うあらゆるアプリにAIアシスタントは搭載されています。AIによりアプリの機能は格段に使いやすくなりました。特定の機能にアクセスできない場合はAI Copilotに尋ねれば、リアルタイムで助けてくれます。アプリの使用説明やチュートリアルを見なくても、AIに何でも尋ねることができます。
マイクロソフトも、自社の製品を案内するCopilotを導入しました。この記事では、Microsoft Copilotについて詳しく解説します。詳細を把握したい方は是非参考にしてください。
目次
FilmoraのAI Copilotと一緒なら、難しいビデオ編集も快適でスマートに体験できる!

パート 1: マイクロソフトのCopilotサービスを紹介: AI分野の新しい革新
「Microsoft Copilot」のAIは2023年3月16日に発売されました。このプログラムは、AI搭載の大規模言語モデル(LLM)を使用した生産性ツールです。Excel、Word、PowerPoint、Teams、その他すべてのMicrosoft 365アプリで利用できます。この連携により、創造性、生産性、スキルをリアルタイムで向上できます。
顧客の問題に応じて、適切な情報、記事、テンプレートを推奨します。Copilotはエージェントに瞬時にサポートを提供し、自然言語で質問に回答できます。そのため、様々なユーザー動作に活用することが可能です。
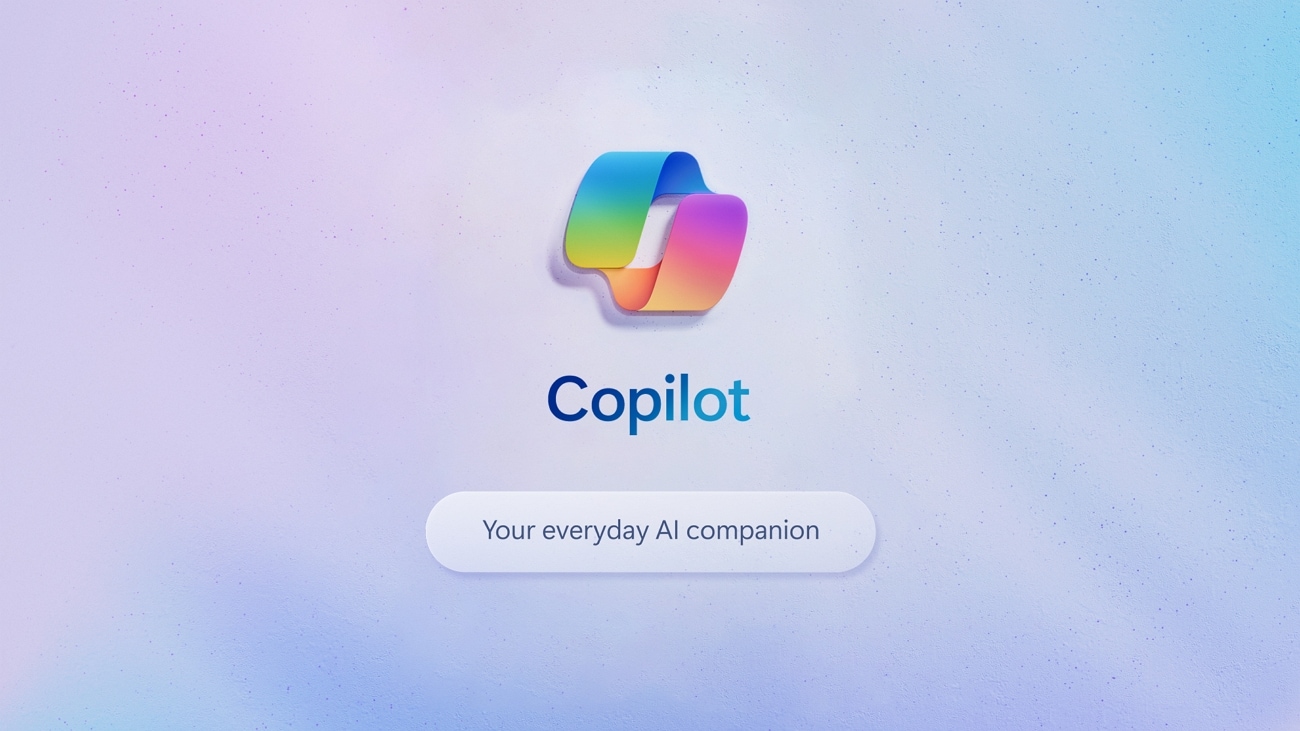
Microsoft Copilotを利用するメリット
- CopilotはBing ChatとChatGPTプラグインが常に情報を提供するため、アプリケーション間を常に移動する必要がなくなります。
- 実用的な回答、アイデア、解決策が得ることができます。Microsoft Copilotは問い合わせに回答し、プロジェクトを支援します。
- AIを搭載したCopilotは迅速にコードを作成して問題を修正します。また、最適なアクションの提案も可能です。
- ITチームの効率を高め、より戦略的なプロジェクトに取り組めるようにしてくれます。
- Microsoft Copilotはドキュメントの分析ができます。テキストを追加して、Copilotにチェックを依頼も可能です。Copilotはあなたがより良い文章を書き、仕事をするための身近な先生です。
パート 2: Microsoft Copilotを実際に操作してみよう
Microsoft Copilot AIは、情報収集やプロジェクトの実行に役立つだけではありません。Microsoft 365 Chat、Teams、Outlook、Excel、Word、OneNote、Loopといったお気に入りのMicrosoftアプリでもAIアシスタントを活用できます。Microsoft Copilotを使えば、仕事を強化し、タスクを迅速に完了できます。
MicrosoftアプリケーションでMicrosoft Copilotを活用
誰もがMicrosoft Officeを使って文書を作成したり、会議を開いたり、メモを取ります。Microsoft Copilotはこうしたアプリの利用をサポートしているため、都度Googleを検索する必要はありません。
1. PowerPoint
Microsoft Copilotは、ゼロからプレゼンテーションを自動作成できます。トピックを提供するだけで、AIシステムがプレゼンテーションのサンプルを作成します。プレゼンテーションが長すぎる場合は、AI Copilotが重要な情報を残して要約します。プレゼンテーションを整理し、全体の見栄えも改善してくれます。
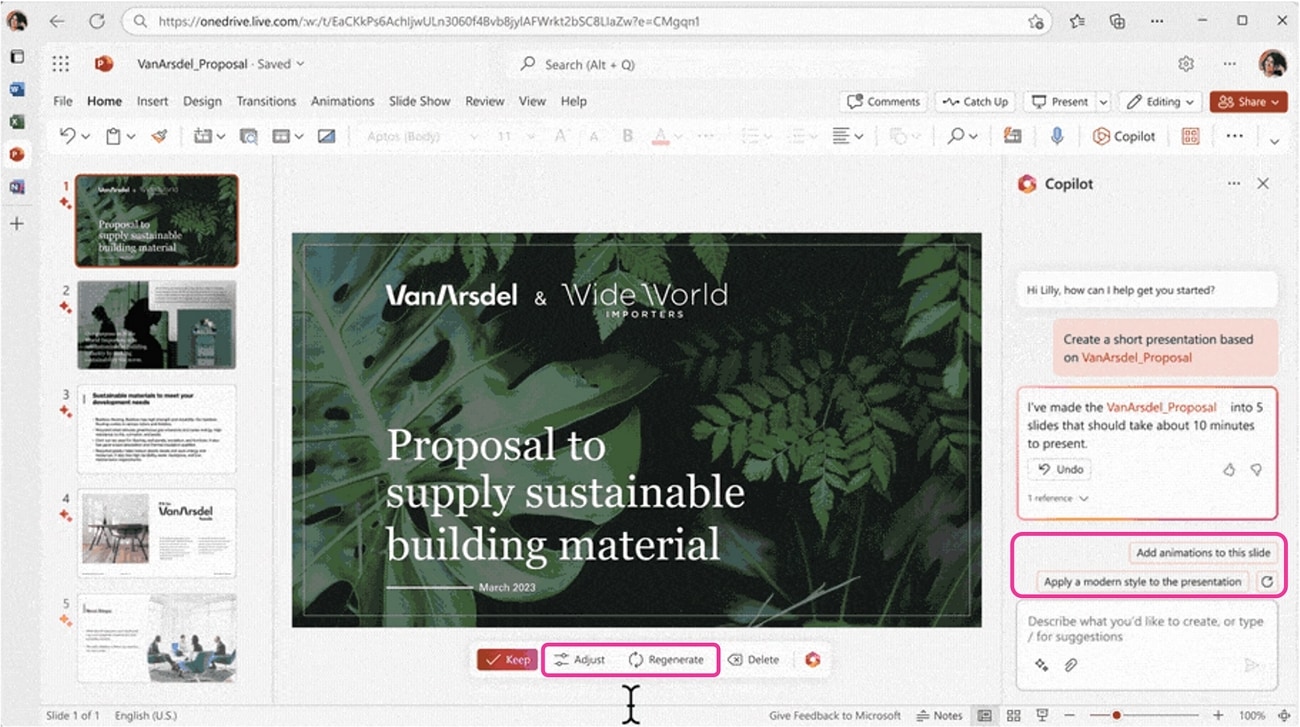
実用例
マイクロソフトのAIアシスタントに、微生物学の授業で使うプレゼンテーションを作成するように指示できます。AIアシスタントが提示されたトピックや他の情報に基づいてプレゼンテーションを生成します。
2. Word
課題や記事の執筆でスランプに陥った場合は、Microsoft Copilotが過去のデータや調査に基づいたアイデアを提供してくれます。Copilotは文書に図形や表を簡単に挿入することも可能です。どんな質問も尋ねて、AIがよく調べたデータを文書に活用できます。
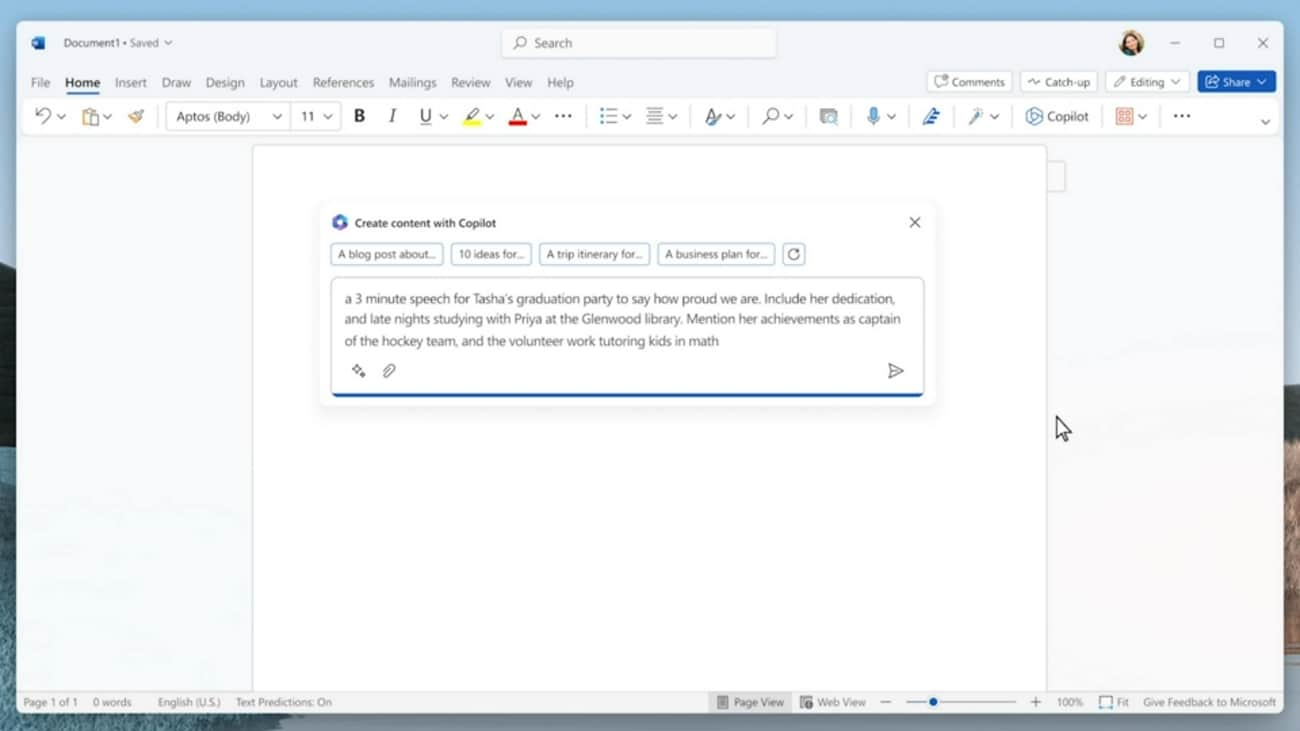
実用例
文書の要約が必要あればCopilot AIに依頼しましょう。AIがすぐに要約を作成してくれます。
3. OneNote
OneNoteはとりわけ学生に便利なアプリです。メモを取ったり、ToDoリストを作成したりするのに便利なツールです。Microsoft Copilotの優れた追加機能により、OneNoteを自動的に使うことができます。Copilotに伝えることで、長いメモの要約、実行可能な計画の作成等が可能です。
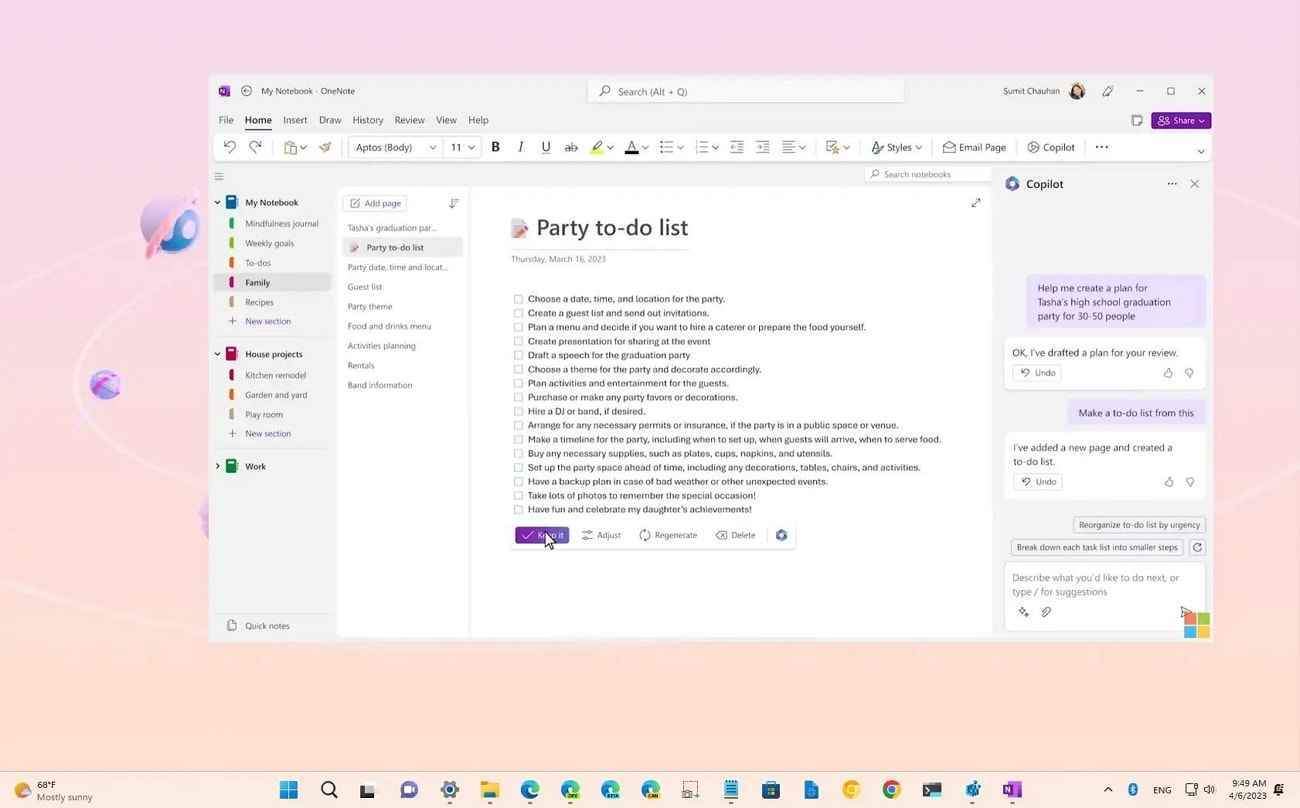
実用例
良質なノート作成のために、Copilotに助けを借りることができます。Copilotに「ノートを読んで」と伝えると、Copilotがノートを注意深くチェックし、より良いノートに改善するヒントを与えてくれます。
4. Excel
Excelの理解は難しいかもしれませんが、会社員にとっては重要なツールです。Excelは長い間、表計算、スケジュール、表の作成に利用されています。AI copilotでExcelを簡単に理解できるようになりました。Copilotの助けを借りてデータを理解し、データに複雑な数式を追加できます。
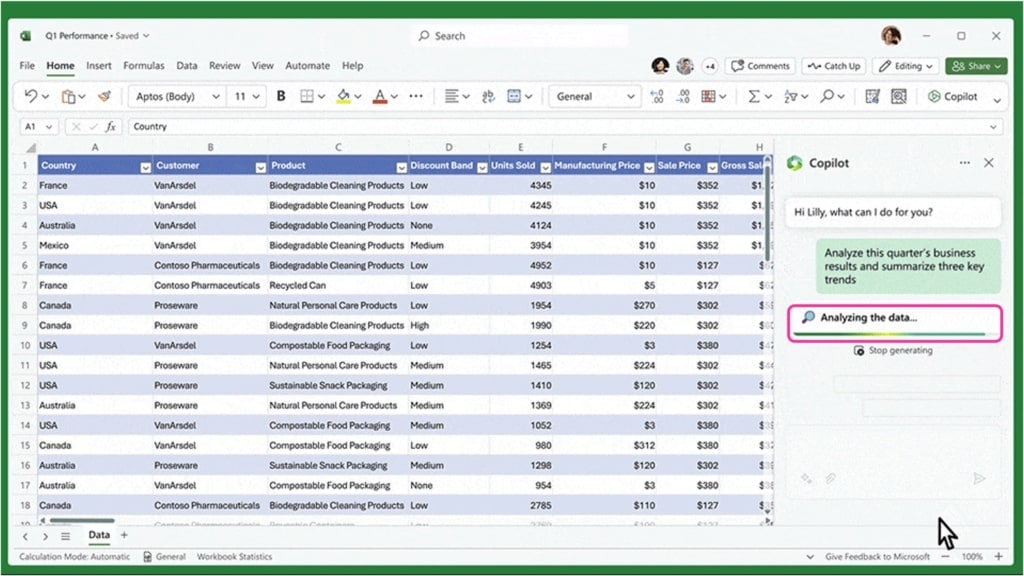
実用例
特定の数式を適用や、データの追加をMicrosoft Copilotに伝えると、AIが答えを教えてくれます。
5. Outlook
マイクロソフトが提供するメールサービスで、メールの作成と受信ができます。Microsoft CopilotのAIはOutlookでも重要な役割を果たしています。Copilotはさまざまな件名で自動的にメールを書くことができます。また、長いメールを短縮して読むことも可能です。
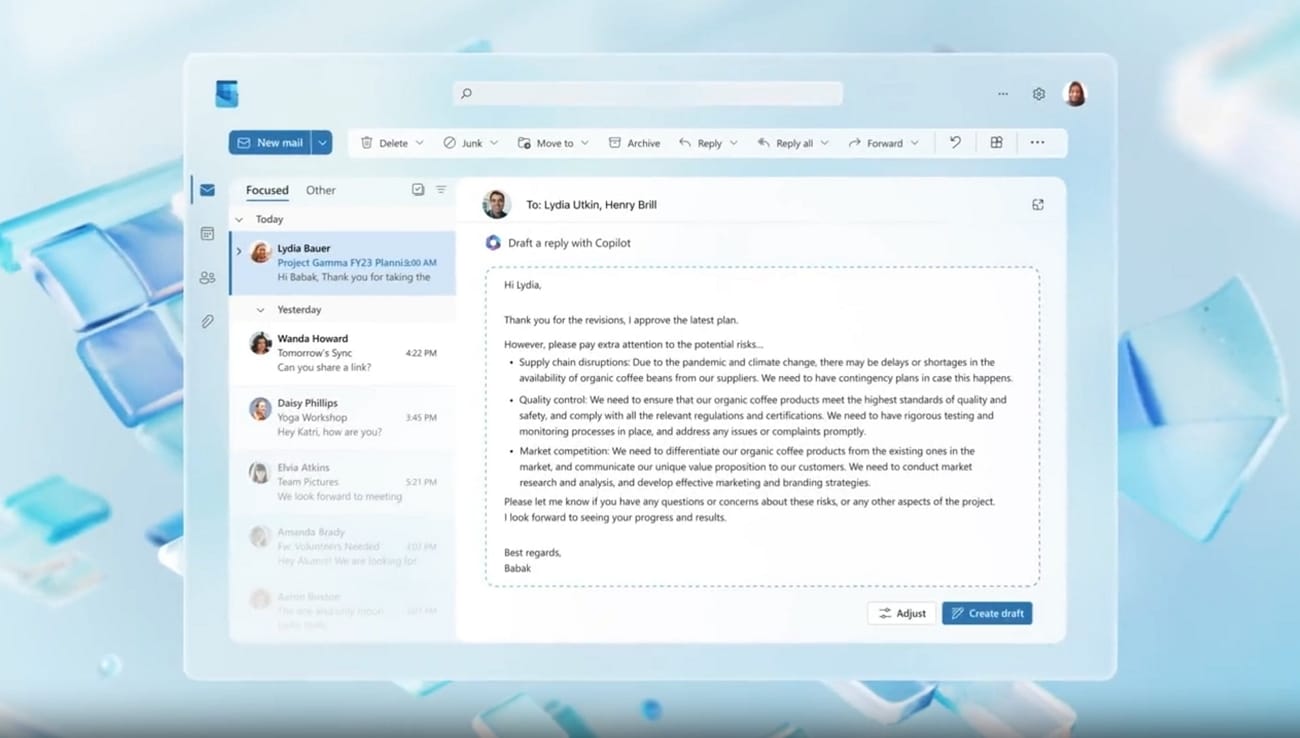
実用例
Copilotは広告メールを作成したい時に便利です。Copilotに商品や伝えたい内容を伝えることで、あなたに代わってメールを作成してくれます。
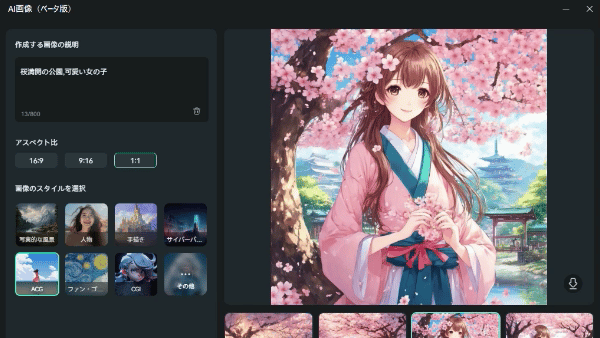
パート 3: Microsoft Copilotで可能な操作を確認
マイクロソフトのAIアシスタントは様々な操作で活用方法を与えてくれます。AIアシスタントの目的別の使い方と操作の理解を深めるために、詳細を確認しましょう。
1. 画像生成
Microsoft Copilotを使えば、プログラムを複数起動することなく画像を生成できます。特定の画像生成をCopilotに依頼すると、AIが画像を作成します。画像の貼り付けやアップロード、その画像に対する質問も可能です。
Copilotでテキストや音声入力ができるため、質問を明確にすることができます。写真をアップロードするとCopilotはすぐに画像を識別します。その画像を用いて想像力豊かなショートストーリーを熟考して生成することも可能です。
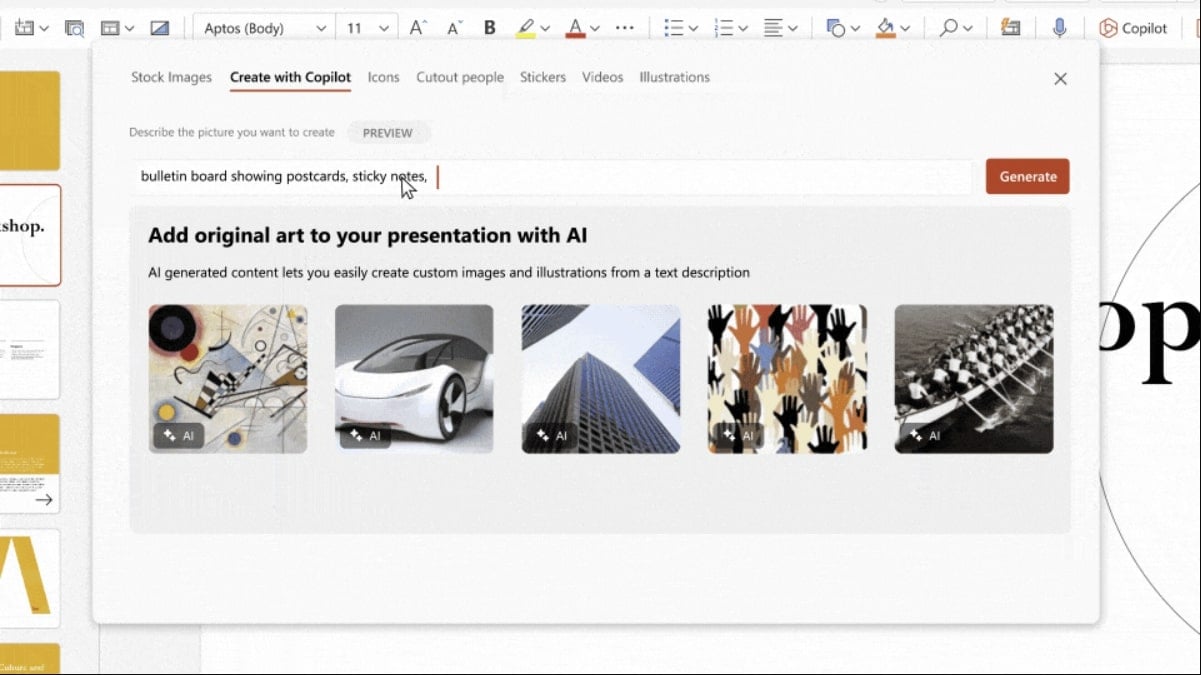
例
ニューヨークのタイムズスクエアの画像をアップロードしたとします。Copilotはその画像を認識し、あなたのためにショートストーリーを作成してくれます。Copilotに「私の写真をもとにショートストーリーを書いてください」といった指示もできるのです。Copilotは興味深い魅力的なストーリーをあなたに提供します。
2. テキスト生成
Microsoft CopilotのAIは、チャットボットよりも多機能です。ChatGPTの代筆機能は魅力的な機能の一つでしょう。Microsoft CopilotはEメール、レビュー、詩まで作成できます。作成物は簡潔、明瞭で概ね正確です。
また、芸術的な方法で物語や詩を書くように依頼することもできます。Copilotを使えば、すぐに執筆の目標を達成できるでしょう。
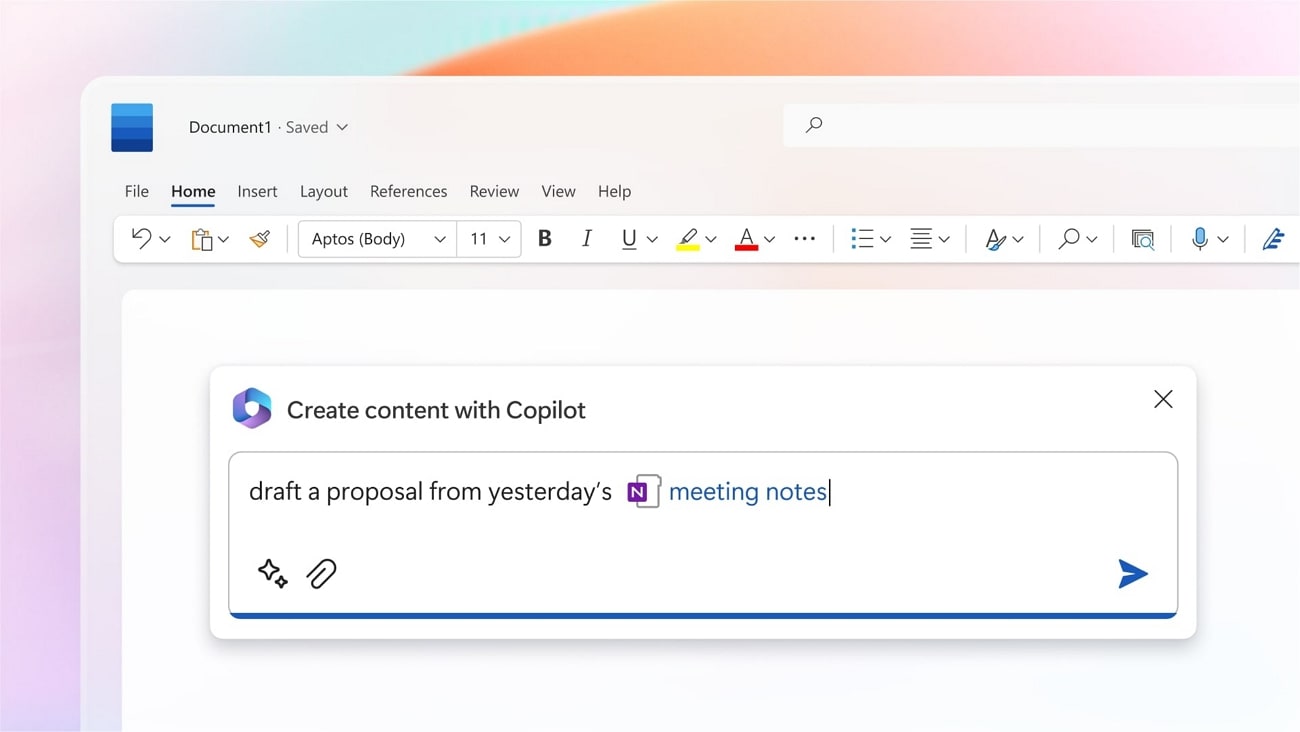
例
マイクロソフトのCopilotを使って、この世のものとは思えないような詩を書くことができます。「二人の恋人の別れについて詩を書いてください 」という簡単なプロンプトを出すだけで、感動的な奥深い詩ができあがります。また、自分で詩を書いて、Copilotにチェックしてもらうこともできます。
3. 設定のコントロール
特定の設定オプションを探すために、長時間かかることがあります。Copilotを使えば、探している機能を直接見つけることが可能です。機能に直接アクセスしたい場合は、ツールにデバイスの設定変更の許可を与えます。すると、Copilotが直接設定にアクセスして機能を実行してくれます。
AI Copilotはユーザーが簡単に変更を加えられるようにしてくれて、特定の機能にアクセスする手間を省いてくれます。
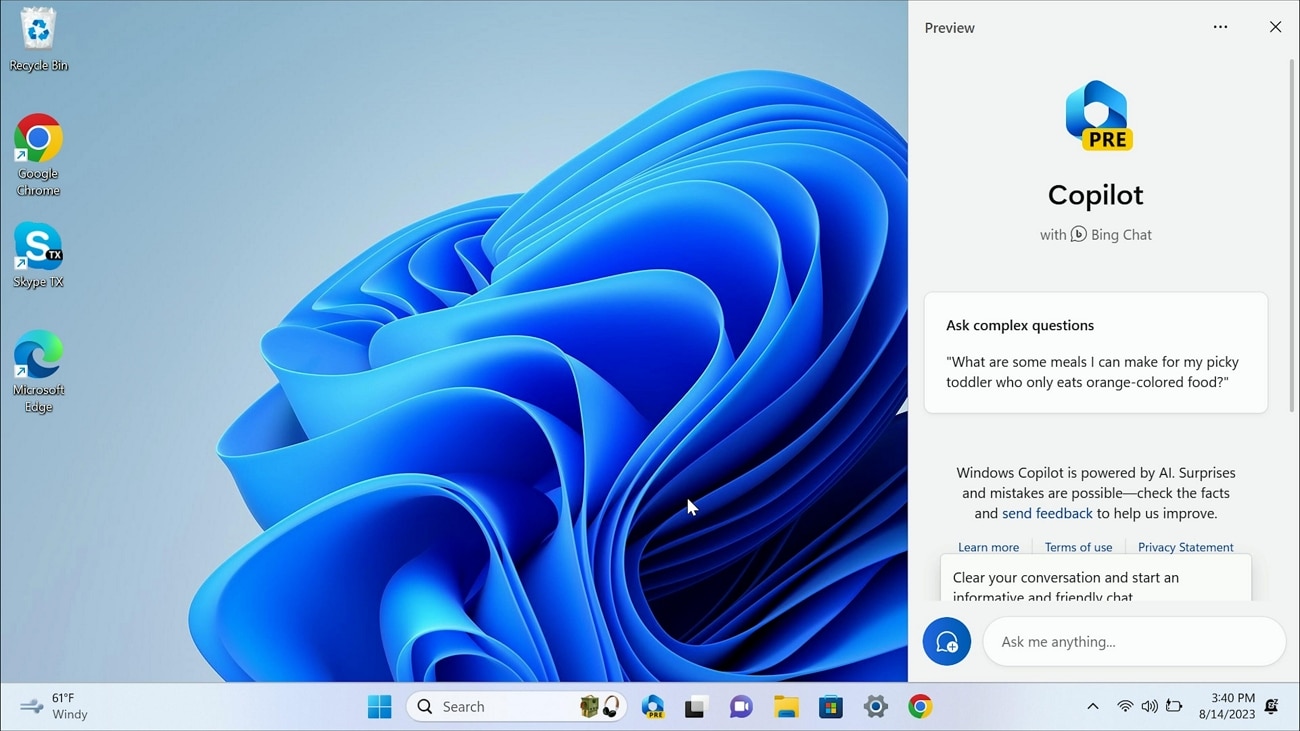
例
設定から特定の機能にアクセスするには、Copilotに的確なプロンプトを提示することが必要です。ノートパソコンの「ナイトモード」をオンにしたい場合は、「ナイトモードをオンにする 」という指示を出します。そしてMicrosoft Copilotがデバイスを変更できるように、「確認」ボタンを押します。
4. テキストの要約
Microsoft Edgeを使用してWebページを閲覧しており、Copilotの設定でEdgeへのアクセスを許可しているとします。すると、Copilotを使って閲覧ページのテキストを要約できます。ユーザーはMicrosoft CopilotのAIにページの要約を指示するだけです。
Copilotは自動的に重要なコンテンツを抜き出し、有益な要約を与えてくれます。Copilotを使えば簡単なプロンプト入力だけで、インターネット上のあらゆるウェブページを要約できるのです。これにより、ユーザーは長い記事を読む手間から解放されます。
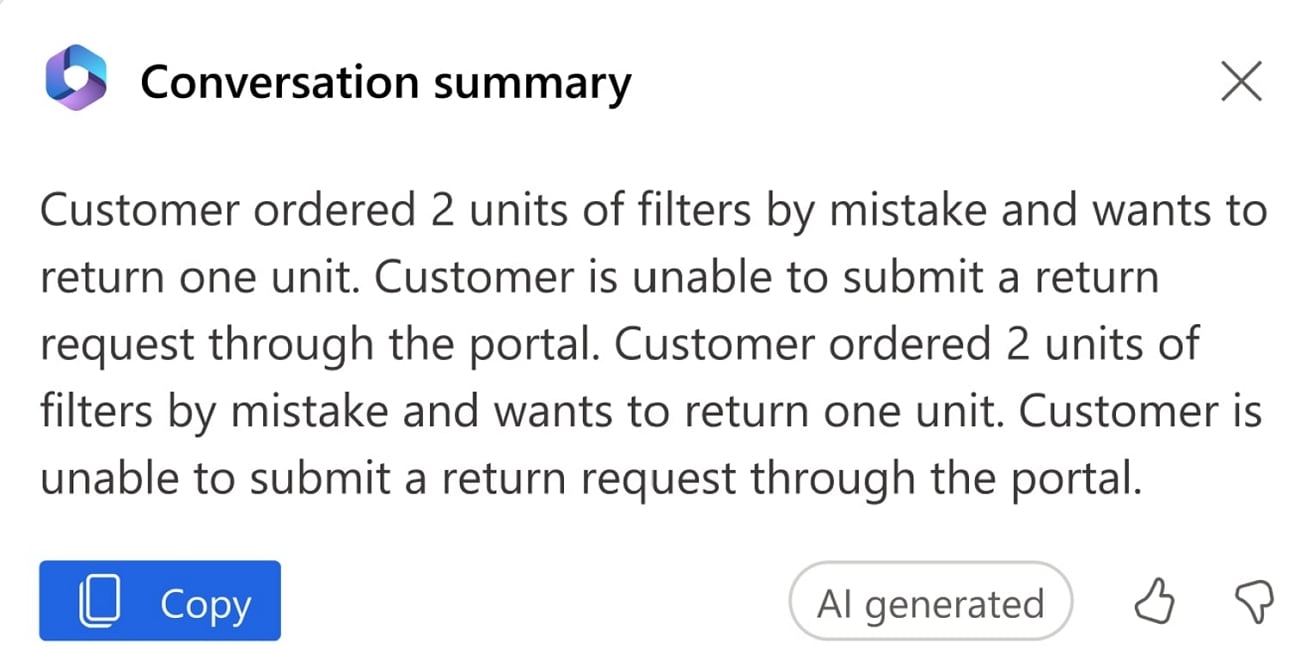
例
研究論文のために良い参考文献を探しているとします。昼も夜も時間のかかる長い記事を読む代わりに、簡単なプロンプトで記事の要約が可能です。「この記事を要約してください」と言うだけで、Copilotがどんなウェブページでも要約してくれます。
5. アプリの起動
特定のアプリをどこに保存したか忘れてしまい、探し回ったこともあったでしょう。Microsoft Copilotはマイクロソフト・ストアでダウンロードしたアプリであれば、直接アクセスして開くことができます。AIに利用可能なアプリの起動や開始を指示すれば、すぐにアプリの画面に表示してくれます。
アプリの場所を尋ねて、自分でアクセスするためにプログラムをローカライズすることも可能です。CopilotはデスクトップPCやノートパソコンをスマートデバイスのように機能させます。
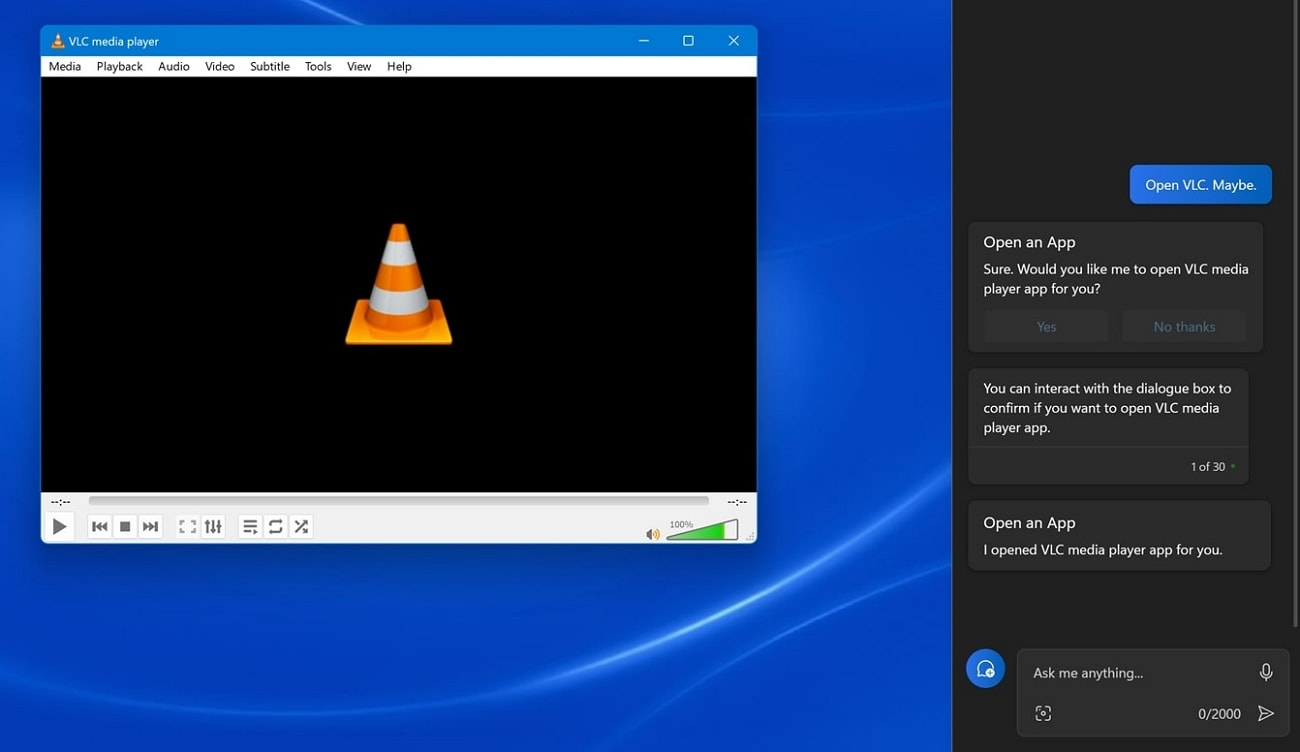
例
Microsoft Copoilotは、どんなアプリでもすぐに開いてくれます。例えば、ノートパソコンでキャンディークラッシュをプレイしたいとします。Copilotに「キャンディークラッシュを開いてください」と指示すると、Copilotがあなたに代わってゲームを開きます。起動したいアプリがノートパソコンにダウンロードされていることを確認してください。
特典 : AIで強化された動画編集:Wondershare FilmoraとAIモデルを旅しよう!
動画編集ソフトは多数存在しますが、AI Copilotを利用できるソフトはほとんどありません。動画編集中にAIが支援してくれると、体験がより豊かになります。多くのユーザーは、スマートアシスタントを含むアプリを好みます。Wondershare Filmoraは瞬時に目を引く動画作成に役立つAI機能を備えています。
Filmoraはすべての機能にAI機能を備えています。ゼロから動画を自動的に作成したり、動画用のテキストを生成したり、メディアに直接エフェクトを追加することも可能です。Wondershare FilmoraにはMicrosoftのAIアシスタントのようなCopilotがあります。
Wondershare FilmoraのAI Copilot
AI Copoilotは動画素材のコンテンツを分析後、カスタマイズされた編集、トランジション、エフェクトの提案が可能です。Copiolotは洗練されたアルゴリズムを用いて、希望する答えを出します。Copolotは編集の難易度を大幅に下げ、美しいコンテンツの作成に役立ちます。
Wondershare FilmoraでAI Copilotを活用するステップガイド
AI Copoilotを用いて、Wondershare Filmoraを最大限に活用できます。Copilotの使い方、およびアクセス方法は以下の手順を参考にしてください。
ステップ 1 メディアを挿入する
Wondershare Filmoraを開いて「新規プロジェクト」を選択します。編集したいメディアをインポートして、タイムラインに追加します。
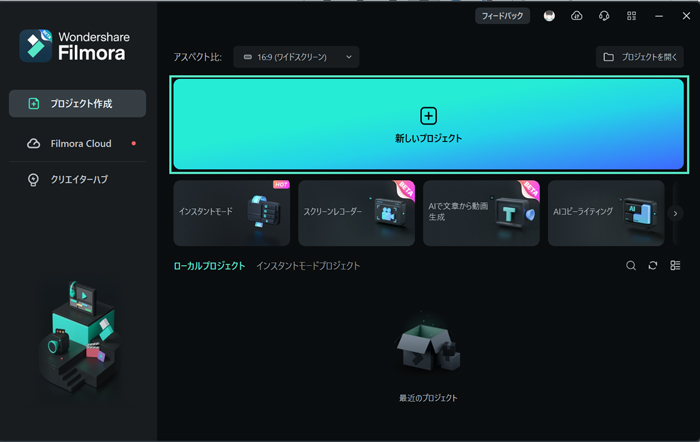
ステップ 2 AI Copilotにアクセスする
タイムラインツールパネルの「ロボットアイコン」をクリックすると、AI Copilotにアクセスできます。AIに編集関連の質問をすると、AIが答えてくれます。すぐにメディアに機能を適用するには、回答の最後にあるボタンをクリックしてください。
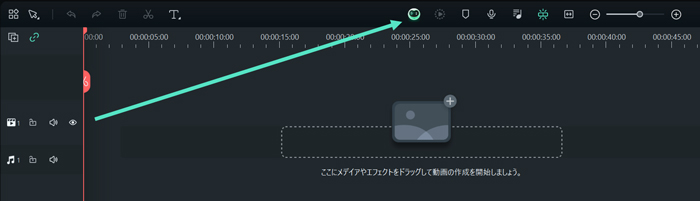
ステップ 3 動画を確認して保存する
AI Copilotがメディアを修正後、動画を見てプレビュー分析をします。結果に満足したら「エクスポート」を選択して動画を保存します。
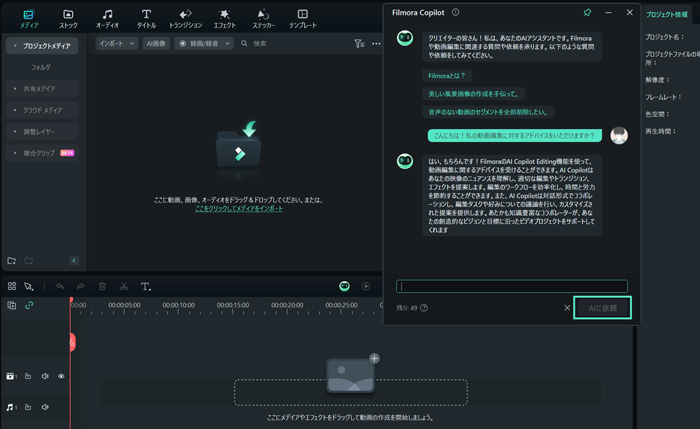
まとめ
Microsoft Copilotは、カスタマイズされたコンテンツの作成、要約、タスクの自動処理を支援します。ニーズの理解や最適な結果の実現のために自然言語対話を採用しています。この画期的なツールは、多くのユーザーのプロジェクト完了を支援してきました。しかし、最近導入されたばかりなので、あまり情報がありません。
この記事ではMicrosoft Copilotについて必要な情報を述べています。Copilotのすばらしさをすべて理解すれば、その能力を最大限に発揮することができます。

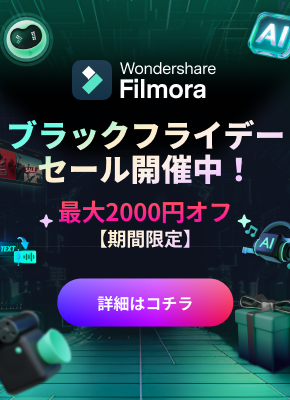
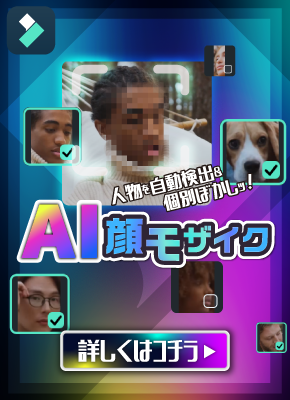
役に立ちましたか?コメントしましょう!