ポッドキャストをMP3に変換するのは、想像以上に簡単です。モバイルデバイスでの再生や、友人との共有をしたい場合でも、わずか数クリックで変換できる方法があります。
本記事では、技術的な知識がなくても簡単にポッドキャストをMP3に変換できる、信頼性の高い方法を紹介します。ぜひ参考にしてみてください。
目次
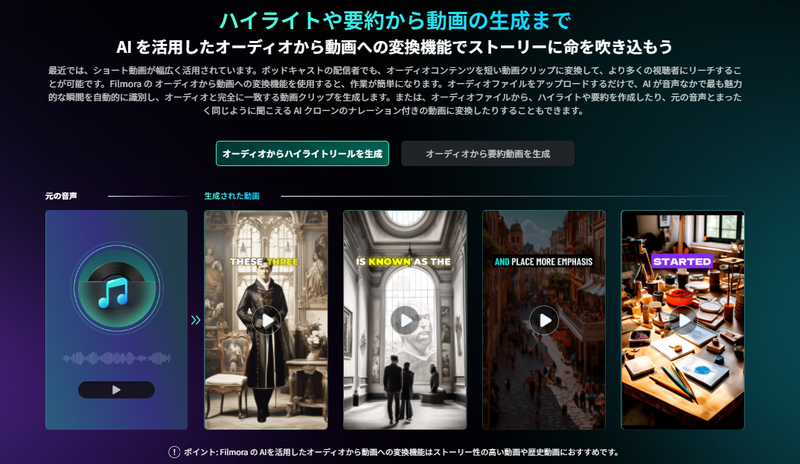
動画をMP3に変換するおすすめソフト・Webサービス≫
オーディオから動画へ: AIを活用して音声を動画化する ≫
パート1:ポッドキャストはMP3に変換できるのか?
ポッドキャストは簡単にMP3に変換でき、多くのデバイスやプラットフォームで再生可能になります。たとえば、ポッドキャストプレイヤー、オンラインツール、専用ソフトウェアを利用することで、MP3形式への変換がスムーズに行えます。なお、以下の疑問を抱く方も多いのではないでしょうか。
疑問1:ポッドキャストをMP3に変換する方法は何ですか?
ポッドキャストプレイヤー、オンラインオーディオコンバーター、専用ソフト、iTunesなどさまざまなツールを利用して変換できます。
疑問2:なぜポッドキャストをMP3に変換する必要がありますか?
MP3は広く対応しているフォーマットであり、ほとんどのデバイスで再生できるためです。一部のプレイヤーはWAV形式をサポートしていますが、MP3に変換することで、より多くの視聴者に対応できます。
パート2:ポッドキャストをMP3に変換する方法
前述のように、ポッドキャストプレイヤーやオンラインコンバーター、iTunesなどを使用してポッドキャストをMP3に変換することができます。
どの方法を選択してもスムーズに操作できるように、ここでは具体的な手順を紹介します。ぜひ参考にしてください。
方法1:Spotifyなどのポッドキャストプレイヤーを利用してMP3に変換する
Spotify、Googleポッドキャスト、Appleポッドキャストなどのアプリでは、一部のポッドキャストをオフラインでダウンロード可能です。ダウンロード機能を活用し、MP3形式で保存できます。
以下に、ポッドキャストプレイヤーから直接MP3に変換する手順を紹介します。
Android&iOS用
ステップ1スマートフォンでSpotifyアプリを開き、MP3に変換したいポッドキャストを見つけてください。その後、すべてのエピソードをタップします。
ステップ2ポッドキャストの隣にあるダウンロードアイコンをタップして、MP3として保存します。

ステップ3ダウンロードしたポッドキャストを見つけるには、Library(ライブラリ)>Podcast(ポッドキャスト)に移動します。その後、ダウンロードを選択して、ファイルを確認します。
PC用
PCを使用してSpotifyでPodcastをMP3に変換するプロセスは、モバイルデバイスを使用する方法と同様です。以下の操作に従ってください。
ステップ1Spotifyアプリを開いて、アカウントにログインします。
ステップ2 ポッドキャストをMP3に変換したいシーンを見つけます。
ステップ3 変換したいポッドキャストエピソードにカーソルを動かします。その後、MP3に変換するために隣にあるダウンロードアイコンをクリックします。

方法2:オンラインコンバーターまたは変換ソフトウェアを使用して、ポッドキャストをMP3に変換する
MP3に変換したいポッドキャストがポッドキャストマネージャーにない場合でも、問題ありません。オンライン上には、ポッドキャストをMP3形式に変換するためのさまざまなツールがあります。ポッドキャストがデバイス上のファイルとして保存されている場合なら、信頼性のあるオンラインコンバーターを利用することで、ポッドキャストの品質を損なうことなく変換作業を行うことができます。
以下に、おすすめのオンラインコンバーターのいくつかを紹介します。
Uniconverterを使用してポッドキャストをMP3に変換する
Wondershare Uniconverterは、さまざまな形式のファイルを別の形式に変換することができる変換ツールです。ファイルの品質を損なうことなく高速な変換ができ、使いやすいインターフェースのため、初心者からプロまで幅広く活用されています。
以下は、Uniconverterを使用してポッドキャストをMP3に変換する方法です。ただし、ダウンロードは個人利用のみにするように注意してください。
ステップ1PCまたはmacOSにUniconverterをインストールします。
ステップ2左上の「変換(Converter)」をクリックしてください。その後、画面の左上隅にある「ファイルを追加」のボタンを使用して、変換したいポッドキャストファイルをアップロードします。
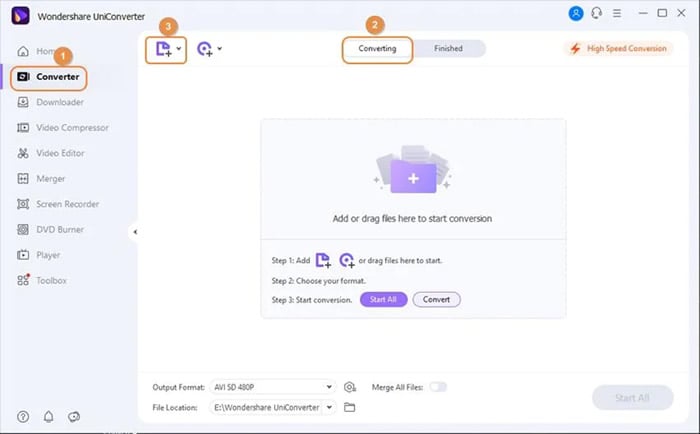
ステップ3メニューから変換後のフォーマットとして、MP3を選択し、出力ファイルの品質を選びます。
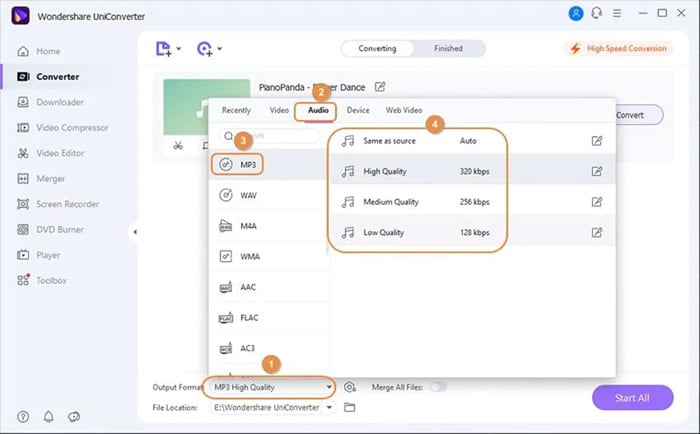
ステップ4ファイルの場所を選択し、出力ファイルを保存したいパスを選択してください。その後、「一括変換」をクリックするとわずか数分で完了します。
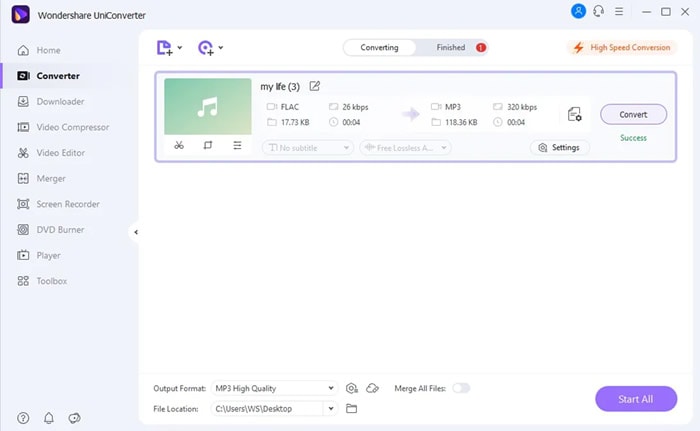
方法3:iTunesを使用してポッドキャストをMP3に変換する
音楽ストリーミングに加えて、Appleの iTunesはオーディオファイルを別の形式に変換することも可能です。そのため、PCやMacにiTunesをインストールしている場合は、ポッドキャストをMP3に変換することは簡単です。ただし、多くのポッドキャストエピソードをMP3に変換する場合にはあまりおすすめできないため注意してください。
iTunesを使用してポッドキャストをMP3に変換する手順は以下のとおりです。
ステップ1PC上でiTunesアプリを開き、左上からファイルをクリックします。次に、変換したいポッドキャストをアップロードするために、ライブラリにファイルを追加を選択します。

ステップ2ポッドキャストをアップロードしたら、上部バーから編集をクリックします。次に、環境設定を選択します。

ステップ3一般タブをクリックし、インポート設定を選択します。

- ドロップダウンアイコンをクリックし、エンコーダとしてMP3を選択します。

ステップ4左上のファイルを再度クリックしてください。次に、変換を選択し、MP3を作成してください。

以上の作業で、ポッドキャストをMP3に変換できるため、ぜひ試してみてください。
iTunesを使用してポッドキャストをMP3に変換するメリットとデメリット
パート3:MP3のポッドキャストにおける音質を向上させる方法
ポッドキャストをMP3に変換したら、Wondershare Filmoraを使用して、音質を向上させることができます。不要なシーンをトリミングしたり、BGMを追加したり、音質を調整したりする必要がある場合、Filmoraはおすすめです。ここでは、Filmoraの使い方を紹介します。
ステップ1:MP3をFilmoraにインポートする
まず、Wondershare Filmoraをダウンロードして起動し、新しいプロジェクトを開始します。Filmoraの直感的なインターフェースを使用すると、MP3ポッドキャストファイルを簡単にインポートしてすぐに編集を開始できます。ぜひ、以下から無料ダウンロードしてみてください。
1. MP3ポッドキャストファイルをインポートする:FilmoraにポッドキャストMP3ファイルを追加するには、メディアライブラリタブで「インポート」ボタンをクリックするか、MP3ファイルをFilmoraに直接ドラッグ・アンド・ドロップします。
2. MP3をタイムラインにドラッグする:メディアライブラリからMP3ファイルをドラッグして、タイムラインのオーディオトラックにドロップします。タイムラインとは、オーディオや動画クリップがまとめられる場所であり、ポッドキャストのコンテンツを簡単に編集できます。
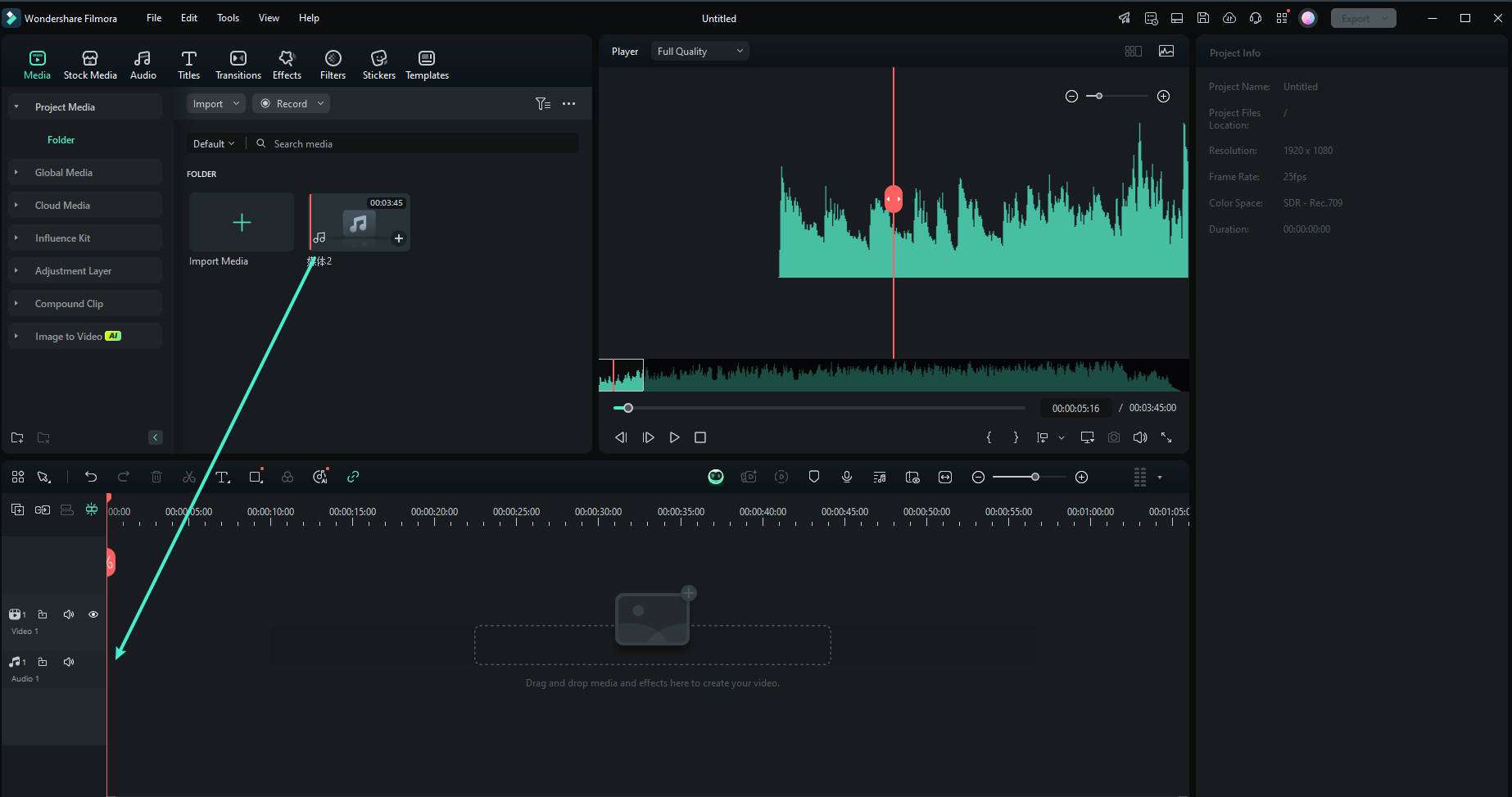
3. オーディオの編集:Filmoraには、さまざまなオーディオ編集ツールが豊富に用意されています。ポッドキャストの一部を編集したりトリミングしたりする場合は、右クリックして「分割」を選択することでいつでもオーディオを分割できます。また、音量を調整したり、ノイズを軽減したり、イコライザーを使用したりして音質を向上できます。必要なシーンにBGMや効果音を追加するには、タイムラインにドラッグ・アンド・ドロップします。
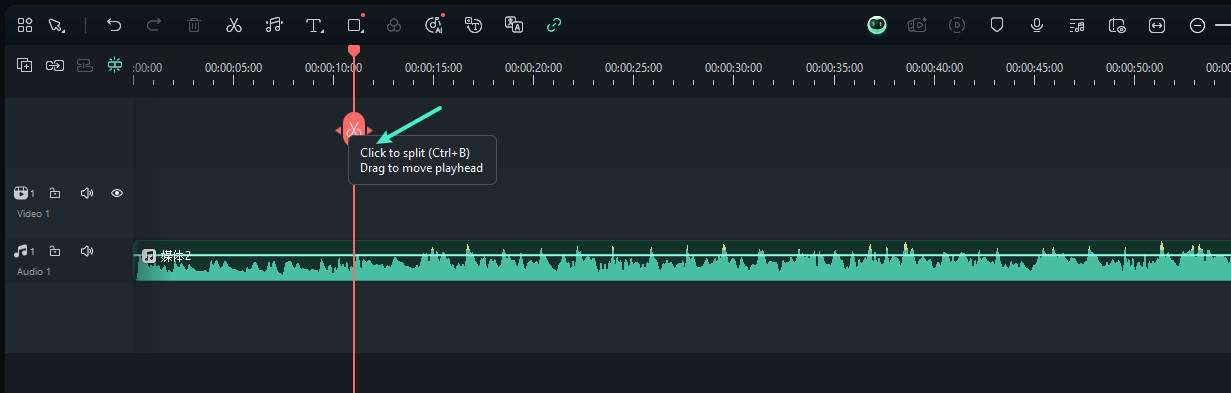
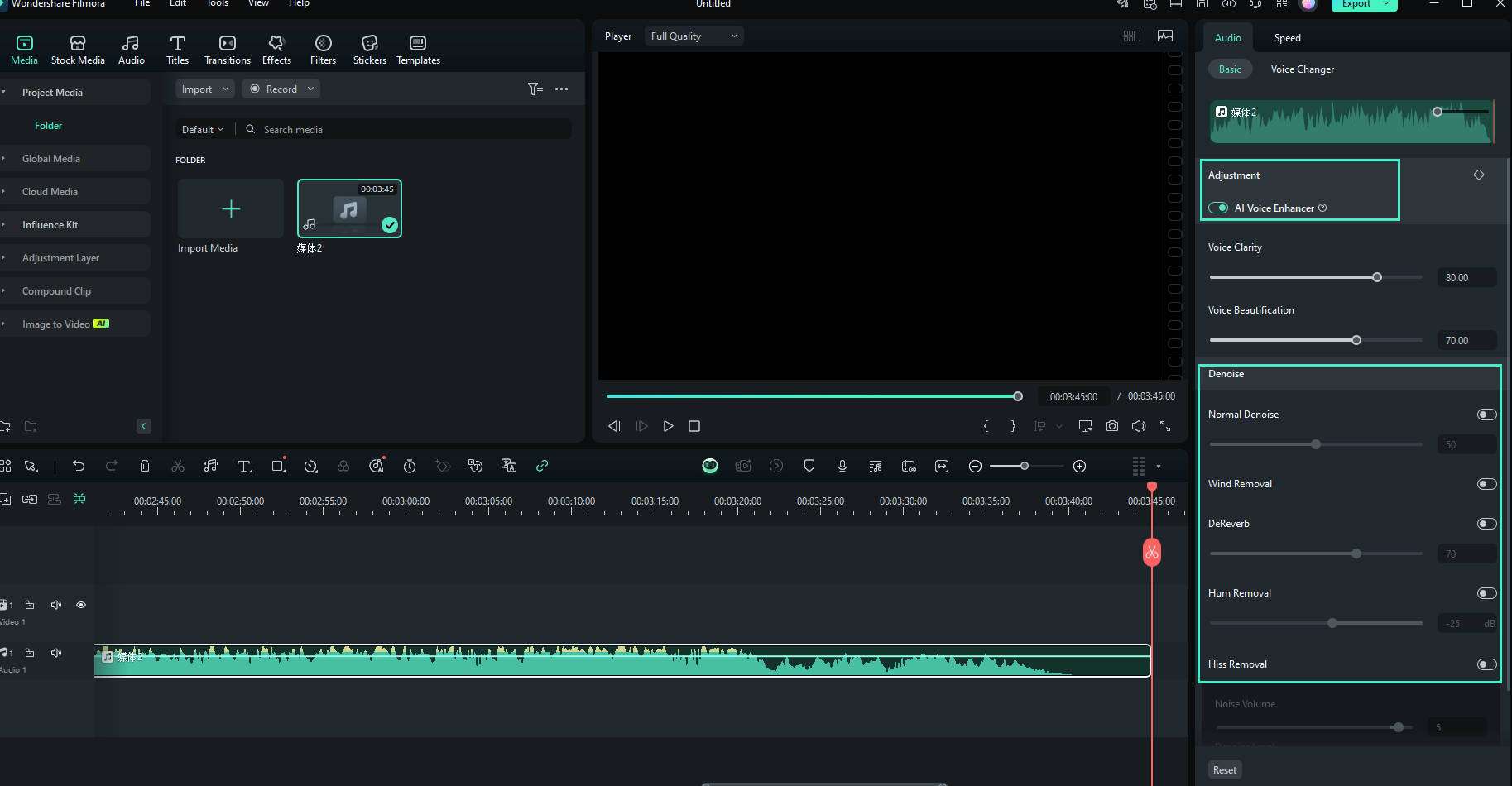
4. 編集したオーディオをプレビューする:編集を行った後、プレビューウィンドウの再生ボタンをクリックして編集内容を確認します。
ステップ2:完成したMP3ポッドキャストをエクスポートする
ポッドキャストの編集が完了したらエクスポートします。以下の手順を参考にしてください。
1. 「エクスポート」ボタンをクリックする:インターフェースの右上側にある「エクスポート」ボタンをクリックして、エクスポートウィンドウを表示します。Filmoraはプロジェクトをさまざまな形式でエクスポートすることができますが、ここではオーディオ形式を選択する必要があります。
2. エクスポート形式としてMP3を選択する:エクスポート設定ウィンドウで、「フォーマット」から「MP3」を選択します。MP3はポッドキャスト用の主流なオーディオ形式であり、ほとんどのポッドキャストプラットフォームやデバイスで動作します。
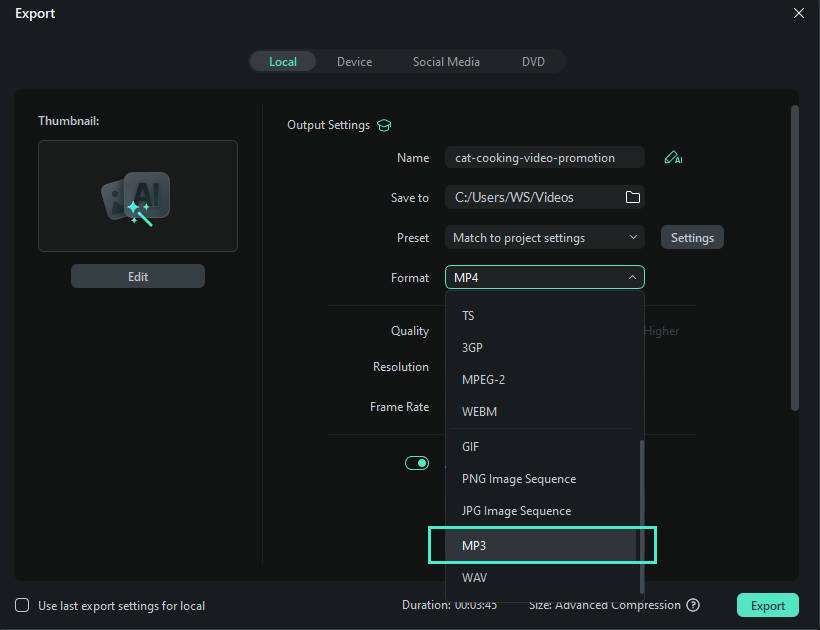
3. エクスポート設定を調整する:Filmoraでは、ビットレートやサンプリングレートなどの設定を調整することができます。ポッドキャストでは、192 kbpsまたは256 kbpsのビットレートがおすすめです。また、MP3のサンプリングレートを選択して、オーディオのクリアさをコントロールもできます。
4. 出力場所と名前を選択する:エクスポート前にMP3ファイルを保存したいPC上のフォルダーを選択して、ファイル名を変更します。準備ができたら、「エクスポート」をクリックしてレンダリングを開始してください。
5. 完成したMP3を確認する:エクスポートが完了したら、ファイルが保存された場所に移動してください。MP3を聞いて、オーディオが正しく聞こえるかを確認してください。
以上のステップで、Wondershare Filmoraを使用して簡単にポッドキャストをMP3に変換できます。なお、オーディオのみのポッドキャストを作成するか、動画にするかによらず、Filmoraは使いやすくておすすめのツールです。
パート4:ポッドキャストをMP3に変換する際のポイント
- 複数のポッドキャストファイルを同時に変換する:複数のポッドキャストをMP3に変換するなら、一括変換で効率化がおすすめです。
- ポッドキャストをお気に入りに追加しておく:変換したいポッドキャストを「お気に入り」に追加しておくと簡単に見つけることができます。
- 安定したインターネット接続を確保しておく:ポッドキャストをMP3に変換するためにオンラインオーディオコンバータを使用する際には、安定したインターネット接続を確保してください。
まとめ
上記の方法で、ポッドキャストをMP3に変換することができます。Spotifyのようなポッドキャストマネージャーアプリ、オンラインコンバータ、専用ソフト、iTunesなど、さまざまな方法でMP3への変換が可能です。
そのため、各方法を使用する際のメリットとデメリットを理解して、自分自身にあった方法を選択してみましょう。





役に立ちましたか?コメントしましょう!