「Windowsの画面録画ができない!」というお悩みをお持ちの方へ。本記事では、Windowsの標準機能で画面録画を行う方法と、録画できない問題の解決策を詳しく解説します。以下の内容を読むことで、次の3つの重要な情報が得られます。
1. Windows10で画面録画を行うための標準機能「Xbox Game Bar」の使い方。
2. 録画できない時の具体的な対処方法。
3. おすすめのサードパーティ録画ソフトウェアとその比較。
本記事は、Windowsの画面録画に関する専門知識を持つライターが執筆しており、実際の使用経験に基づいています。この記事を最後まで読むことで、スムーズに画面録画ができるようになり、作業効率を大幅に向上させることができます。この記事を活用し、Windowsでの画面録画をストレスなく楽しみましょう。
Windowsの画面録画とは
Windowsの画面録画機能は、ユーザーがコンピュータの画面上で行っている操作をデジタルビデオ形式で記録できるツールです。この機能は、プレゼンテーションのデモンストレーション、ゲームプレイのキャプチャ、教育的なチュートリアルの作成、または単にコンピュータの操作を記録するために広く利用されています。特にWindows10以降では、Microsoftが提供する「Xbox Game Bar」という標準機能を利用して、簡単に画面録画を開始し、終了することが可能です。
Windowsで画面録画をする方法
標準機能「Xbox Game Bar」を使用する
「Xbox Game Bar」は、Windows10以降に標準で組み込まれている機能で、特にゲームプレイの録画に最適化されていますが、他の用途にも対応可能です。この機能を利用するには、まずはキーボードの「Windowsキー + G」を同時に押して、Xbox Game Barを起動します。画面中央に録画、スクリーンショット、放送などのオプションが表示されるため、録画を開始したい場合は「録画開始」ボタンをクリックします。録画を停止するには、再度「録画停止」ボタンをクリックするか、または「Windowsキー + Alt + R」のショートカットを使用します。
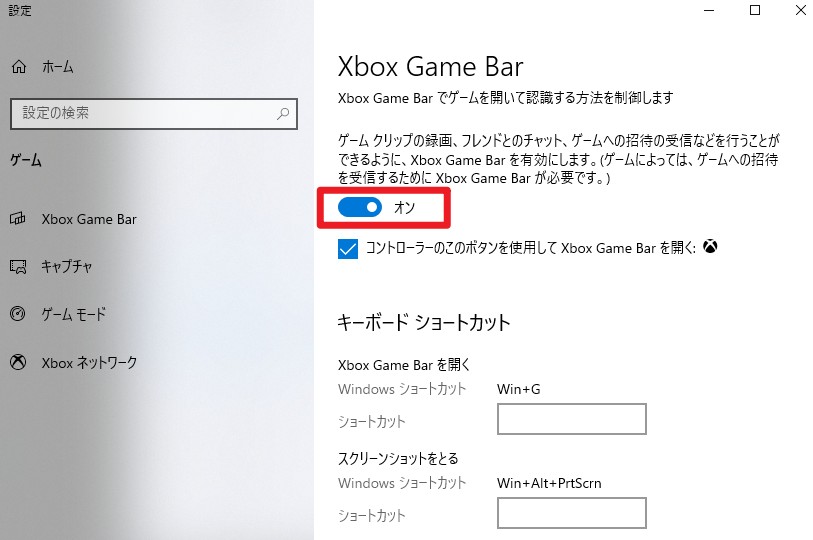
サードパーティの録画ソフトウェアを使用する
もしXbox Game Barが要求する機能を満たしていない場合や、より高度な録画オプションを求めるユーザーは、サードパーティ製のソフトウェアを利用することが一つの選択肢です。市場には「Wondershare Filmora」、「OBS Studio」、「Bandicam」といった多様な録画ソフトウェアが存在し、それぞれに独自の機能と操作方法があります。
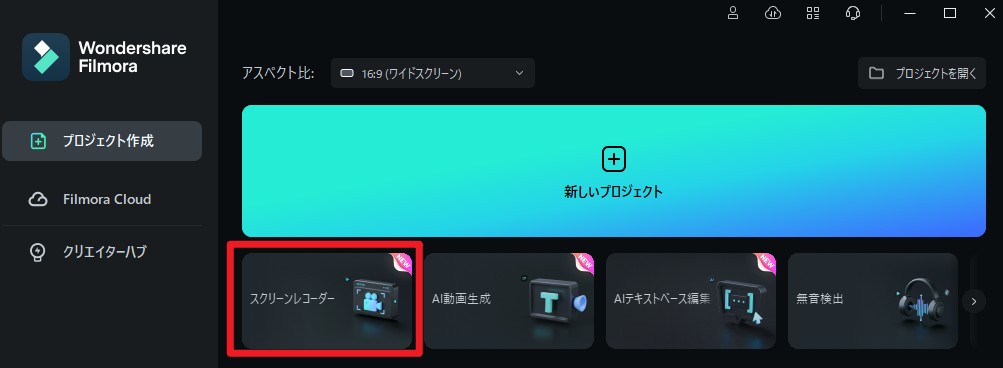
Windows10で画面録画ができない原因と対処法
Windows 10の画面録画ができない場合、その原因は様々ですが、一般的な問題にはいくつかの共通点があります。これらの問題を理解し、適切な対処法を知ることで、ほとんどの画面録画の問題を解決することができます。
Xbox Game Barが無効になっている
多くのユーザーが気付かない間にXbox Game Barが無効になっていることがあります。この機能は、特にシステムアップデート後に設定がリセットされることがあります。Xbox Game Barを有効にするには、設定メニューから「ゲーム」セクションに進み、「Xbox Game Barを有効にする」を確認し、オンに切り替えます。
パソコンがXbox Game Bar録画の条件を満たせない
Xbox Game Barでの録画には、特定のハードウェア要件が必要です。例えば、DirectX 10以上のグラフィックスカードが必要であり、また十分なメモリと処理能力が求められます。要件を満たしていない場合、画面録画機能は利用できません。この問題を解決するためには、ハードウェアのアップグレードが必要になることがあります。
Xbox Game BarまたはPCに何か不具合がある
時には、Xbox Game Bar自体やPCの他のシステムコンポーネントに問題が発生している場合があります。これには、ドライバの不具合やソフトウェアの競合が含まれます。このような問題に対処するには、デバイスマネージャーから最新のグラフィックドライバーを確認したり、最新のWindows更新を適用することが有効です。また、PCを再起動することで、多くの一時的な問題が解決されることがあります。
画面録画が真っ黒になる原因と対処法
画面録画が真っ黒になる問題は、ソフトウェアの設定ミスや、特定のアプリが画面録画をブロックしている場合に発生することがあります。この問題を解決するには、Xbox Game Barの設定を確認し、「バックグラウンド録画」がオンになっているかをチェックします。また、録画しているアプリケーションが録画を許可しているかどうかも確認が必要です。特定のゲームやアプリでは、セキュリティのために画面のキャプチャを制限していることがあるため、その設定を変更するか、他の録画ソフトウェアを試すことを検討してください。
Windowsで画面録画できるおすすめソフト
Windows10で画面録画をする際には、様々なソフトウェアが利用可能ですが、ここでは特におすすめのものを紹介します。これらのソフトウェアは、使いやすさ、機能性、互換性などの観点から選ばれています。
1. 無料で画面録画できる人気ソフト Filmora
Wondershare Filmoraは、直感的なインターフェースと豊富な編集機能を備えたビデオ編集ソフトウェアです。画面録画機能も非常に強力で、画面の特定の部分だけを録画することや、ウェブカメラの映像を同時に録画することが可能です。また、録画した映像にテキストや特殊効果を追加することもできます。
また録画した映像を編集なしで保存するだけなら完全無料で透かしなしで保存することができます。
簡単な画面録画の方法
「スクリーンレコーダー」をクリック
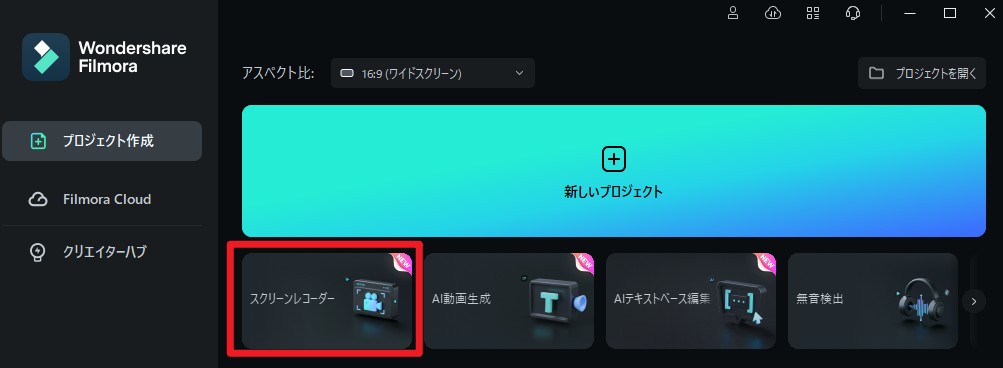
赤いボタンをクリックして録画開始、F9キーで録画停止

録画したPC画面の動画素材を右クリックして、「Finderに表示」(Mac版)や「エクスプローラーに表示」(Windows版)をクリックして、録画した透かしなしの動画のローカルフォルダを開けます。
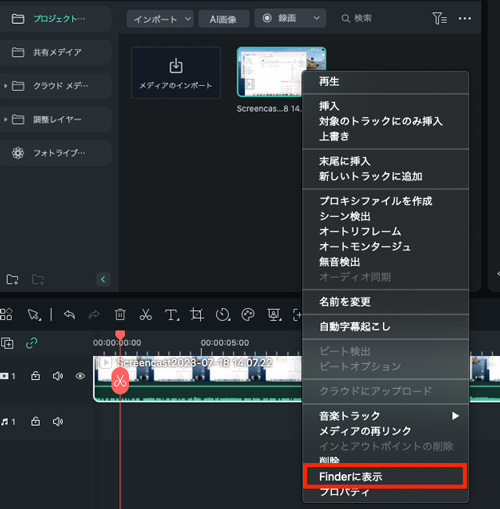
おすすめ記事:パソコンで画像・動画のオブジェクトを切り抜く方法≫
YouTubeサムネイルの推奨サイズは?大きさ、比率、解像度を詳しくご紹介!≫
YouTubeアフィリエイトでお金を稼ぐ方法とは≫
2. 高品質な画面録画ができる OBS Studio
OBS Studioは、プロフェッショナルなライブストリーミングと録画が可能な無料のオープンソースソフトウェアです。高度なミキシング、複数のオーディオトラック、リアルタイムのビデオ/オーディオキャプチャなど、多様な機能を提供します。また、カスタムトランジションやシーンの設定が可能で、高品質な録画を行うことができます。
3. 高解像度の画面録画ができる Bandicam
Bandicamは、ゲーム録画や画面キャプチャに特化したソフトウェアで、高解像度の録画が可能です。このソフトウェアは、ゲーム録画モード、画面録画モード、デバイス録画モードを提供し、使用するシナリオに応じて最適な設定を選択できます。また、圧縮技術を使用しているため、高品質でありながらファイルサイズを小さく保つことができます。
4. 初心者でも使いやすい画面録画ソフト ScreenRecorder
ScreenRecorderは、使いやすさを重視したシンプルな画面録画ソフトウェアです。基本的な録画機能に加え、マイクからのオーディオを同時に録音する機能も備えています。ユーザーインターフェースが直感的で、初心者でも簡単に使用することができます。
5. 高機能な画面録画ソフト AG-デスクトップレコーダー
AG-デスクトップレコーダーは、ビジネス向けに特化した高機能録画ソフトウェアです。このソフトウェアは、複数のモニターにまたがる録画や、スケジュールに基づいた自動録画機能を提供します。また、録画中にリアルタイムでアノテーションを加えることができ、プレゼンテーションやチュートリアル作成に適しています。
6. 迅速に画面録画ができる QuickTime Player
QuickTime Playerは、Appleが提供するマルチメディアソフトウェアで、Windows版でも基本的な画面録画機能を利用することができます。特に、シンプルで簡単な操作性が求められる場合に適しており、迅速な録画と基本的な編集を行うことができます。
7. プロフェッショナルな外面録画ソフト ScreenFlow
ScreenFlowは、元々Mac用に開発された高品質なビデオ編集および画面録画ソフトウェアで、Windows版でもその高機能を活かすことができます。このソフトウェアは、非常に滑らかな録画と強力な編集機能を備えており、プロフェッショナルなビデオ制作に最適です。
比較表
以下の表は、上記のソフトウェアの主な機能と特徴を比較したものです。各ソフトウェアの使用シナリオに応じた選択が可能です。
順位 |
ソフトウェア名 |
特徴 |
適用シナリオ |
価格 |
|
1 |
Wondershare Filmora |
豊富な編集機能 |
動画編集と録画を一緒に行いたいユーザー向け |
有料版: 年間プランあり |
|
2 |
OBS Studio |
高度なストリーミング機能 |
プロのライブストリーミング向け |
無料 |
|
3 |
Bandicam |
高解像度録画 |
ゲーム録画向け |
有料版: ライセンス購入 |
|
4 |
ScreenRecorder |
シンプルな操作性 |
初心者向け |
無料 |
|
5 |
AG-デスクトップレコーダー |
ビジネス向け高機能 |
プレゼンテーション録画向け |
有料版: 年間プランあり |
|
6 |
QuickTime Player |
ベーシックな録画と編集 |
シンプルな操作を求めるMacユーザー向け |
無料 |
|
7 |
ScreenFlow |
高品質録画とプロフェッショナルな編集機能 |
高品質なビデオ制作向け |
有料版: ライセンス購入 |
Windows10で画面録画する際の設定変更や注意点
Windows 10で画面録画を行う際には、いくつかの設定変更と注意点があります。これらを適切に管理することで、スムーズに画面録画を行うことができ、録画後のトラブルを避けることが可能です。
録画したファイルの保存先を設定する方法
Windows 10で画面録画を行った際のファイルの保存先は、デフォルトでは「ビデオ」フォルダの「キャプチャ」サブフォルダに設定されています。この保存先を変更するには、まず「設定」アプリを開き、「ゲーム」セクションに進みます。次に「キャプチャ」タブを選択し、そこで「保存するフォルダ」の項目を見つけ、「変更」ボタンをクリックして新しい保存先を指定します。これにより、録画ファイルを任意の場所に保存することができます。
音声も収録する場合は特に設定に注意
画面録画時にシステム音やマイクからの音声を録音する場合、設定で「全ての音声を録音する」オプションを有効にする必要があります。これは「Xbox Game Bar」の設定画面内で行うことができ、「キャプチャ」セクションの中にある「ゲームの音声を録音する」や「マイクロフォンを通じて録音する」などのオプションを適宜調整します。
録画できないアプリやサービスもある
Windowsでは、セキュリティやプライバシーの観点から、一部のアプリやサービスでは画面録画が制限されています。たとえば、一部のビデオ通話アプリや有料ストリーミングサービスでは、コンテンツ保護のために録画機能がブロックされている場合があります。これらの制限には留意し、録画がブロックされるアプリやサービスのリストは各サービスのヘルプやサポートを参照してください。
著作権保護されているコンテンツを録画しない
著作権で保護された映画、テレビ番組、音楽、ビデオゲームの画面録画を行うことは、著作権侵害にあたる可能性が高いです。特に商用目的での使用や公開は、法律により厳しく制限されています。自分が所有するか、または使用許可を得ているコンテンツのみを録画し、不確実な場合は専門家の助言を求めるか、関連する法律を事前に確認することが推奨されます。
よくある質問
Windowsでの画面録画に関するユーザーからのよくある質問に対して、分かりやすく回答します。これらの情報は、Windowsの画面録画機能をより効果的に利用するために役立つでしょう。
Windows 画面録画 どこに保存?
Windowsで画面録画を行うと、デフォルトで録画ファイルは「ビデオ」フォルダ内の「キャプチャ」サブフォルダに保存されます。この保存場所は変更することが可能です。変更を希望する場合は、「設定」→「ゲーム」→「キャプチャ」と進み、「保存場所を変更する」を選択して、新しい保存先を指定してください。
画面録画のWindowsの設定は?
Windowsの画面録画機能を最大限に活用するための設定には、以下のステップが含まれます:
1. 「Xbox Game Bar」を有効にする:設定メニューの「ゲーム」セクションから「Xbox Game Bar」を有効にし、録画ショートカットを利用できるようにします。
2. 録画品質を調整する:「キャプチャ」メニューで「ビデオの品質」を選択し、使用するデバイスの能力に応じて解像度とビデオ品質を設定します。
3. 音声設定を調整する:「キャプチャ」メニューで「全ての音声を録音する」を選択し、システム音やマイク音を録音する設定を行います。
Windowsの画面録画の録画時間は?
Windowsの標準録画機能である「Xbox Game Bar」を使用した場合、最長で4時間までの録画が可能です。ただし、録画ファイルのサイズやディスクの空き容量によっては、この時間が短くなる場合があります。長時間の録画が必要な場合は、サードパーティの録画ソフトウェアを検討することをお勧めします。これらのソフトウェアは、しばしばより長い録画時間や高度な録画設定を提供しています。





役に立ちましたか?コメントしましょう!