エディターを支援する音声と音楽の分離ができるオフラインおよびオンラインツールが現在利用可能です。ただしその多くは機能が限られた古いツールであり、エディターのニーズを満たすものではありませんでした。ただAI技術の発展により、これらのツールの一部はAIアルゴリズムを使用し、オーディオやビデオから音声と音楽を分離することが容易になってきました。この記事では、いくつかの効果的な音声を除去するAIを使用したアプリについて解説します。
目次
充実な動画&オーディオ編集機能が搭載!
TTS&STT:テキスト読み上げ&字幕起こし
ボイスチェンジャー:クリックだけで音声変換
【無料新機能】:AI音楽生成&画像生成&アバター

Part1:Audacity – オーディオから音声を簡単に削除
Audacityはオープンソースのミュージックボイスリムーバーのプラットフォームで、複数トラックを簡単に編集することができます。このオンラインプラットフォームは、Windows、macOS、その他の複数のオペレーティングシステムでアクセス可能です。さらに16ビットから32ビットまでの音質をサポートしています。
このツールには選択した周波数を視覚化するためにスペクトログラム表示モードがあります。また、このツールで音声ファイルを結合し、必要に応じて複数の形式でファイルをエクスポートできます。
Audacityを使用して音楽から音声を削除する手順
Audacityでオーディオから音声を分離する手順について見ていきます。
ステップ1 メディアファイルの編集を開始してインポートする
Audacityをダウンロードしてコンピューターにインストールします。メインインタフェースから、ツールバーの左上にある「File」タブに移動しクリックします。拡張メニューが表示されるため、カーソルを「Import」オプションの上に移動し、別の拡張メニューから「Audio」ボタンをタップします。
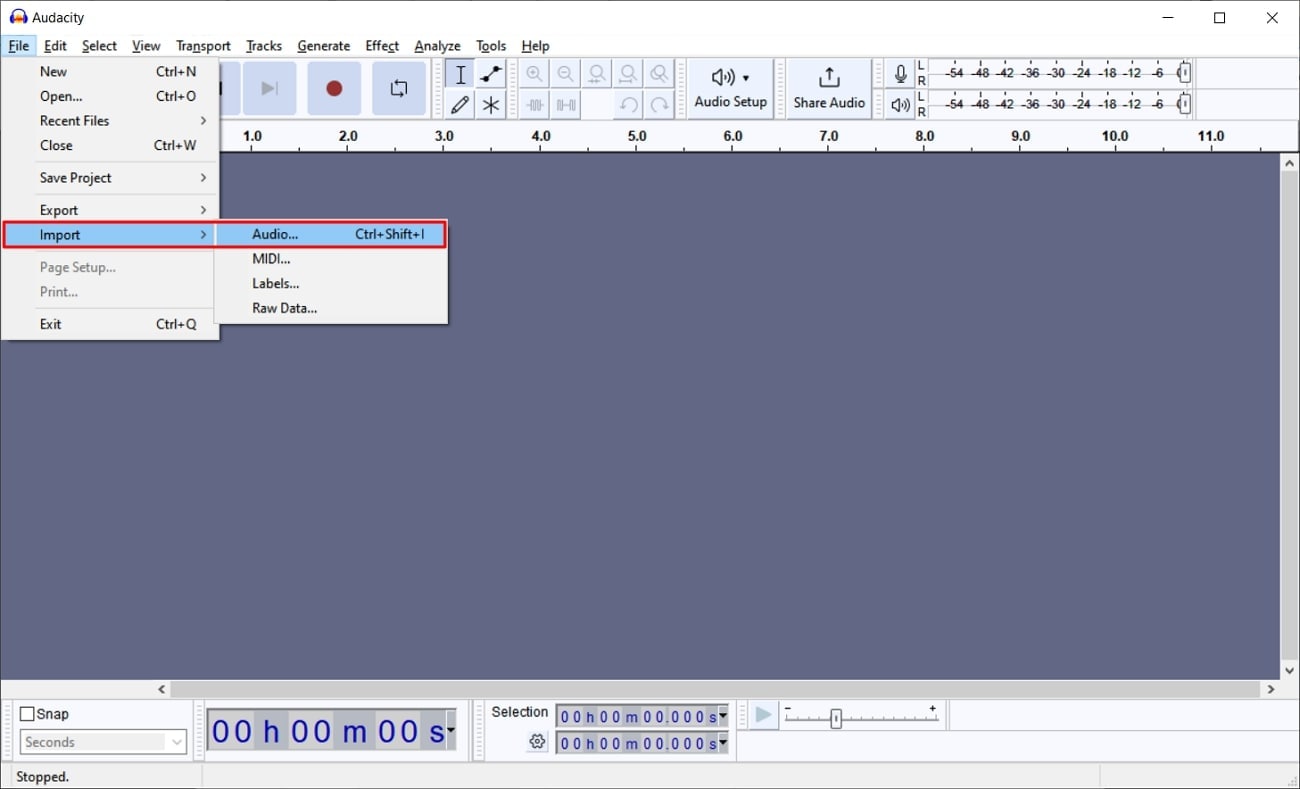
ステップ2 Effectタブにアクセスして該当するオプションを選択する
タイムラインに目的のファイルをインポートし、トップツールバーの「Effect」タブをクリックします。これにより、拡張メニューが表示され、マウスを「Special」オプションの上に移動します。次に「Vocal Reduction and Isolation」オプションをクリックします。
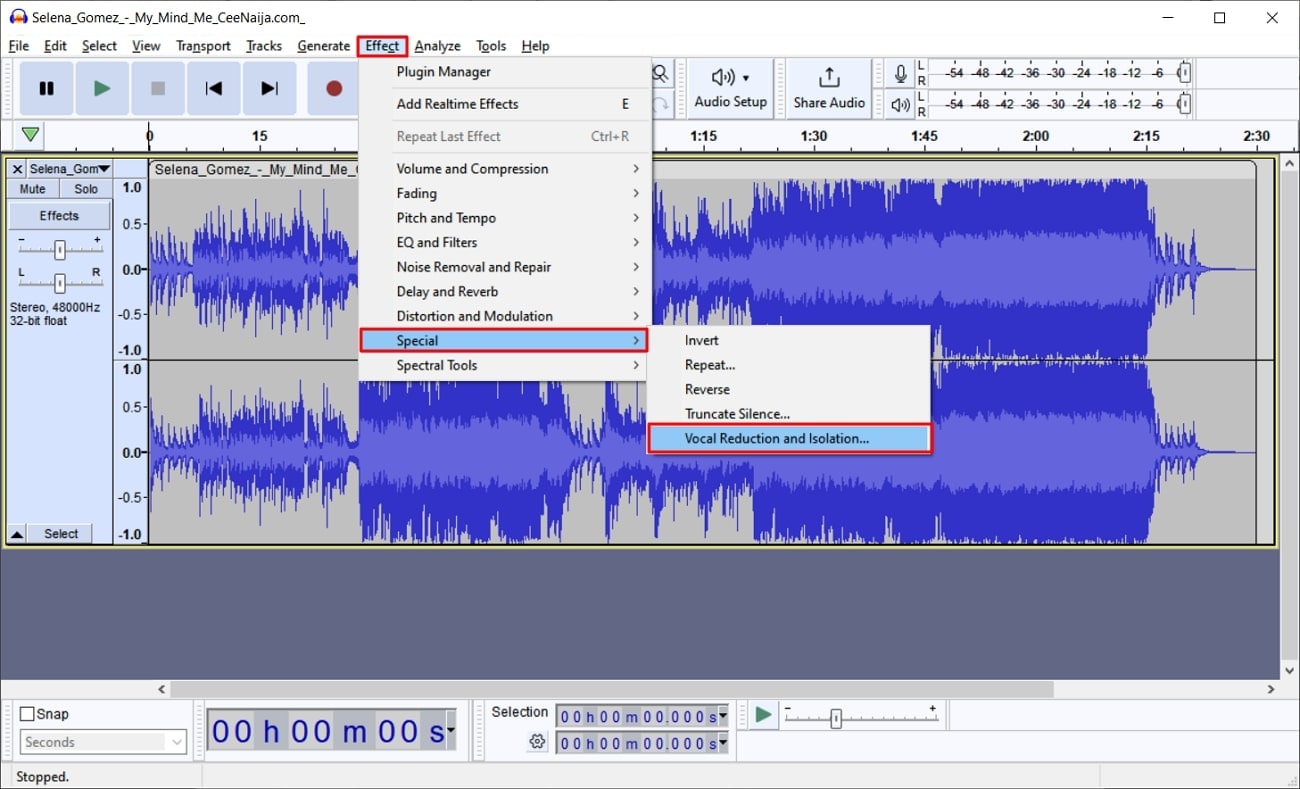
ステップ3 プリセットを選択して処理を開始する
小さなポップアップが表示され、そこでドロップダウンをクリックして「Remove Vocals」オプションを選択できます。完了したら、「Apply」ボタンをクリックすればオーディオから音声が削除されます。
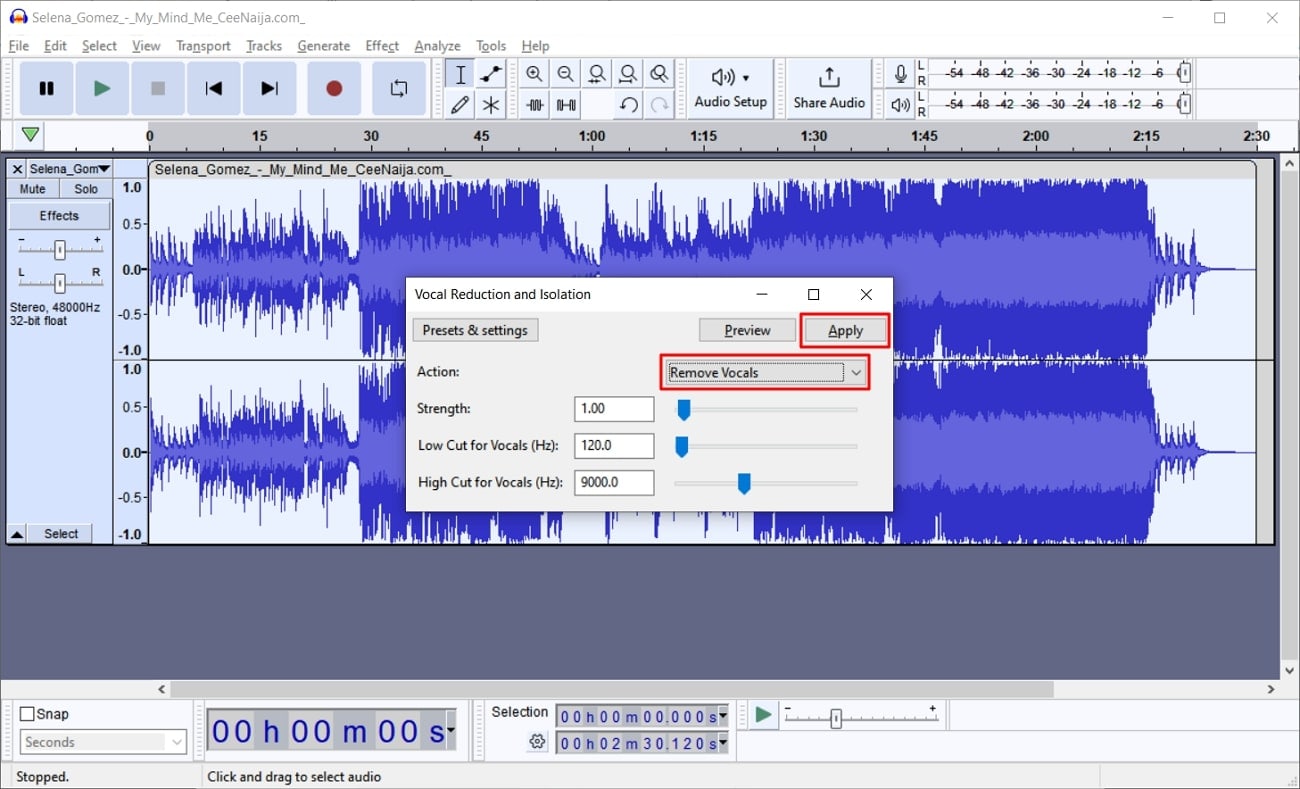
Part2:Adobe Audition – 人気のMusic Voice Remover
Adobe Auditionは品質を損なわず、音声を分離できるオンラインで利用できるソフトウェアです。ユーザー向けに多くの機能を搭載しており、無料で利用できるロイヤリティフリーのサウンドエフェクトを使用して、今までにないトーンやムードを追加したプロのPodcastが録音できます。こういった機能を使えばコンテンツがより魅力的なものになり、さまざまなソーシャルメディアでのアピールに役立ちます。さらに、このツールを使用するとノイズを簡単に除去しオーディオをスムーズに編集することもできます。
Adobe Auditionを使用した音声除去の手順
Adobe Auditionで、以下の手順に従って音楽から音声を除去する方法を解説します。
ステップ1 メディアのインポートとエフェクトタブからの各オプションの選択
Adobe Auditionを起動し、音声が含まれているオーディオファイルをインポートします。次に「Effects」タブに向かい、それをクリックして拡張メニューにアクセスします。「Stereo Imagery」に移動し、「Center Channel Extractor」をクリックします。
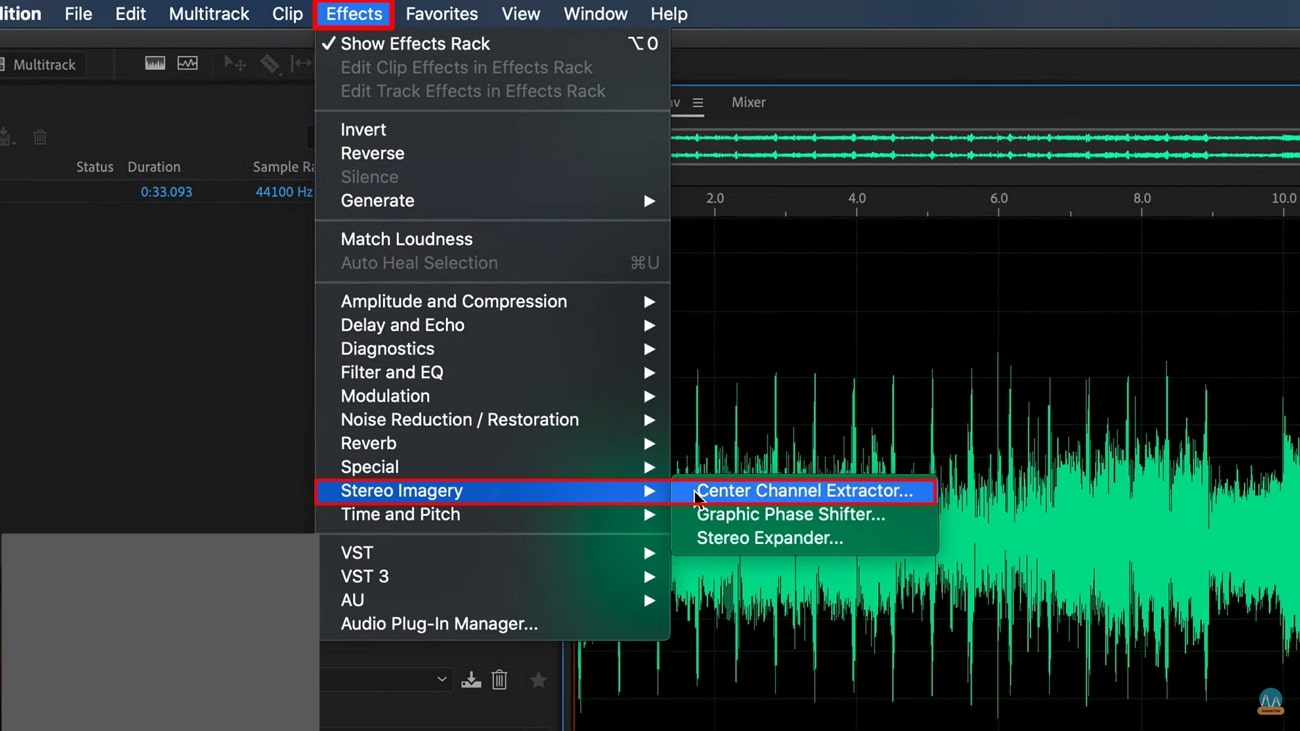
ステップ2 プリセットの選択とVocal Remover機能
画面の指示に従うと確認のポップアップメニューが表示されます。その後、「Preset」のドロップダウンをクリックして、「Vocal Remove」オプションをクリックします。音声が削除されるのでプレビューして確認します。
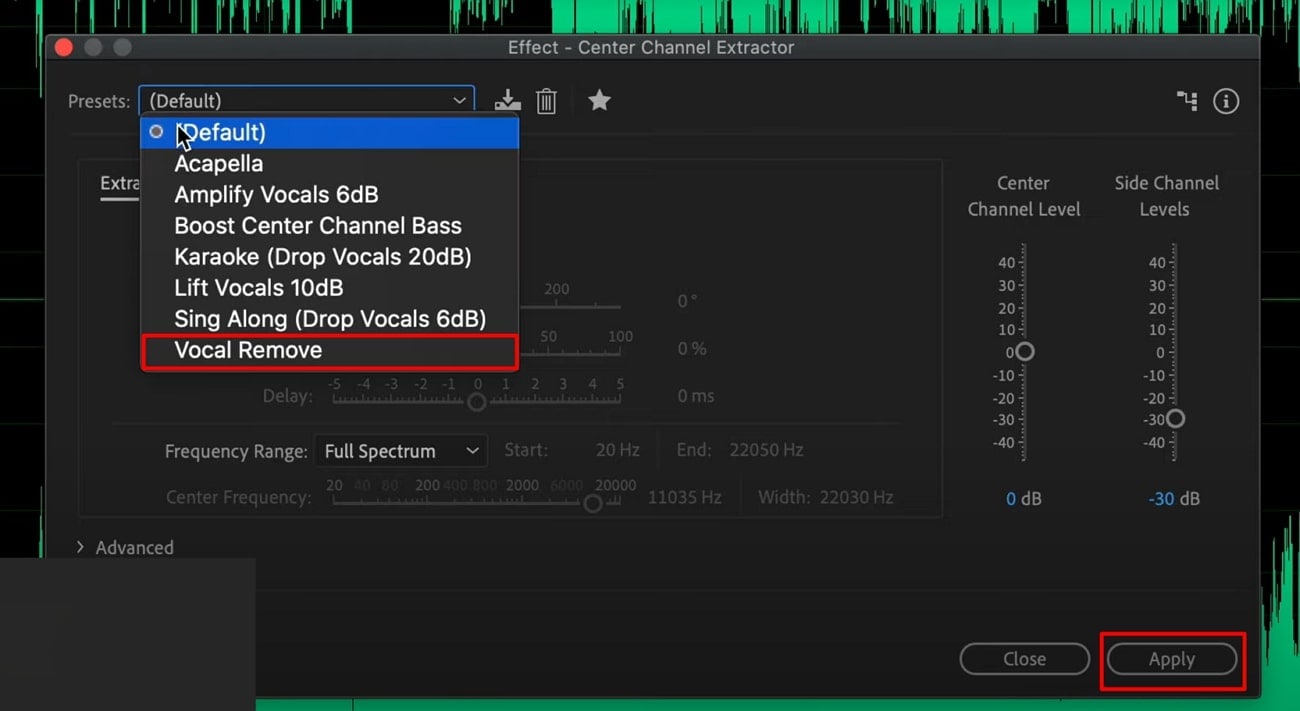
Part3:革新的なオフラインツール Wondershare Filmora:ボーカルリムーバーを紹介
上記のツールに加えて音声を除去ができる効果的な編集ソフトウェア、それがWondershare Filmoraです。様々な動画編集の問題を解決できるビデオ編集ツールであり、時間とリソースを節約しながらコンテンツ作成を快適に行えます。
最新のV13がリリース - Filmoraでの音声の除去
Filmoraの進化は止まりません。最近バージョン13がリリースされ新機能を搭載しました。AIボーカルリムーバーがその主要な機能の一つです。このツールを使うことでユーザーは簡単にオーディオや動画から音声を除去でき、ニーズに合わせた魅力的なコンテンツを作成できます。
Filmoraのその他のオーディオ機能
以前のバージョンでもオーディオ編集に使えるツールを提供していたWondershare Filmoraですが、以下は既に利用できるオーディオ機能です。
1. テキスト読み上げ(TTS)
テキスト読み上げ AI ツールを利用すれば、ユーザーは自分のテキストをAIベースのオーディオに変換ができます。このツールは10種類の異なるAI音声と20種類の言語をサポートしており、世界中の視聴者に向けて国別にコンテンツを作成することが簡単にできます。
2. AIオーディオストレッチ
視聴者に評価される質の高いビデオを作成するためには、オーディオがビジュアルコンテンツとタイミング的にもマッチすることが不可欠です。もしオーディオがビデオのクリップよりも短い場合は、AIオーディオストレッチを利用して数クリックで簡単に調整できます。
3. 無音検出
Podcastやビデオの録音中には、沈黙した無音の瞬間も録音されることがあります。これらは視聴者の気をそらし、興味を低下させる可能性があります。しかし無音検出ツールを利用すればこの問題もすぐに解決できます。このツールはそのような瞬間を自動的に検出し、ビデオから削除してくれます。
まとめ
今回紹介した様々な音声を分離、除去するツールを利用することで、新しいタイプのビデオやオーディオの作成が容易になったはずです。最新版のFilmoraでも、オーディオから声を抽出ができるようになり、プロフェッショナルなビデオも制作することができます。



役に立ちましたか?コメントしましょう!