画像の編集や修正において、デジタルアーティストはPhotoshopに頼ります。Photoshopレタッチングを使って画像を編集し、強化することは、与えられたリソースの範囲内で創造的になるための良い方法です。肌の色合いや傷といった画像の中の被写体を修正する方法はいろいろあります。
髪、肌の欠点、肌の色合いなどの細部に取り組めば、最終的な画像は大きく変わります。撮影段階も重要ですが、画像の外観を決めるのは撮影後の編集です。自然で素晴らしい画像を作成したいですか?
この記事では、写真のレタッチの概念とPhotoshopでの方法を学びます。また、強力な動画・画像編集ソフトウェアであるFilmoraも紹介しています。業界トップのAI機能を備えたFilmoraが編集作業を簡素化する方法がわかります。
記事内容
おすすめの動画編集ソフトFilmora
Filmoraは国内外において、多くの受賞歴があり、高く評価されており、安心で利用できるソフトです。 新バージョンにAI動画生成、AI画像生成、AI音楽生成機能などのAI機能が新搭載!新機能の詳細を見る≫
![]()
![]()
![]()
![]()
1.Photoshopでのフォトレタッチの概念を理解する
Photoshopのレタッチングには、創造性と個人的なセンスが必要です。写真の外観を大幅に向上させ、視覚的なインパクトが強いものにします。ポートレートは修正が必要で、体形を変えたり、特徴を調整したり、背景を削除または追加する必要があるかもしれません。また、顔のしわを消す必要があるかもしれません。
Photoshopを使ったフォトレタッチを行うことで、これらすべてを達成することができます。レタッチでは、もっと多くの変更や画像処理ができます。Photoshopレタッチの場合、欠陥の除去や美的な修正ができます。具体的には、色調補正やしみ・たるみの除去、明るさ、コントラスト、彩度の調整などができます。
フォトレタッチには、基本的なレタッチと高度なレタッチの2種類があります。画像に若干の修正を施すことを基本的なレタッチと呼びます。基本的なレタッチには、明るさの調整、干渉の除去、歯を白くする、しみの除去、肌を滑らかにするなどが含まれます。高度なフォトレタッチとは、通常、画像全体に洗練された外観を与えることです。

パート2:Photoshopでのフォトレタッチのステップバイステップガイド
このパートでは、画像を非常に滑らかで現実的なものにするためのステップを紹介します。写真を修正し、にきびやしみを除去し、肌を滑らかにし、全体的な印象を向上させるさまざまな方法がわかります。
ステップ1Photoshopへの画像のインポート
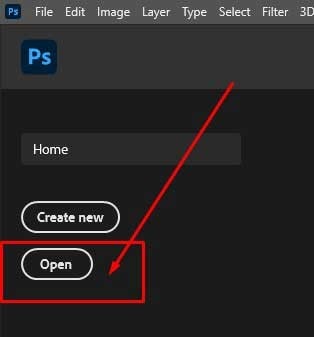
Photoshop Skin編集を開始するために、まずモデルセッション内に撮影された写真を開きます。Adobe Photoshopでファイル>開くを選択し、コンピュータのストレージからモデル画像を選択します。ソフトウェアは画像をインターフェイスにロードします。
ただし、それには時間がかかる場合があります。Adobe Photoshopインターフェースに画像がロードされたら、画像の編集を開始できます。ここまでは順番に実行するよう注意してください。
ステップ2基本的な調整
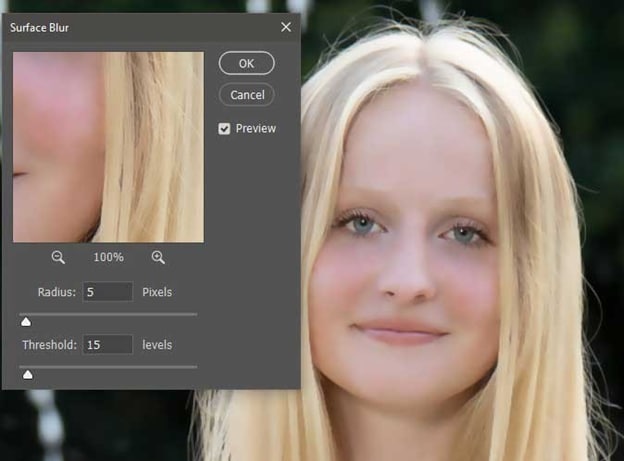
次に、グラデーションマップツールを使って、ハイライトとシャドウの正確な色を選択します。透明度を調整することで、これらの色の強度または柔軟性を変更でき、その結果、抑制された興味深い外観が得られます。
自分でこれらの変更を行いたくない場合は、Photoshopのポートレートアクションとフィルターを試してみてください。これらの事前設定された変更の組み合わせを使用することで、簡単に肖像写真の色調を改善することができます。
ステップ3スポットヒーリングブラシツールを使用して欠点を除去する
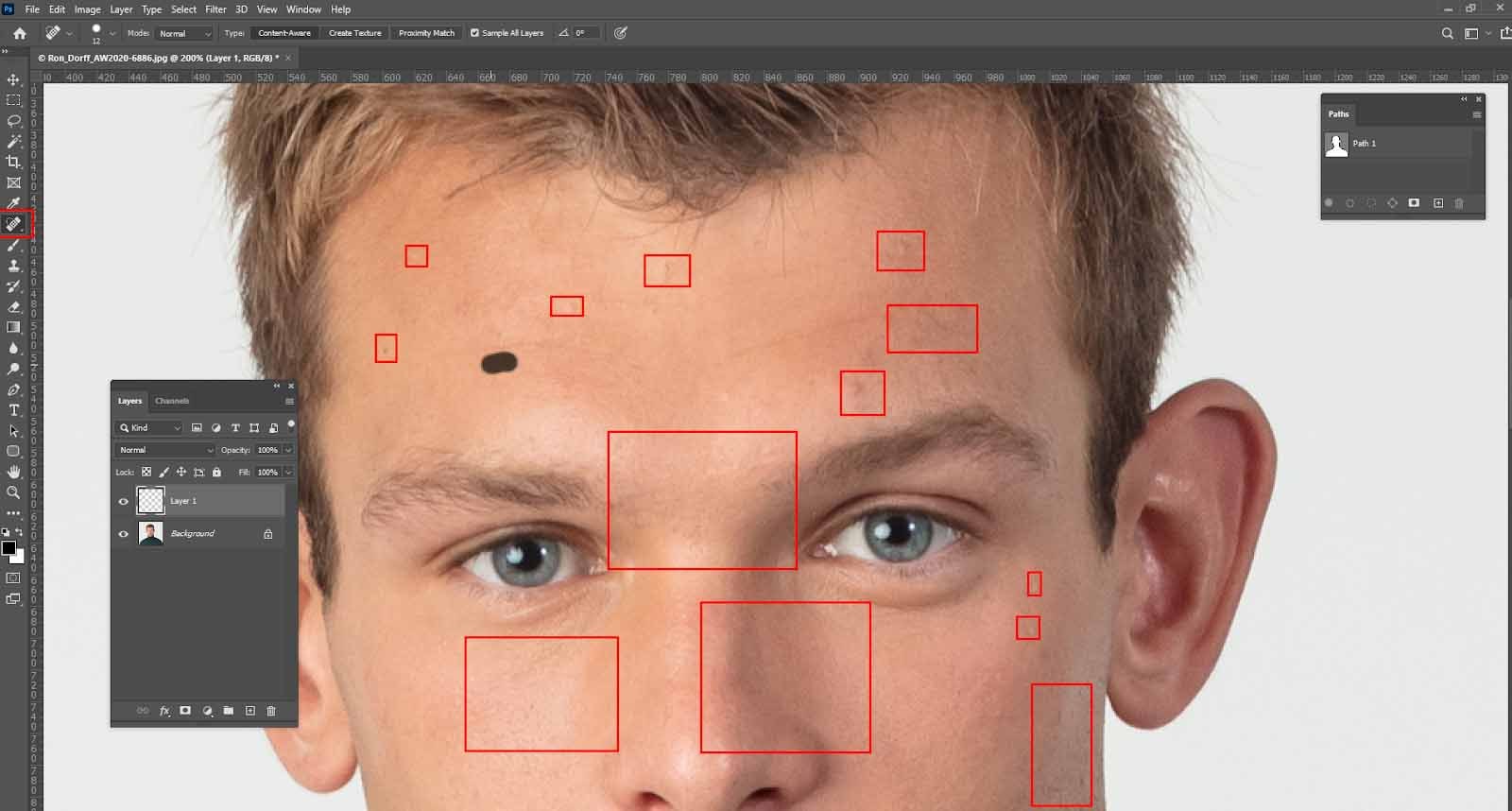
Photoshopの新しいレイヤーを作ったあとに、Photoshopのユーザーインターフェースからスポットヒーリングブラシツールを選択します。スポットヒーリングブラシツールは、Photoshopの左側のツールバーにある場合もあります。選択後、スポットヒーリングブラシツールを塗りつぶしに設定し、Photoshopを完璧に動作させます。
これにより、モデルの顔から欠点を素早く除去できます。修正したい欠点や欠陥に比べてブラシサイズがやや大きいことを確認してください。次に、にきびまたは欠陥をクリックします。Photoshopは、まるで魔法の弾丸のように素早く傷を取り除きます。
ステップ4スムージングスキンエフェクトとしわ軽減を試す
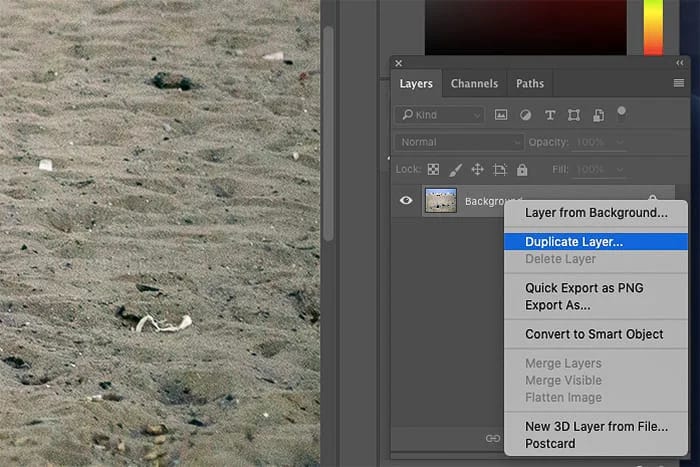
ブラシツールには白色を選択する必要があります。ブレンドモードを通常、不透明度を100%、フローを100%に設定してから、肌に塗りつけることでスムージング効果をオンにします。また、次の手順でも可能です。フィルター>ノイズ>ゴミとキズ。
スムージング効果が望んだ結果に達した場合は、レイヤーマスクを確認します。そうでない場合は、マスクされたレイヤーの不透明度を好みに応じて減らします。また、しわを取り除くには、パッチツールを使用します。選択範囲内をタップし、異なる肌の部分にドラッグします。
ステップ5クローンスタンプツールを使用して目と歯を引き立たせる
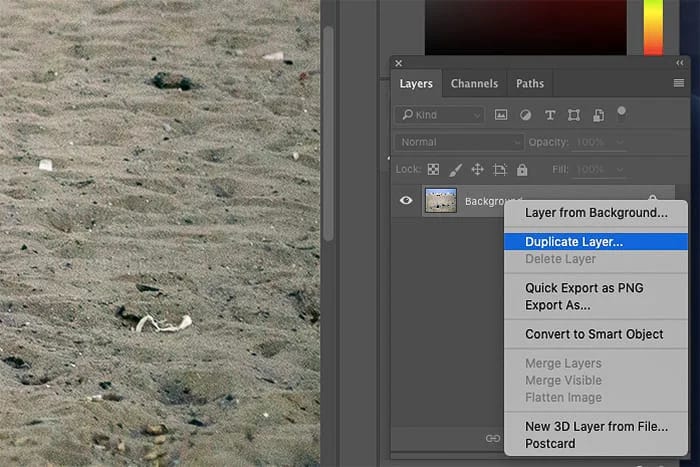
クローンスタンプツールを使用して、目の下のたるみを取り除きます。ブラシの不透明度を20%に設定し、目の下に線を引きます。ブラシで何度もそれを重ねて、たるみがなくなるまで続けます。
ステップ6レタッチした画像の最終決定
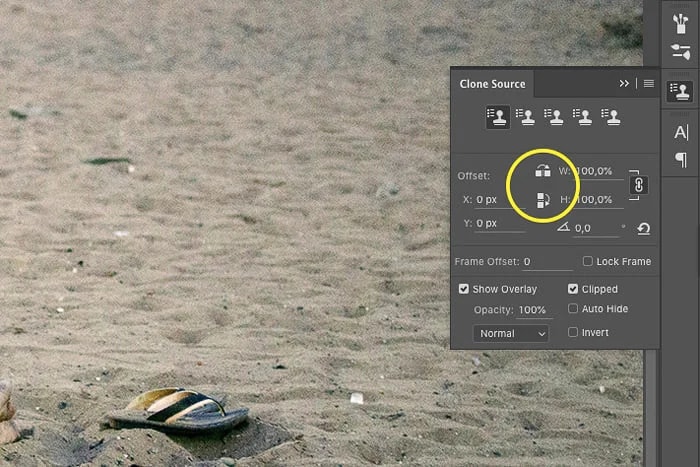
肖像画の色合い、トーン、滑らかさ、全体的な向上に満足したら、トリミング、リサイズ、保存、共有が可能です。
パート3:Photoshopでのフォトレタッチのヒントとトリック
非破壊編集のためにレイヤーとマスクを活用
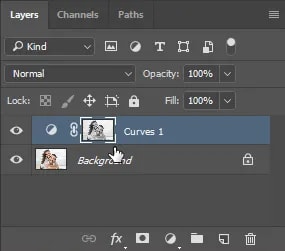
レイヤーマスクがアクティブな状態で、選択範囲を適用するために調整レイヤーを作成できます。明るいピクセルのみがこの調整レイヤーの焦点となります。変更を加えると、明るいピクセルのみが影響を受け、暗いピクセルは影響を受けません。
選択を反転させることで、暗いピクセルを選択することもできます。レイヤーマスクを選択したあと、プロパティパネルで反転をタップします。今度は、変更を加えると暗いピクセルが影響を受け、明るいピクセルは影響を受けません。
シームレスな修正のためにはクローンスタンプツール
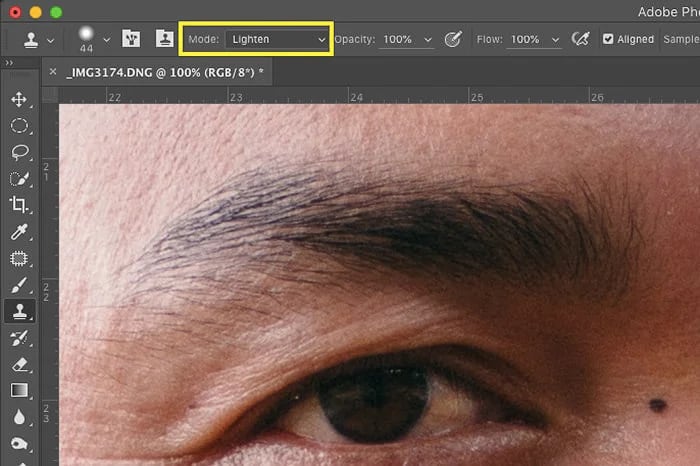
レイヤーパネルで、複製したい内容を含むレイヤーを選択します。ツールパネルからクローンスタンプツールをタップします。
設定バーでクローンスタンプツールのサイズと硬度を調整して、クローンするアイテムに合わせます。クローンスタンプツールは、ソースからコンテンツを新しい領域にコピーして塗りつぶします。
どんな肖像画もファインアートに

Photoshopでのポートレートを絵画風に変換する方法に苦労している方は、ポートレートフィルターを使ってみましょう。これらのフィルターを使用すると、イメージに手描きのような外観を与えることができます。フィルターコレクションからドライブラシフィルターを選び、色と彩度を好みに調整してください。
Photoshop最高のレタッチツール - deliciousretouch4
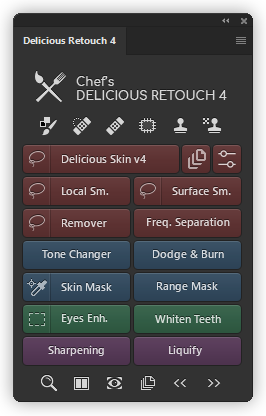
これはPhotoshopのプラグインで、ボディや画像のレタッチプロセスを迅速かつ簡素化するものです。そして、ほとんどのプラグインと異なり、deliciousretouch4はあなたの肖像画に偽物的な外観を与えることはありません。このパネルによって、強力なフォトレタッチツールをワークフローに追加し、あなたの好みに合わせてカスタマイズすることができます。
パート4:業界をリードする編集ソフトウェアWondershare Filmoraで編集スキルを上達させよう
Photoshopがあれば、画像のレタッチ編集のマスターになることができます。しかし、コンテンツは常に画像から生成されるわけではありませんよね?いずれ、ビデオや音声ベースのコンテンツにも取り組みたいと思うかもしれません。そのときは、Filmoraの出番です。
Photoshopが画像編集のためのツールであるのに対し、Filmoraはビデオとオーディオのためのツールです。確かに、FilmoraにはPhotoshopほどのフォトレタッチ機能はありませんが、トップクラスのAIフォト編集機能や他のAIパワード機能で、画像やビデオ編集のタスクを簡素化します。
Filmoraは最高クラスのAI編集機能搭載
AIコピーライティング
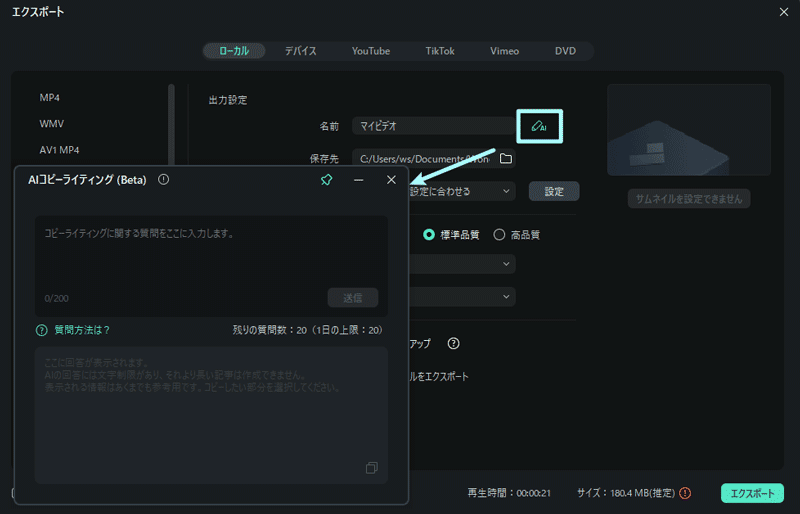
FilmoraのAIコピーライティング機能により、誰でもFilmoraとChatGPT APIの統合の恩恵を受けることができます。独創的でユニークなスクリプトやキャプションをビデオや画像に抽出することも簡単、迅速、シンプルになります。FilmoraのAIコピーライティング機能を使用すれば、イメージの説明を書くことも数秒でできます。
AI画像生成
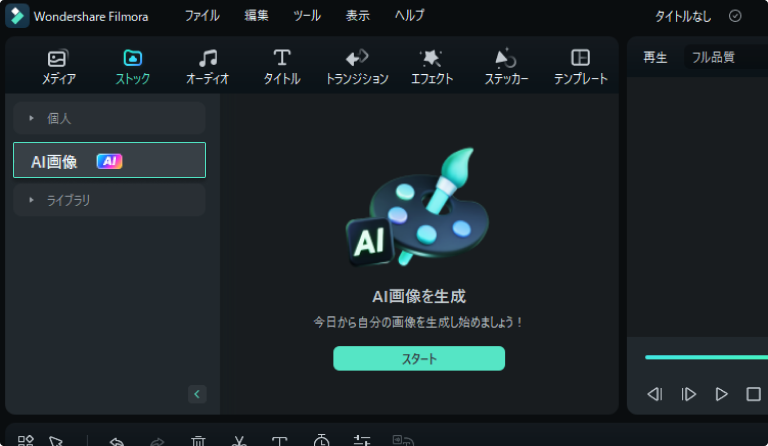
FilmoraのAI画像生成機能は、説明文から美しい画像を作成する機能です。このツールを使えば、言葉を素早く画像に変換することができます。また、成果物をより良くするAIオプションが用意されています。
AIスマートカットアウト
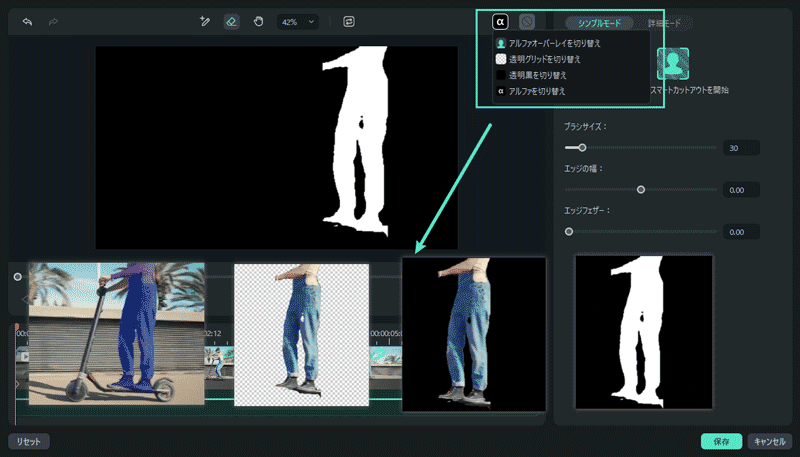
画像や動画から不要なオブジェクトを除去することは、たいへんなことでしょうか?AIスマートカットアウト機能を使用すれば、簡単にコンテンツから不要な部分を検出して削除できます。この先進的なAI機能を使用すると、人物や退屈な背景を画像やビデオから取り除けます。
AIポートレート
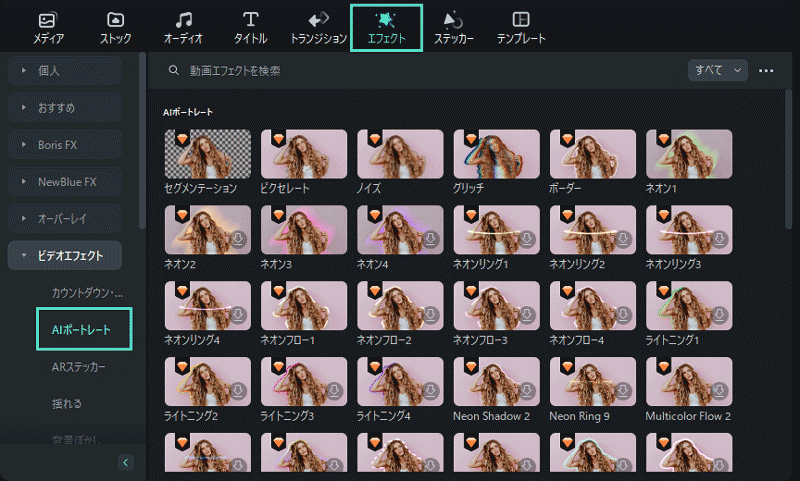
さまざまな方法で画像や動画をより創造的なものにすることができます。例えば、AIポートレートツールを使用して、写真や録音に創造性を加えることができます。このFilmoraのAI機能では、70以上のAIポートレートエフェクトを実装できます。また、拡張現実のステッカーを追加して、観客を魅了することもできます。
AIノイズ除去
動画編集者向けに特別に設計されたFilmoraのAIノイズ除去機能を使用すると、ビデオの背景にある不快な音を簡単に除去することができます。このAI機能を使用することで、数秒でビデオクリップから風や人間、群衆の騒音を除去することができます。
まとめ
手動での写真編集は時間がかかるだけでなく、やればやるほど新たな課題が見つかります。その点、AI画像エディターは自動的に編集や強化を行うため、たいへんおすすめです。この記事では、写真やビデオ編集に使用できる2つのAIソフト、PhotoshopとWondershare Filmoraを紹介しました。
Photoshopも選択肢の1つですが、業界をリードする無料オンライン画像エディタであるFilmoraを使ってみることをおすすめします。Filmoraの高度なAIツール機能が写真や映画の魅力を向上させます。さらに、これらのツールを使用して作業を自動化することで、驚くほど生産性と効率性が向上します。


役に立ちましたか?コメントしましょう!