音声だけが主要な情報源となる映像素材がある場合は、動画からビジュアルを削除し、音声トラックのみを保持して、記憶媒体の空き容量を節約することをお勧めします。現在の動画は通常 MP4 形式であり、最も一般的に使用される音声タイプは MP3 であるため、 MP4 を MP3 に変換する方法を学ぶことが重要です。
また、このような変換に最適なツールはどれで、それらをPCにインストールする際にどのようなメリットとデメリットがあるのかを知ることも大切です。
そうした点を考慮して、ここでは、非常に人気があり広く使用されている 6 つのツールを使用して動画をオーディオに変換する方法を学んでいきます。
| 1 - Filmora | 2 - VLC media player | 3 - Audacity |
| 4 - QuickTime | 5 - Media Converter | 6 - Video to MP3 Converter |
完全無料で動画をオーディオに変換する方法|Filmoraを活用する
Filmoraは国内外において多くの受賞歴があり、高く評価されており、安心で利用できるソフトです。動画をタイムラインに入れて、エクスポート設定画面からカンタンに完全無料で動画をオーディオに変換できます。Filmora 対応入出力形式の詳細はこちら≫
![]()
![]()
![]()
![]()
1 Filmora - [Windows、Mac、iPhone、Android]
Wondershare という最も多目的な開発組織が提供する製品である Filmora は、Windows および Mac プラットフォームで利用できます。このツールは軽量であり、シンプルな UI と、使い方を覚えるのもそれほど難しくないため、多くの専門家が使用する本格的なポストプロダクション プログラムになっています。
以下に、Filmora を使用して動画をオーディオに変換する方法を説明します。
ステップ 1:変換したい動画をインポートする
Wondershare Filmora を起動し(ここでは Windows コンピューターを使用)、 左上セクションにあるメディアウィンドウ内の任意の場所をクリックし、変換したい動画ファイルを選択してプログラムにインポートします。
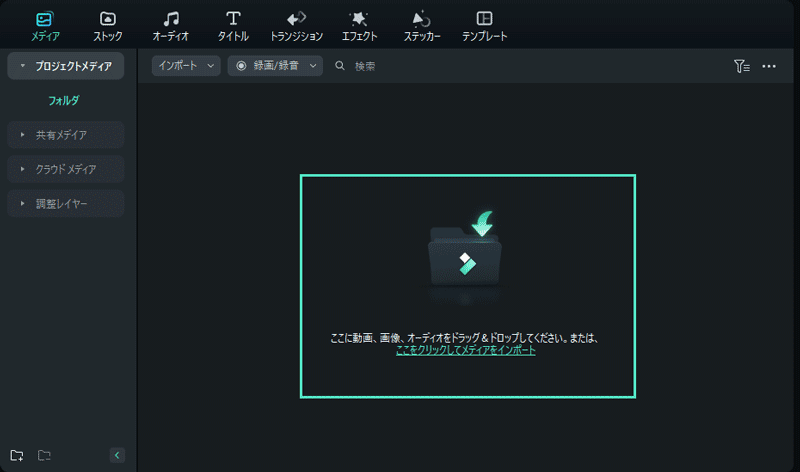
ステップ 2:動画をタイムラインに追加する
インポートした動画をウィンドウの下部にあるタイムラインにドラッグします。必要に応じて、タイムライン内の動画を右クリックし、 「オーディオの切り離し」をクリックして オーディオ トラックを映像から分離します。必要な場合は、動画から不要な部分をトリミングします。
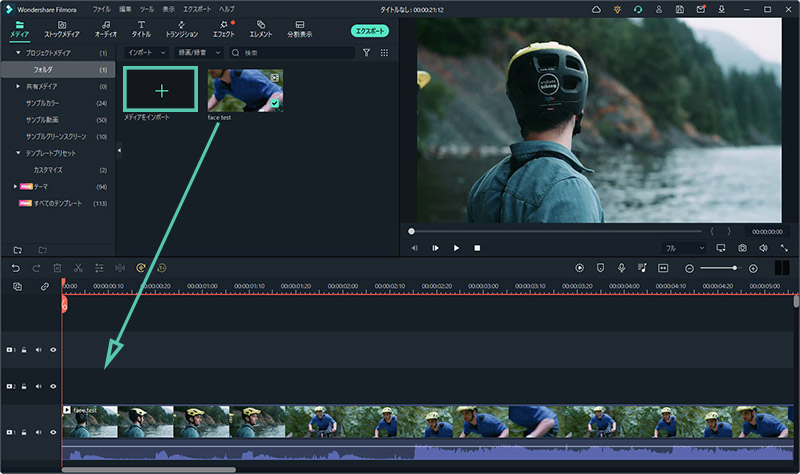
ステップ 3:動画をオーディオに変換する
ウィンドウの上部中央にある「エクスポート」 をクリックし、エクスポートボックス内で「ビデオ」タブを選択し、左側の「フォーマット」リストの一番下から「MP3」を選択します。その後、右側の「設定」ボタンをクリックして他の設定を選択し、最後に右下隅の「エクスポート」をクリックします。
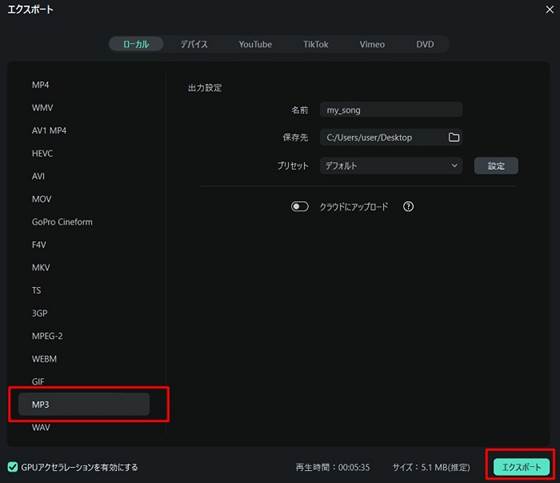
Filmora を使用するメリット
Filmora を使用して動画をオーディオに変換する利点は次のとおりです。
-
動画から音声を簡単に分離できる。
-
動画をオーディオに直接エクスポートする機能がある。
-
オーディオを調整し、バックグラウンドノイズを除去する機能がある。
-
音声を録音してオーディオクリップに統合する機能がある。
欠点: エクスポートできるオーディオ形式があまりありません。
サポートされているオーディオ形式: この記事の執筆時点では、Filmora でエクスポートできるオーディオ形式は MP3 、WMVなどが多様で、詳細はこちらの【Filmora動作環境】をご参照ください。
2 VLC Media Player[Windows、Mac、Linux]
ほぼすべてのメディア形式に対応し、Windows、Mac、Linux プラットフォームで利用できるよく知られたアプリケーションである VLC Media Player は、動画を無料でオーディオに変換できるコンバーターが組み込まれています。
VLC Media Playerを使用して動画をオーディオに変換する方法を、以下に説明します。
ステップ 1:元動画をインポートする

VLC Media Player を起動し、 上部のメニューバーから 「メディア」をクリックし、 メニューから「変換/保存」をクリックします。 「メディアを開く」ボックスで 「ファイル」タブが選択されていることを確認し 、 「ファイル選択」フィールド の右側にある 「追加」をクリックし 、 下部にある「変換/保存」をクリックします。

ステップ 2:出力形式と環境設定を選択する
「変換」ボックスで 、 「変換」ラジオ ボタンが選択されていることを確認し 、 「プロファイル」のドロップダウン リストからオーディオ形式を選択し 、必要に応じてドロップダウン リストの隣にある「設定」(レンチ) アイコンをクリックし、オーディオのその他の出力設定を選択します。オーディオを選択し、 「保存」をクリックして「変換」ボックス に戻ります。
ステップ 3:出力フォルダーを選択して変換する

「宛先」セクションで 「参照」をクリックして 出力フォルダーを選択し、「宛先ファイル」フィールド にエクスポートされたファイルの名前を入力し、 「開始」をクリックして VLC Media Player でオーディオを動画に変換します。
VLC Media Playerを使用する利点
VLC が提供する利点には次のようなものがあります。
-
変換のために他のアプリケーションをインストールする必要はありません。
-
プロセスは非常にシンプルで完全に無料です。
欠点: 変換前にクリップを操作するための編集ツールがありません。
サポートされているオーディオ形式: VLC Media Player は、OGG (Vorbis)、MP3、および FLAC 形式でエクスポートすることができます。
3 Audacity[Windows、Mac、Linux]
Audacity は、オーディオ形式に特化したもう一つのクロスプラットフォーム ツールであり、業界標準のオーディオ クリップを作成するために多くの専門家によって使用されています。Audacity はオープンソースの無料プログラムですが、一部の新規ユーザーはインターフェースを理解するのが難しいと感じるかもしれません。
Audacity を使用して動画をオーディオに変換するプロセスを、以下に説明します。
ステップ 1:サポートされているツールをインストールする
Audacity がすでに PC にインストールされていると仮定して説明します。動画ファイルをプログラムにインポートするには、 https://lame.buanzo.org/#lamewindl にアクセスして、もし Windows 向けの Audacity 用 ffmpeg がインストールされていなければ、ダウンロードしてインストールします。他のプラットフォームをオンラインで検索して、あなたの Audacity が動画のインポートに必要なツールやプラグインを必要とするかどうかを確認することができます。
ステップ 2:元動画をインポートする
メニュー バーから「ファイル」 > 「開く」に移動し 、オーディオに変換する動画を選択してインポートします。
ステップ 3:動画をオーディオに変換する

オーディオに必要な操作を行い、 「ファイル」 >「エクスポート」に移動し、リストから希望のオーディオ形式を選択します。「オーディオのエクスポート」ボックスで出力先フォルダーとその他の出力設定を選択し、 「保存」をクリックして Audacity で動画をオーディオに変換します。
Audacity を使用するメリット
Audacity が提供する利点には次のようなものがあります。
-
オーディオトラックの詳細な編集と微調整。
-
幅広い出力設定。
-
業界標準の出力を生成する能力。
-
サウンドにさまざまなエフェクトを追加するための豊富なオプションとツールを提供しています。
欠点: 新しいユーザーの中には、インターフェースを理解するのが難しいと感じる人もいます。Audacity では、動画ファイルのインポートをサポートするために、追加のツールをインストールする必要があります。
サポートされているオーディオ形式: Audacity は、MP3、OGG、WAV などを含むほぼすべての主要なオーディオ形式をサポートしています。
4 QuickTime[Mac]
QuickTime は macOS に付属するデフォルトのメディア プレーヤーで、自動的にインストールされます。Apple Inc. の専有物である QuickTime は、同社が開発したすべての形式に加え、MP4、MP3 などのその他の最も一般的なファイル タイプを設計段階からサポートしています。
Mac の QuickTime を使用して動画ファイルをオーディオに変換するには、以下の手順に従います。
ステップ 1:元動画をインポートする
Mac コンピュータで QuickTime を起動し、メニュー バーから 「ファイル」 に移動し、 「ファイルを開く」 をクリックして、開いたボックスから変換する動画を見つけて選択し、右下隅にある「開く」をクリックします。
ステップ 2:オーディオに変換する

もう一度「ファイル」をクリックし、今度は「エクスポート」に移動し、 表示されるサブメニューから「オーディオのみ」をクリックします。次のボックスで、出力先ファイルの名前を「名前を付けて保存」フィールドに入力し、ドロップダウンリストから出力先フォルダを選択します。必要に応じて、「場所」フィールドの右側のドロップダウンボタンをクリックして他の設定をし、最後に「保存」をクリックして QuickTime で動画をオーディオに変換します。
QuickTime を使用するメリット
QuickTime を使用して動画をオーディオに変換する際の利点は次の通りです
-
Mac ユーザーは、サードパーティの変換ツールや追加のプラグインをインストールする必要がありません。
-
変換プロセスは簡単でほぼシームレスです。
欠点: 出力形式を選択するオプションがなく、クリップの編集もできません。
サポートされているオーディオ形式: デフォルトでは、QuickTime プレーヤーは動画ファイルを M4A オーディオ形式に変換します。
5 Media Converter – video to mp3[iPhone]
動画からオーディオへの変換用に開発された iOS アプリはいくつかありますが、 Media Converter – video to mp3 は、十分な星評価とユーザー レビューを持つアプリの一つです。このアプリのサイズは約 66MB で、App Store から入手することができます。
Media Converter を使用して動画をオーディオに変換する方法 を以下に説明します。
-
Media Converter を起動します。
-
元動画をアプリにインポートします。
-
「変換タイプ」 メニュー から 「オーディオの抽出」を選択します。
-
好みの出力オーディオ形式を選択してください。
-
変換プロセスを開始します。

Media Converter を使用するメリット
Media Converter を使用して動画をオーディオに変換する際の利点は、以下の通りです
-
PC やノートパソコンを使用せずに済みます。
-
簡単に入手できます。
-
移動中でも使えます。
欠点: コンピューター プログラムを使用する場合のような、精細な編集ができる柔軟性を持っていません。
サポートされているオーディオ形式: Media Converter がサポートしているオーディオ形式には、MP3、M4A、OGG、WAV、FLAC などがあります。
6 Video to MP3 Converter[Android]
Play ストアで約 4.5 つ星の評価を獲得している Video to MP3 Converter は、 Android スマートフォン上で動画ファイルをオーディオに直接変換できるもう一つのアプリです。さらに、このアプリは基本的な動画のトリミングもできるので、動画から不要な部分を削除することで動画全体をより情報が豊かに伝わるようにすることができます。

Video to MP3 Converter を使用して動画をオーディオに変換する方法を、以下に説明します。
-
Video to MP3 Converter を起動します。
-
Android スマートフォン端末の記憶保管庫から元動画をインポートします。
-
映像をトリミングして重要な部分だけを残します。
-
出力設定を行います。
-
動画から音声を抽出します。
Video to MP3 Converter を使用するメリット
「Video to MP3 Converter」を使用する利点は次のとおりです。
-
MP4、3GP、WMV などの一般的な動画形式をすべてサポートしています。
-
シンプルな UI を備えています。
-
エクスポート時に選択できる、さまざまなオーディオビットレートを提供しています。
-
基本的なトリミングが可能です。
欠点: 編集オプションがあまりないため、アプリの使用中にメディア ファイルに対して細かな操作を行うことはできません。
サポートされているオーディオ形式: この記事の執筆時点では、Video to MP3 Converter は MP3 および AAC 形式をサポートしています。
結論
MP4 を MP3 に変換する方法を学ぶことは簡単であり、十分な性能を持つコンピューターや iOS または Android スマートフォンがあれば、ほぼ瞬時に動画から選択した形式でオーディオを抽出することができます。さらに、あなたがプロフェッショナルであり、クライアントや自身のチャンネル向けにメディア クリップを準備したい場合、Wondershare Filmora や Audacity などの高性能なツールを使用することで、素晴らしい変換体験が得られるでしょう。




役に立ちましたか?コメントしましょう!