動画から高画質な写真を保存することで、思い出の瞬間やお気に入りのシーンを切り出すことができます。スマホやPCのスクショ(スクリーンショット)は手軽ですが、画質が低下することがあります。
そこで、本記事では、スクショを使わずに、動画の一瞬を鮮明な画像として保存するための、簡単で効果的な方法を紹介します。
また、動画を写真で保存するおすすめのツールも紹介します。動画の画質を維持しつつ、大切な思い出を美しい写真として残す方法として、ぜひ試してください。
目次
動画をスクショ以外で写真に保存するおすすめツール
Filmoraで動画から写真に保存する方法
Filmoraで動画を写真に保存するおすすめの機能
動画から写真を保存する際のよくある質問
動画から写真を切り出すメリット
動画から写真を切り出すメリットには、以下のような点が挙げられます。
- 高画質で写真が残せる
- 特定の瞬間を逃さずにキャプチャできる
- 動画と静止画の両方を残せる
- 編集の自由度が高くなる
- クリエイティブの用途が広がる
高画質で写真が残せる
動画から直接写真を切り出すことで、スクショよりも高い解像度での保存が可能になります。これにより、鮮明で美しい画像を得ることができ、プリントアウトした際や大画面での表示でも画質を保つことができます。
なお、Windoes10で動画を静止画に保存する方法については、こちらも参考にしてください。
Windowsユーザー必見!Windows10で動画を静止画にして保存する方法【2024年完全無料】
特定の瞬間を逃さずにキャプチャできる
特定の瞬間を逃さずにキャプチャできる点もメリットです。動画の中の一瞬を切り出すことで、記憶に残る価値ある瞬間を逃すことなく、正確にキャプチャすることができます。とくに、動きが速いシーンや、一瞬の表情の変化を残したい場合に有効です。
なお、iPhoneで撮影した動画から静止画を保存したいときは、以下の記事も参考にしてください。
【iPhone】動画から静止画として保存する方法
動画と静止画の両方を残せる
動画と静止画の両方を残せる点も大きなメリットです。動画から切り出すことで、動画として全体を記録しながらも、特定のフレームを静止画として保存します。思い出を振り返りたい場合や、データとして後から確認したい場合まで、幅広く活用できます。
編集の自由度が高くなる
編集の自由度が高くなる点も動画から写真を切り出すメリットです。動画から切り出した写真は、元の動画とは別で編集が可能です。トリミング、色調整、エフェクト追加など、動画では調整しきれなかった細かいシーンも、写真として編集することで、表現の自由度が格段に向上します。
クリエイティブの用途が広がる
クリエイティブの用途が広がる点もメリットです。動画から切り出した高画質の写真は、グラフィックデザイン、ウェブサイトのビジュアル、プレゼンテーション資料など、さまざまなクリエイティブに活用できます。表現の幅も広がり、メッセージ性も高まります。
動画をスクショ以外で写真に保存するおすすめツール
動画をスクショ以外で写真に保存するツールにはさまざまなものがあります。ここでは、代表的なおすすめツールをまとめて紹介します。
ツール1. Filmora
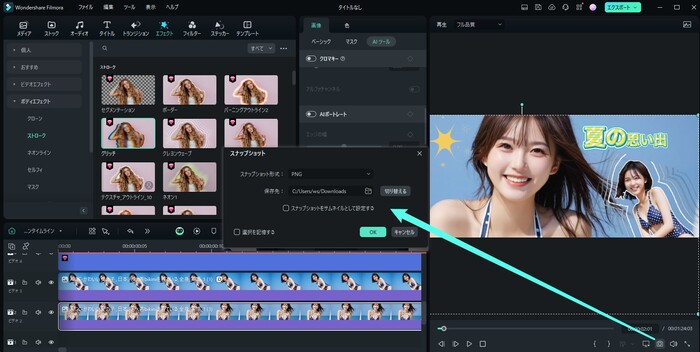
Filmoraは、初心者から中級者まで幅広いユーザーに適した動画編集ソフトです。使いやすいインターフェースと多彩な編集機能が特徴で、動画からの高画質な写真抽出が簡単に行えます。さらに、豊富なエフェクトやトランジションを利用して、写真にオリジナリティを加えることも可能です。
Filmoraのメリットは、初心者でも簡単に使いこなせるユーザーフレンドリーな設計がされており、動画から高画質な写真を簡単に切り出すことができます。
ただし、無料版では機能に限りがある点がデメリットです。全ての機能を利用するには有料版へのアップグレードが必要です。

ツール2. Adobe Premiere Pro
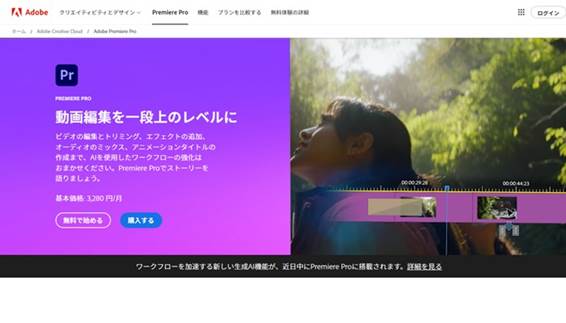
Adobe Premiere Proは、映画やテレビ番組の編集にも使用されるプロ向けの動画編集ソフトです。動画クリエイターだけではなく、デザイナーやカメラマンにも使用しています。
Adobe Premiere Proのメリットは、高度な編集機能と細かなカラーグレーディングにより、動画からの高解像度な写真の切り出しが可能な点です。
ただし、その複雑さと高額なサブスクリプション料金がデメリットです。そのため、初心者や予算を抑えたいユーザーには不向きのツールともいえます。
ツール3. Shotcut
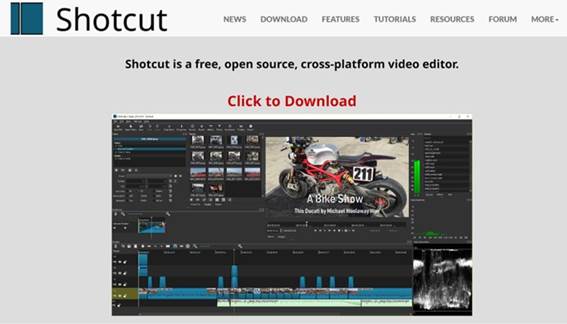
Shotcutは、無料でありながら豊富な機能を備えたオープンソースの動画編集ソフトです。多様なフォーマットに対応しており、スムーズに動画から静止画を切り出すことができる点が魅力です。
Shotcutのメリットは、無料でありながら多機能であり、動画から写真の保存も無料で行える点です。
ただし、デメリットとしては、インターフェースが直感的でない点が挙げられます。そのため、慣れるまでに時間がかかることがあります。
ツール4. Canva
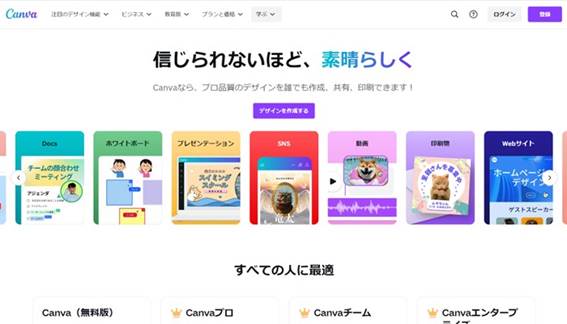
Canvaは、デザイン初心者でも簡単に美しいビジュアルを作成できるオンラインツールです。動画編集機能も提供しており、動画から写真を切り出した後に、テンプレートやデザイン素材を組み合わせて編集することができます。
Canvaのメリットは、グラフィックデザインに特化したオンラインツールである点です。そのため、テンプレートや素材が豊富に用意されています。
一方で、動画編集機能は基本的なレベルのみである点がデメリットです。そのため、プロフェッショナルなこだわりのある編集には向いていません。
ツール5. VideoProc
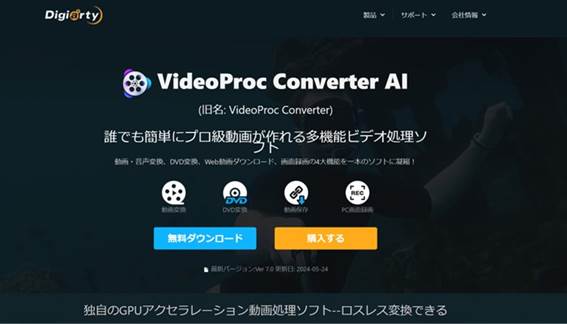
VideoProcは、4K画質の動画編集や変換に特化したソフトです。もちろん、動画から高画質な写真を切り出すことも簡単です。
VideoProcは、その直感的な操作性と、動画処理に必要な基本的な機能を備えている点がメリットです。
ただし、プロレベルの編集には不向きな点がデメリットです。また、一部の高度な機能にアクセスするには有料版の購入が必要です。加えて、Filmoraなどの他の専門的な動画編集ツールと比較すると機能面で劣ることがあるため、注意しましょう。
おすすめツールの比較表
ここでは、上記のオススメツールの比較表を一覧で紹介します。ぜひ参考にしてください。
ツール名 |
特徴 |
メリット |
デメリット |
|
Filmora |
使いやすいインターフェース |
豊富なエフェクトやトランジション |
無料版では機能に限りがある |
|
Adobe Premiere Pro |
映画やテレビ番組の編集にも使用される |
高度な編集機能と細かなカラーグレーディング |
複雑で料金が高い |
|
Shotcut |
無料のオープンソースツール |
さまざまなフォーマットに対応 |
インターフェースが直観的ではない |
|
Canva |
初心者でも簡単に美しいビジュアルを作成できる |
テンプレートや素材が豊富 |
動画編集機能は基本的なレベルのみ |
|
VideoProc |
4K画質の動画編集や変換に特化 |
直観的な操作性 |
プロレベルの編集には不向き |
Filmoraで動画から写真に保存する方法
Filmoraで動画から写真に保存する方法は以下の3つのステップで進みます。
- ステップ1. 動画をインポートする
- ステップ2. 動画から写真を切り出す
- ステップ3. 写真を保存する
ステップ1. 動画をインポートする
Filmoraを起動して、「新しいプロジェクト」クリックして編集を開始します。新しいプロジェクトが立ち上がったら、「メディア」タブから静止画にしたい動画素材をインポートします。そのあとは、動画をタイムラインにドラッグ&ドロップします。
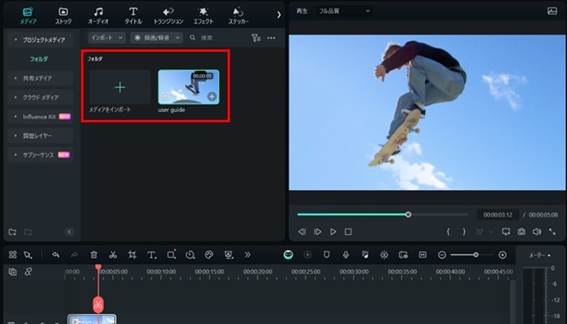
ステップ2. 動画から写真を切り出す
Filmoraのスナップショット機能を使って動画から写真を切り出します。プレビュー画面で動画を再生して、写真にしたいシーンで動画を停止します。動画の右下に表示されるカメラのアイコンをクリックします。
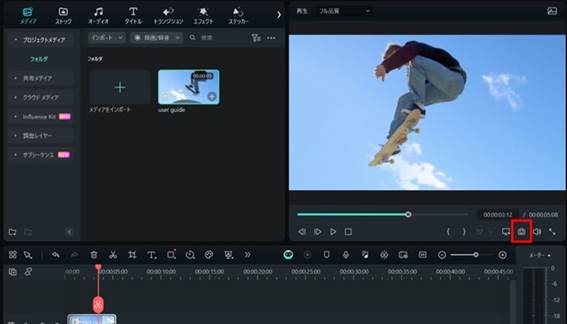
ステップ3. 写真を保存する
カメラ型のアイコンをクリックするとスナップショットのポップアップが表示されます。ファイル形式や保存先を選択して「OK」を押せば保存できます。なお、スナップショットはサムネイルとして設定することも可能です。
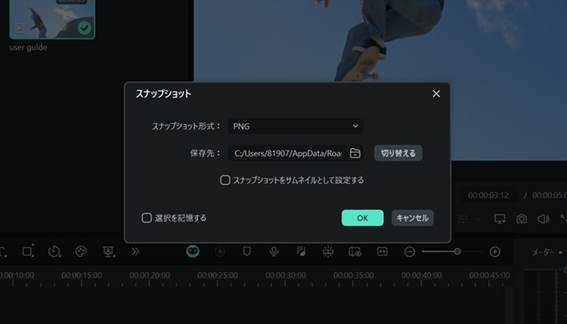
Filmoraで動画を写真に保存するおすすめの機能
Filmoraには、動画を写真に保存するさまざまな機能があります。ここでは、おすすめの機能として以下の点を紹介します。
- 動画クリップのスナップショット機能
- 画像の編集機能
- サブシーケンス機能
動画クリップのスナップショット機能
Filmoraのスナップショット機能は、動画の瞬間から写真として切り出して保存するのに最適です。再生中の動画を一時停止し、スナップショットのボタンをクリックするだけで、そのシーンを高解像度の写真を瞬時にキャプチャできます。この機能は、動画から一瞬の表情やアクションシーンを静止画として残したい場合に便利です。
画像の編集機能
Filmoraで切り出した写真をさらに編集するためには、画像の編集機能がおすすめです。明るさ、コントラスト、色調整といった基本的な編集から、フィルターやテキストの追加、アニメーション効果を加えることもできます。
サブシーケンス機能
サブシーケンス機能を使用すると、2つの異なる動画を組み合わせて、同時に編集することができます。タイムライン上の動画クリップをまとめて編集することや、複数のテキストやステッカーを同時に動かすこともできます。組み合わせた動画から写真を切り出すことも可能です。
動画から写真を保存する際のよくある質問
動画から写真を保存する方法への質問は多数寄せられます。ここでは、よくある質問の回答をまとめて紹介します。
キャプチャとスクショの違いは何ですか?
キャプチャ(スクリーンキャプチャ)とスクショ(スクリーンショット)は、基本的には同じ意味で使用されます。どちらもディスプレイに表示されている内容を画像として保存する行為を指します。ただし、キャプチャは動画から特定のフレームを切り出すことも含む場合があり、スクショは静止画のみを指すことが多いです。
スクショは何のために撮るのですか?
スクショは、思い出の保存やお気に入りのシーンを残しておきたい場合に使用されます。また、情報共有、データの記録、エラーメッセージの報告、ソーシャルメディアへの投稿、プレゼンテーション資料作成など、さまざまな目的で使用されます。手軽に画面の状態を保存できるため、ビジネスや個人間のコミュニケーションにおいて非常に便利な機能です。
画面キャプチャは相手にバレますか?
一般的に、PCやスマホでのスクリーンショットは、相手に通知されることはありません。しかし、一部のアプリケーションやサービスでは、スクショを撮影した際に相手に通知が行く場合があります。例えば、Snapchatのようなプライバシーを重視したメッセージングサービスでは、スクショの撮影が相手に伝えられることがあります。



役に立ちましたか?コメントしましょう!