スキンレタッチは、ポートレート写真を改善するうえで極めて重要な役割を果たします。Photoshopのスキンスムージングによって肌の色合い、傷痕、欠陥などを細心の注意を払って修正すれば、被写体の視覚的インパクトは飛躍的に向上します。
この記事では、スキンレタッチがポートレートの質の向上に貢献する重要な役割について詳しく解説します。プロの写真家であろうと、アマチュアであろうと、この記事に書かれた通り、ステップバイステップで進めば、スキンテクスチャを正確に、かつ緻密に改善させることができます。
この記事では
おすすめの動画編集ソフトFilmora
Filmoraは国内外において、多くの受賞歴があり、高く評価されており、安心で利用できるソフトです。 新バージョンにAI動画生成、AI画像生成、AI音楽生成機能などのAI機能が新搭載!新機能の詳細を見る≫
![]()
![]()
![]()
![]()
Part 1. Photoshopのスキンレタッチの概要
自然で洗練された外観をスキンレタッチで実現するには、Adobe Photoshopで背景レイヤーを複製し、スポットヒーリングブラシを使用してシミや欠陥を除去する必要があります。次に、しわを和らげたり肌のテクスチャを強調したりするなど、より高度なレタッチング用の新しいレイヤーを作成します。輪郭を調整するためには、Dodge and Burnツールを使用します。
色相/彩度ツールとColor Balanceツールを使用して肌の色を調整します。レイヤーマスクを使用した別のレイヤーで、Surface Blurのような繊細なスキンスムーズフィルタを適用して、正確にコントロールします。最後に、自然な外観を維持しながら、目や唇をシャープにします。
Photoshopのスキン・レタッチで自然な美しさを強調しつつ、鮮やかで見る人を魅了するポートレートにします。Photoshopのスキン・レタッチングをマスターするには、スキン・レタッチングの技術を習得することが重要です。
Part 2.Photoshopのスキンレタッチのステップバイステップチュートリアル
スキン・レタッチングのプロセスを詳しく見ていきましょう。
ステップ 1リキッド化
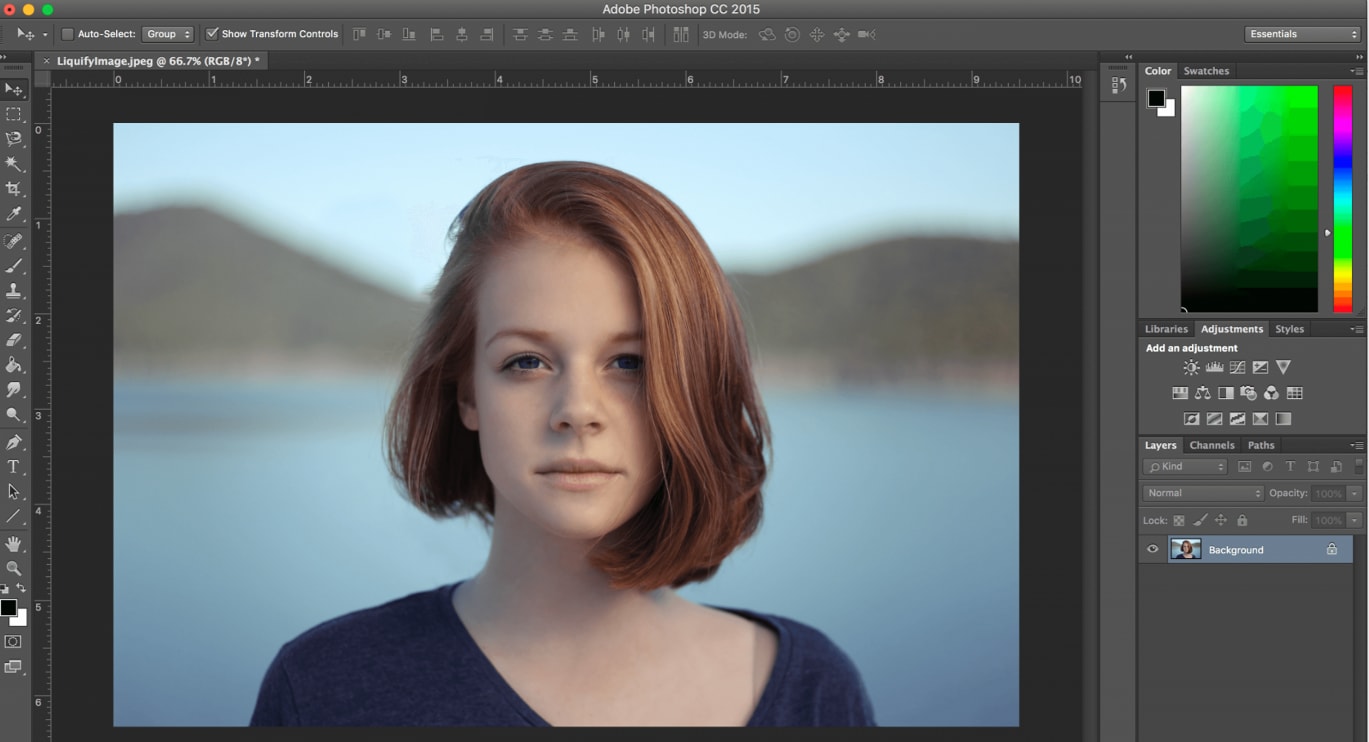
背景レイヤーを複製します。Cmd + J ショートカットを使用します。次に、メニューにアクセスし、フィルターを選択し、Liquifyを選択します。
ステップ 2レイヤーの不透明度
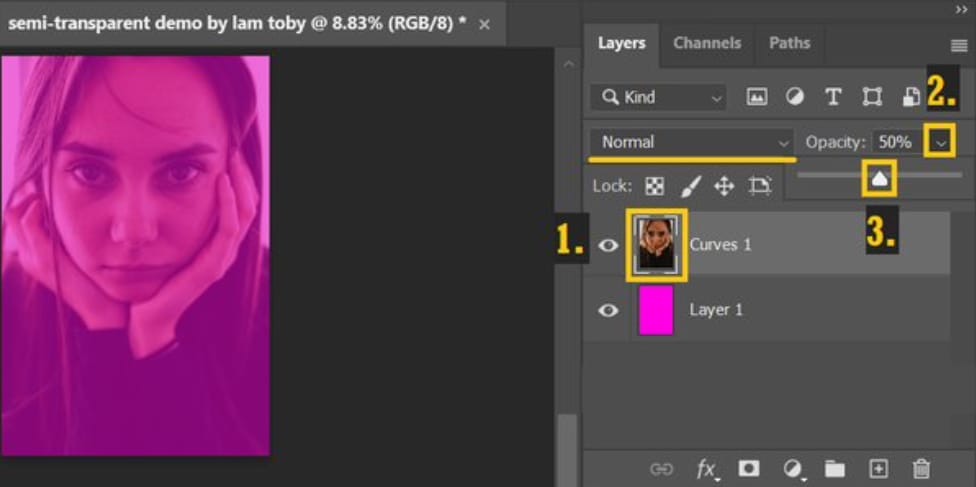
このツールを使用すると、元のテクスチャがぼやけている可能性がある部分を修正・復元して、一貫性のある画像にできます。
ステップ 3比較分析
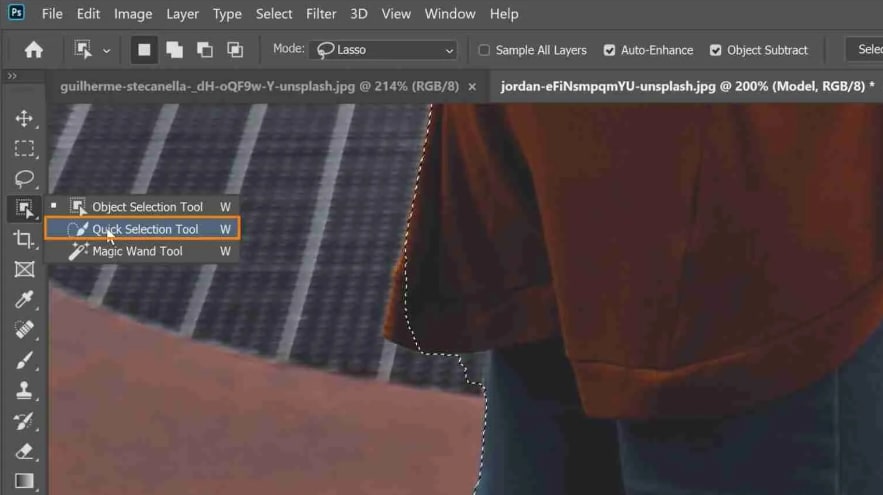
このステップを採用することは非常に有益です。これにより、さまざまな段階で行われた変更を比較しやすくなります。
ステップ 4肌のトーンを調整するための新しいレイヤーを作成
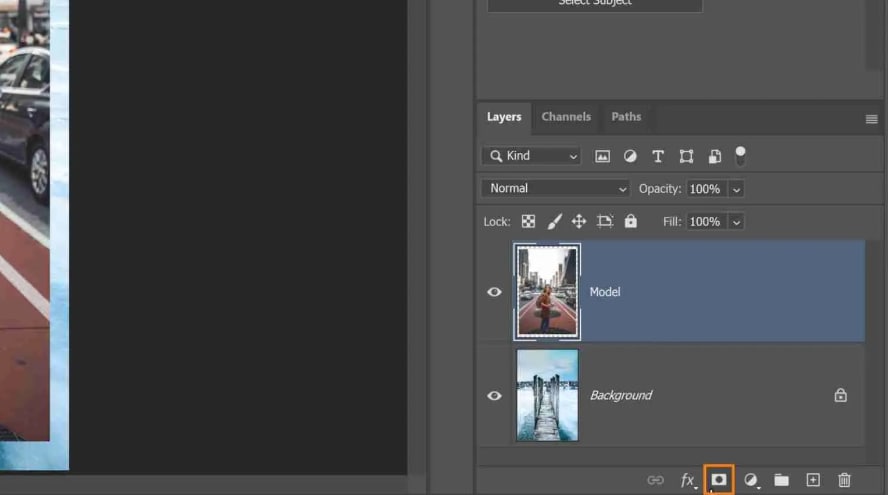
ツールバーのペイントブラシツールを最小の不透明度(約10%)に設定し、Alt キーを押して、カラードロッパーに変更します。その後、「モデル」から肌の部分を複製します。クリックすると、ペイントブラシ/ドロッパーに自動的にその色が適用されます。
ステップ 5やりすぎない
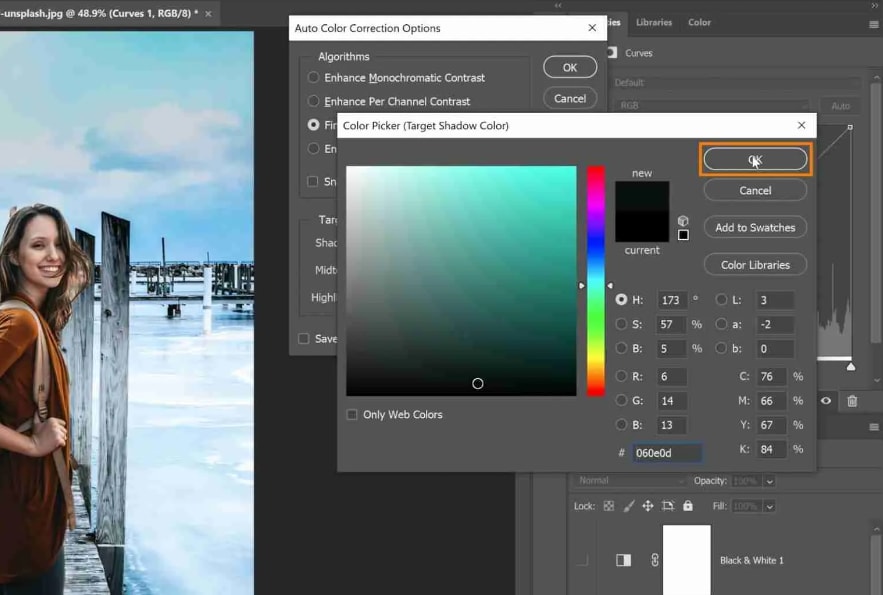
不透明度が低いように見えても、ペイントブラシツールは変更を蓄積します。調整が過剰になっていないことを確認してください。
Part 3. スキン・レタッチPhotoshopツール
ヒーリングブラシツールは、細かい欠陥やにきびを修正するのに優れています。近くのピクセルをサンプリングして、シームレスにターゲットエリアに混ぜ込みます。ツールを選択し、ブラシサイズを調整して、取り除きたい欠陥をクリックするだけです。さらに正確さを求める場合は、小さなにきびを自動的に修正する「スポットヒーリングブラシ」をお試しください。
クローンスタンプツールは、画像の特定の領域をコピーして、他の領域に複製するツールです。傷痕やしわを隠すスキンレタッチに役立ちます。Altをクリックしてソース領域をサンプリングし、ターゲット領域をそのサンプリング領域でレタッチします。
パッチツールは、荒れた肌のパッチを滑らかにしたり、大きなにきびを取り除いたり、大きな領域のレタッチに最適です。レタッチしたい領域を選択して、クリーンな肌の領域までドラッグして置き換えます。
a. Dodge and Burnのテクニックでディテールを強化する
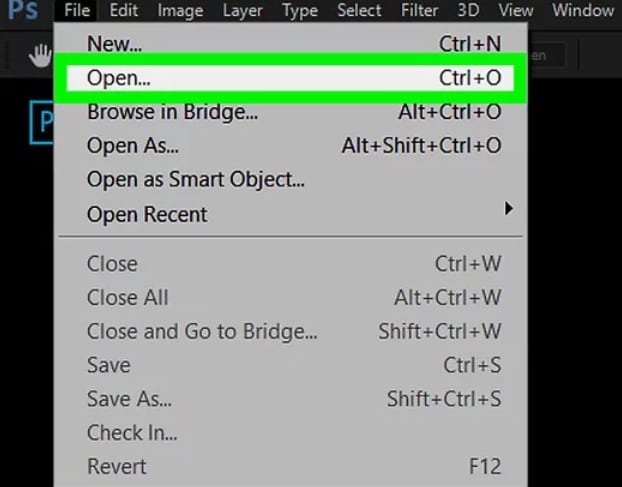
Dodge and Burnツールは、画像の一部を選択的に明るく(ドッジ)または暗く(バーン)するために使用されます。肌の輪郭やディテールの強調に最適です。
b. グローバル編集のための調整レイヤーを利用する
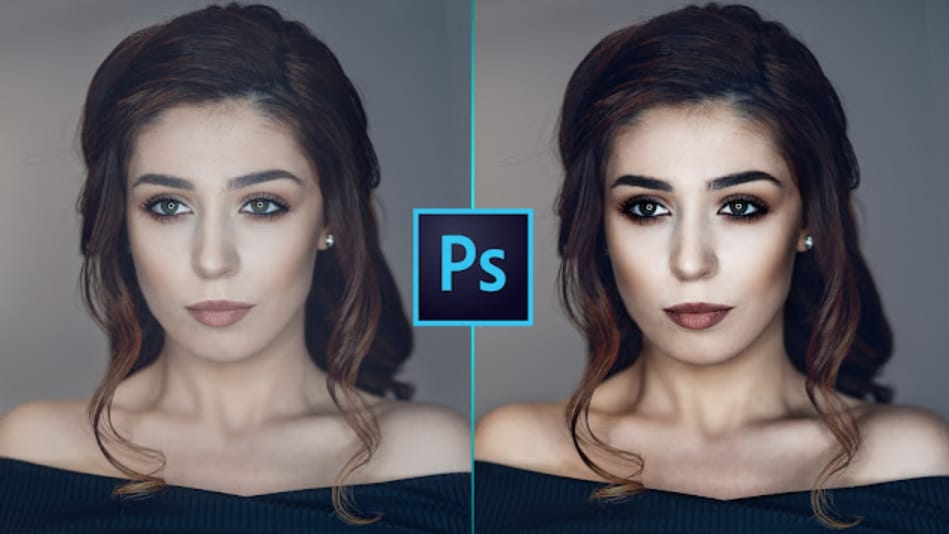
調整レイヤーは、画像全体を編集する非破壊的な方法です。「曲線」や「レベル」などの調整レイヤーを作成し、全体のコントラストや色のバランスを調整します。レイヤーマスクを使用して、これらの調整を特定の領域に選択的に適用します。
スキンレタッチを行う際には、自然な見た目を維持しつつ洗練された印象を与えるよう、バランスを取ることが重要です。これらのツールを使用する際には、次の重要なポイントを覚えておいてください。
- ズームインとズームアウト:通常、細部に取り組むにはズームインし、全体の画像を評価するためにズームアウトします。
- 過度なスムージングを避ける:ぼかしや滑らかさの技術の過剰に使用すると、不自然になってしまう可能性があります。
画像ごとに多少なりとも異なるアプローチが必要となるため、練習と忍耐が重要です。
パート4. Wondershare FilmoraでスキンレタッチWondershare Filmora
Photoshopの世界からFilmoraの領域への移行は、編集の方法における両者の長所のシームレスな融合です。汎用性から創造的可能性への移行です。Photoshopがグラフィックデザイナーにツールで力を与えるように、Filmoraは映像編集者にツールを提供することで、2つのクリエイティブ分野のギャップを埋めています。
ビデオ編集の能力が高いだけでなく、Wondershare Filmoraは直感的で使いやすいインターフェースを誇り、クリエイターにとって頼りになる選択肢となっています。このソフトウェアは、視覚的に魅力的なビデオを作成するために必要な編集ツール群で構成されています。特筆すべき点は、従来のビデオ編集に加えて、映像の視覚的品質を向上させるためのさまざまな機能も提供していることです。そのなかでも、先進的なスキンレタッチツールは、動画内の被写体の外見を美しくします。
Photoshopなどの有名なソフトウェアと同様に、Filmoraはスキンレタッチに特化したフィルター豊富に用意しています。このフィルターにより、被写体はより滑らかで洗練された美的印象を与えるものになります。これらのフィルターの特徴は、肌の本来の自然さを保ちながら、さまざまな不完全な点を効果的に修正する能力にあります。以下、無料のフィルターオプションとその効果を詳しく説明します。
ビューティー
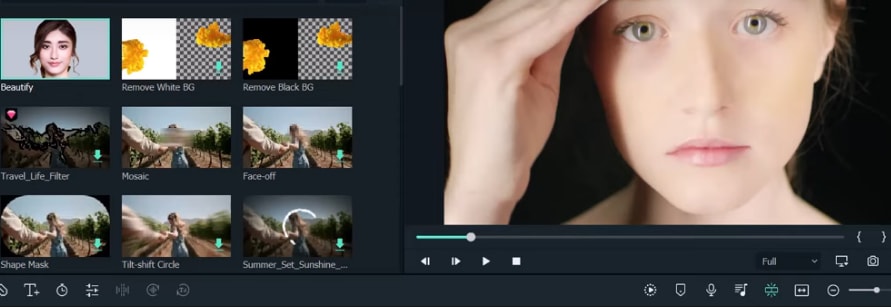
Filmoraのビューティーフィルターは、肌の見た目を柔らかくし、にきびや小さな欠陥を目立たなくするように設計されています。このフィルターは微妙なぼかし効果を使用し、微細なライン、しわ、および不均一なテクスチャを最小限に抑えます。ビューティーフィルターを適用することで、クリエイターは被写体をより洗練された外見にすることができるため、ポートレート写真やクローズアップに最適です。
ぼかし
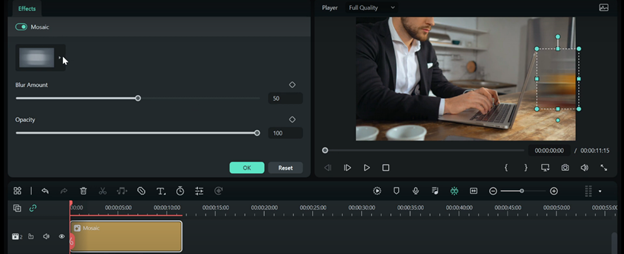
ぼかしフィルターは、柔和なフォーカス効果を作り出すために使用できます。肌をぼかしながら、被写体の全体的な形状とフォームを保持します。このフィルターにより、不均一な肌の質感、傷痕、および他の欠陥を見えにくくできます。その結果、映像に夢幻的・天上的とも言えるエレガントなタッチが加わります。
色補正
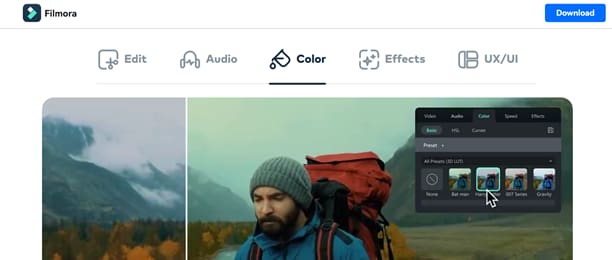
肌のレタッチ機能に限定された機能ではありませんが、Filmoraの色補正ツールも肌の色の向上に貢献します。色のバランス、彩度、色調を調整することで、より均等で魅力的な肌色を実現します。これらの設定を微調整することで、自然な見た目を保ちながら被写体の肌の魅力は最大限に引き出されます。
まとめ
PhotoshopとFilmoraの両方を積極的に試してみることで、継続的な改善の旅に出ることができます。新しい技術を受け入れ、創造的な境界線を押し広げることが成長の基礎です。細心の注意を払って編集された画像や動画は、視聴者を魅了し、持続的な印象を与える魅惑的な物語に変わります。



役に立ちましたか?コメントしましょう!