AIは、私たちの生活に重要な役割を果たしています。物理的なものから仮想的なものまで、誰にでも簡単に利用できるようになりました。広範囲なユーティリティに対応する多くのAIツールとしてWindowsオーディオエンハンサーがあります。これらのツールは作成または編集するコンテンツをサポートします。
以下はWindows 10用の主要オーディオエンハンサーです。これらのツールを使えばオーディオ品質を向上させることができます。また、歌は得意だが編集スキルが必要な人にもこれらのツールが役立ちます。ではWindows 10のおすすめオーディオエンハンサーをご紹介します。
目次
充実な動画&オーディオ編集機能が搭載!
TTS&STT:テキスト読み上げ&字幕起こし
ボイスチェンジャー:クリックだけで音声変換
【無料新機能】:AI音楽生成&画像生成&アバター

Part1:オーディオエンハンスメントツールを使用する利点は何か?
オーディオエンハンスメントツールはあらゆる領域に応用されます。これらのツールの統合によりメディア業界の技術が向上しました。以下はオーディオエンハンサーの利点等の説明です。
1.改善されたコミュニケーション
オーディオのエンハンスメントシステムは、オンラインアプリケーションやコミュニケーション等に使います。すべての編集ツールやコミュニケーションアプリケーションには、専用のオーディオエンハンスメントシステムがあります。これらはNLPシステム(自然言語処理)を駆使して人間の言葉を理解し応答します。さらに、ノイズリダクションツールを使用してオーディオの明瞭さを向上させます。
2. オーディオの修正
複数のデバイスで共有するとオーディオの品質が劣化することがあります。経年劣化したCDやカセットテープも音質が損なわれます。ですがオーディオエンハンサーを使用することで修復できます。ほとんどのオーディオエンハンサーはMP3およびWAV形式に対応して、なおかつ修復作業はAIが自動的に行ってくれます。オリジナルのトラックをアップロードするだけでオーディオファイルを修復できます。
3. 音楽制作
オーディオエンハンサーの技術革新によりバーチャルミュージックスタジオが誕生しました。エディターやミュージシャンは余計な作業に時間を費やす必要が無くなりました。AIが音楽トラックの音質を自動的に向上させてくれます。また、ボーカルリムーバーも音楽に重要な役割を果たします。これらはカラオケやアカペラ、リミックスおよびBGMを作成するのに役立ちます。
4. 映像制作またはコンテンツ制作
テレビや映画の俳優の音声が明瞭なのも、ほとんどがオーディオエンハンサーの効果です。風や道路からの環境音など不要な音を取り除くことができるからです。これにより対話の伝達が明確になり、視聴者により正確に伝えることができます。
5. Podcasts
情報とエンターテインメントを提供することで、Podcastsは生活の一部になりました。今や直接的な通話やグループで行うPodcastsもあります。このような場合でもオーディオエンハンサーは役立ちます。話している参加者の声を瞬間的に増幅することで、会話の質を高めます。
Part2:2024年 人気のオーディオエンハンスメントツール
ここまででオーディオエンハンサーの利点が見えてきたはずです。ここからは評価の高いオーディオエンハンサーをいくつかご紹介します。
1. Wondershare Filmora
Filmoraは、AIと操作を駆使して作業する今回イチオシの編集ソフトウェアです。編集インターフェースはタイムフレームに対応しており、ベテランから初心者でも利用できます。
最近、Filmora V13という新しいバージョンが発売され、更に使いやすくなりました。AIボーカル除去ツールという新しいオーディオエンハンスツールが導入され、ミュージシャンや音楽ファン、ビデオクリエーターにも役立ちます。このツールは音声トラック内のボーカルと楽器を分離させることもできます。
Filmora 13はWindows 10向けのオーディオエンハンサーでもあり、ほとんどのデバイスをサポートしています。
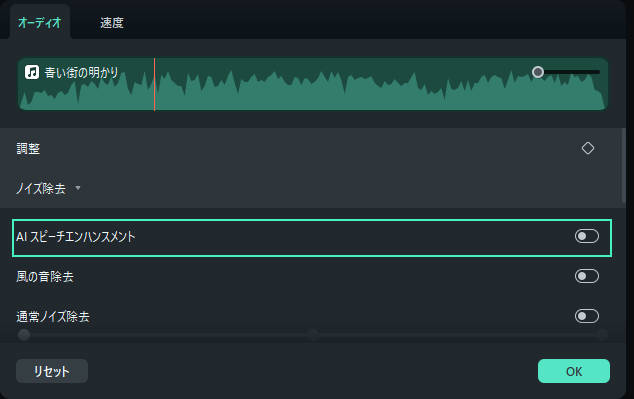
重要な機能
Filmoraは多目的プラットフォームです。ユーザーは編集インターフェースまたは設定パネルからAIオーディオエンハンス機能に簡単にアクセスできます。このWindowsオーディオエンハンサーは以下の機能を備えています
- 自動字幕起こし(STT):Filmoraの音声認識機能により、ユーザーの声を文字情報に変換できます。さまざまな言語でビデオのトランスクリプトとナレーションを生成できます。
- オートモンタージュ:音楽が無い、または合わせられていない映像作品でもAIが自動的にビートを分析し、適切な効果を追加します。
- オーディオダッキング:会話を自動的に判断し、話しているときにトラックの音量を下げることができます。
2. FL Studio
FL Studioは、手動とAIによるエンハンスメントを提供するオーディオ編集ソフトウェアです。このラップトップ用サウンドエンハンサーは、ユーザーがあらゆる種類の音楽を制作できます。さらにボーカルや録音のプロ仕様の編集に対応しています。音楽制作用に組み込まれたオーディオエフェクトやプラグインも備えています。

重要な機能
FL Studioは音楽制作に特化しているため、すべてのツールが音楽制作に役立ちます。
- Pitcher:注目の機能の1つはPitcherです。楽器やボーカルのピッチを操作して曲をハーモナイズすることができます。
- Built-In Samples:サンプル、ループ、プリセットを含む組み込みライブラリです。音楽についてのアイデアが必要な場合は、ここからヒントを得て編集を開始することができます。
- 多言語サポート:英語が話せない利用者でもカスタマイズが可能です。一般的な設定から、インターフェイスの言語設定を変更できます。
3. FxSound
FxSoundは、Windowsのオーディオエンハンスメントツールであり、あらゆる種類のオーディオエンハンスに対応しています。COVID-19によってすべてがオンラインに移行たことによって、Zoom通話やその他のビジネスタスク中のユーザーがこれらを必要としました。FxSoundはユーザーが通話やナレーションの音声品質をカスタマイズできます。

重要な機能
オーディオエンハンスの豊富なツールは一度試す価値があります。FxSoundの仕様をいくつか紹介します。
- プリセット:複数のプラットフォームに対して異なるオーディオプリセットが必要なことがあります。このツールはユーザーが好みに応じてカスタマイズできるプリセットがあります。
- Volume Booster:設計上、音量が低いアプリケーションもありますが、ボリュームエンハンサーを使うと音声や音楽トラックの音量を増幅させながらオーディオ品質を保つことができます。
- Equalizer:最近のアップデートでイコライザが導入されました。ユーザーはそれを通じてさまざまな音響周波数と波形を操作できます。
4. Adobe Premiere Pro
Adobe Premiere Proは、オーディオやビデオ編集に優れたプラットフォームです。その多くの機能はAI技術によって動作するため、生産性に優れたツールになっています。ビデオに楽曲やカラフルなグラフィックを追加したり、オーディオプロジェクトをカット、トリミング、あるいはオーディオダッキングするなど、オーディオプロジェクトに改良を加えることができます。

重要な
多才なプラットフォームであるAdobe Premiere Proは、AIオーディオエンハンスを提供しています。ここで以下のオーディオエンハンスツールをご紹介します。
- Speech to Text:音声からテキストへの変換AIにより、ユーザーは音声から正確なスクリプトを生成することができます。また、テキスト的なプロンプトを通じて音声を改善することもできます。オーディオテキストの追加やカットといった変更を加えることができ、音声に反映されます。
- Auto Ducking:この機能を有効にすることで、AIはトラックの音量を自動調整します。二つのトラックの音量調整に悩むことはありません。
- Auto Match:音楽エフェクトをビデオに自動的にマッチングすることができます。
5. WavePad Audio Editor
WavePadは、オーディオエンハンスメントと音楽制作を支援するプロフェッショナルなオーディオエディターです。外観はWAVまたはMP3オーディオエディターであり、50以上のオーディオ形式をサポートしています。また、PC用のボリュームエンハンサーとしての機能だけでなく、Macなどの他のデバイスもサポートしています。さらに、音楽トラックの音量やイコライズなどの他のオーディオ編集効果もあります。

重要な機能
このソフトウェアは、オーディオ編集と音楽制作の両方に特化しています。したがって、一つのプラットフォームから多岐に渡るアプリケーションを提供しており、その一部は以下の通りです。
- Audio Editing Tools:このツールはオーディオファイルをトリミング、複製、分割することができます。
- Batch Edit:このプラットフォームを使用すると、多くのオーディオファイルを同時に編集することができます。ファイルをアップロードしてすぐに書き込みを開始できます。
- Audio Restoration:オンラインにコンテンツをアップロードする際に、オーディオの品質が低下することがあります。このツールを使用すると、低品質なオーディオファイルを修復することができます。
Part3:Wondershare Filmoraが提供するトップオーディオエンハンスメント機能
AIボーカル除去ツール以外にも、音声の向上に重要な役割を果たす他の機能があります。Wondershare FilmoraにはAIを使ったオーディオエンハンスメントエフェクトがあり、以下の革新的な機能がどのように作業に役立つか見てみましょう。
1. テキスト読み上げ(TTS)
作成したオーディオを向上させることは時間のかかるプロセスです。しかしFilmoraのTTSを使用すれば、テキストから高品質のオーディオトラックを生成できます。このAIはディープラーニングプログラムでトレーニングされているため、自然言語のナレーションを生成します。
Filmoraのテキスト読み上げ(TTS)を利用する手順
ステップ1 クリップをインポートしてタイムラインにドロップ
まず、デスクトップ上のFilmoraを開き、「新しいプロジェクト」を作成します。カスタムツールバーの「メディア」タブに移動し、「インポート」を拡大します。「メディアファイルのインポート」を選択して、メディアをタイムラインにインポートします。
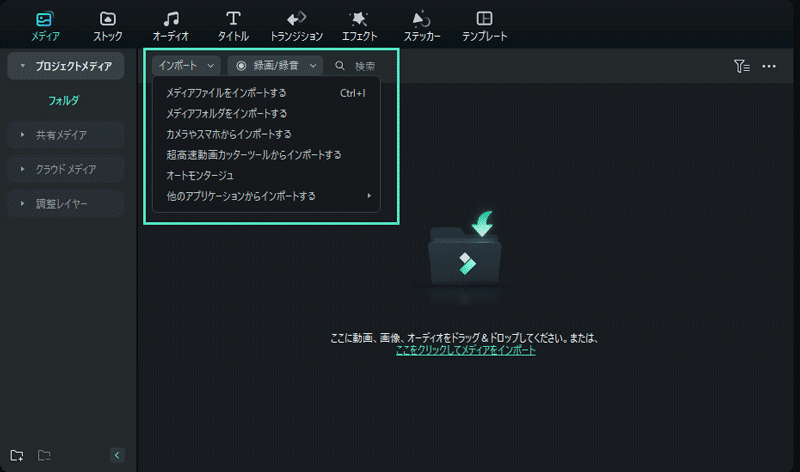
ステップ2タイトルをタイムラインパネルにドロップ
クリップをタイムラインに配置したら、カスタムツールバーの「タイトル」タブに移動し、「デフォルトタイトル」を検索します。タイトルを発見したら、タイムラインにドロップしてダブルクリックして設定を開きます。プラットフォームの右側のパネルにテキストをコピー&ペーストまたは書き込みます。
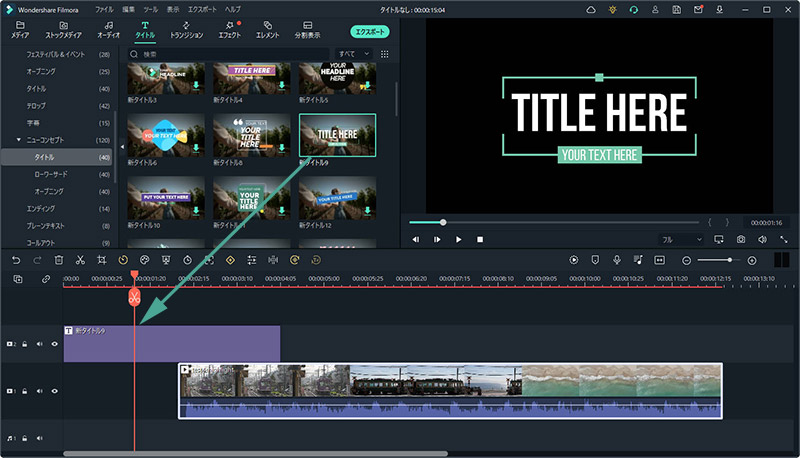
ステップ3テキストからテキスト読み上げを開始
その後、タイムラインに追加したタイトルを選択します。上部のツールバーに移動し、「ツール」タブを選択します。ドロップダウンメニューが表示されるので、「テキスト読み上げ(TTS)」オプションを選択します。
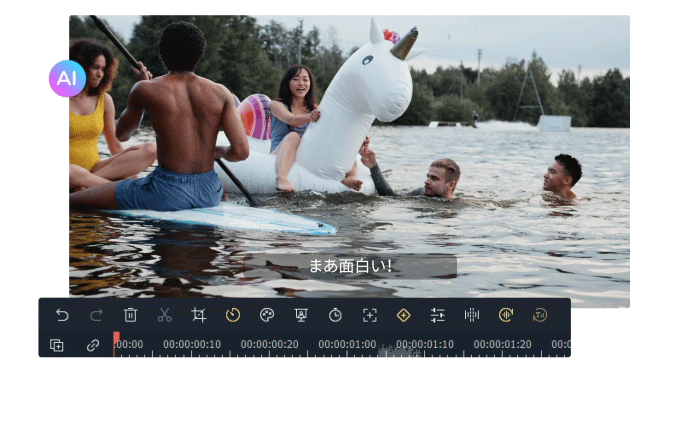
ステップ4ボイスオーバーを生成するためのパラメータを設定
ウィンドウが表示され、変更を加えることができます。その後、「OK」を選択すると、プロセスが開始されます。ボイスオーバーが準備できると、自動的にクリップに追加されます。トップの「エクスポート」ボタンをクリックしてボイスオーバーをダウンロードします。
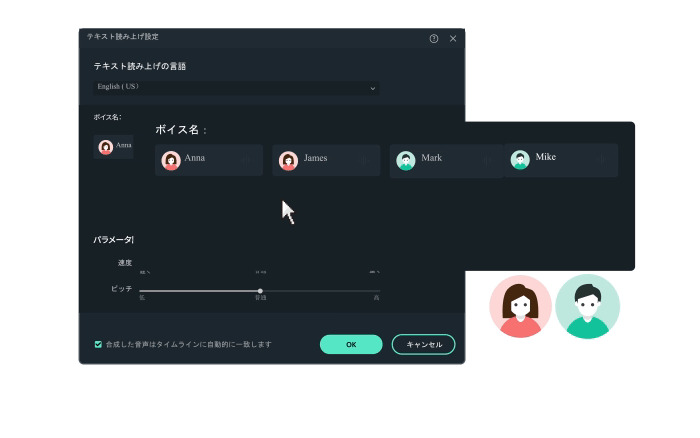
2. AI ノイズ除去
背景ノイズはオーディオの品質を低下させます。FilmoraのAI ノイズ除去を使用して不要な音を減らし、スピーチの品質を向上させることができます。
FilmoraのAI ノイズ除去の使用手順
ステップ1 タイムラインにファイルをインポートする
Filmoraで「新しいプロジェクト」を作成した後、カスタムツールバーの「メディア」タブに移動します。「エクスポート」ボタンをクリックし、ドロップダウンメニューから「メディアファイルのインポートする」を選択します。クリップをインポートする前に、オーディオがあることを確認してください。
ステップ2 ノイズ除去を見つけてアクセスする
インポートされたメディアをタイムラインに持ってくると、それをダブルクリックすると設定パネルが表示されます。「オーディオ」タブに移動し、「ノイズ除去」セクションを見つけます。そこでノイズ除去のカテゴリを有効にし、オーディオを調整します。
さらに、表示されたノイズ除去のカテゴリで手動調整することもでき、スライダーを動かすことでノイズ除去のレベルを制御できます。完了したら、「エクスポート」ボタンをクリックします。
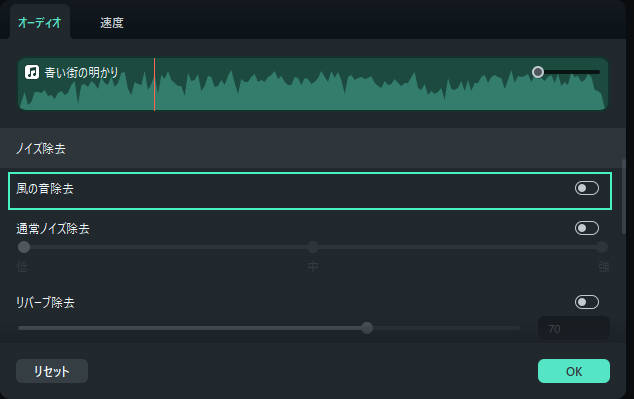
3. 無音検出
オーディオ品質を低下させる要因をさらに避けるために、Wondershare Filmoraには無音検出機能があります。オーディオ品質の低下を防ぐために、これらを手動で見つける必要はありません。このAIは、オーディオまたはビデオトラックの無音を検出して除去できます。
Filmoraの無音検出の使用手順
ステップ1 タイムラインにメディアをインポートする
Filmoraを起動し、「新しいプロジェクト」を開始した後、「メディア」パネルに移動し、メディアファイルをインポートします。その後、ファイルをタイムラインにドラッグ&ドロップし、ダブルクリックします。
ステップ2 無音検出を有効にする
その後、上部ツールバーの「ツール」タブに移動します。ドロップダウンメニューから「オーディオ」オプションを展開し、「無音検出」を選択します。
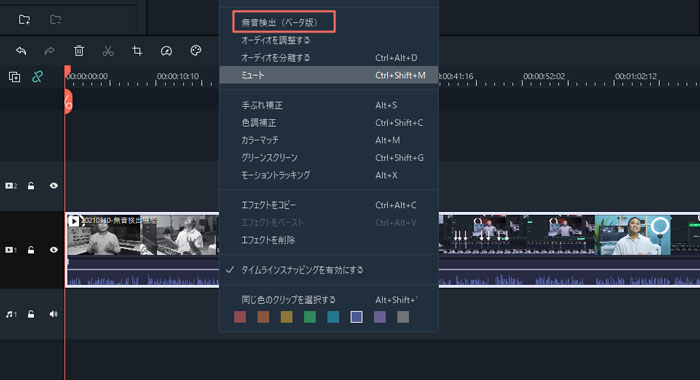
ステップ3 無音検出を開始して編集済みのクリップを置き換える
無音検出ウィンドウから、異なる要素の値を設定し、その後「開始」をクリックします。無音検出が開始されると、そのステータスが表示されます。プロセスが完了したら、「終了して置き換える」をクリックして編集済みのビデオを追加します。その後、「エクスポート」ボタンをクリックしてビデオをダウンロードします。
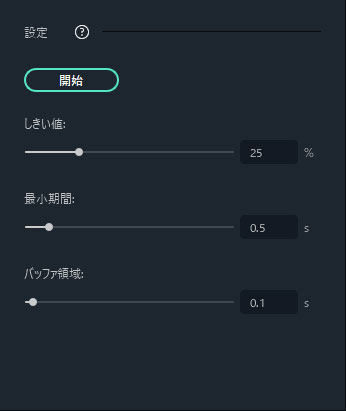
結論
この記事を通じて、AIオーディオエンハンサーとその機能について簡単な知識を得ることができ、どのように機能するかも知ることができます。Windows 10用のオーディオエンハンサーでコンテンツを強化してみましょう。これらのツールを使用してオーディオのトリミング、音量の調整、復元などの変更を加えることができます。これらのソフトウェアの中にはWondershare Filmoraというものもあります。最新バージョンでは、これまで以上にAIによるオーディオ編集ツールが多数追加されています。


役に立ちましたか?コメントしましょう!