動画は現代のコミュニケーション手段であり、AIは動画制作の進化に一役買っています。昨今、企業は商品の写真を使って魅力的な動画を制作し、個人も写真から動画を作成して動画配信サービスを使用してより多くの人に配信しています。
そのためには、短時間で魅力的なメディアを制作できるAIプラットフォームが欠かせません。この記事では、人気のAI動画ジェネレーターを3つ紹介しますので、ぜひ参考にして、画像から動画を変換するAIについて学びましょう。
この記事では
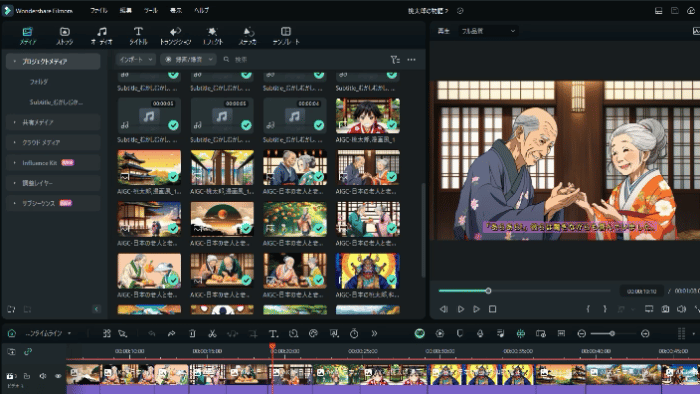
パート 1. CanvaのAIで画像から動画を作成
CanvaのAI動画エディターは、直感的な編集ツールで画像を動画に変換します。モンタージュやチュートリアル、商品の広告動画などのビジュアルストーリーを作成できる機能を備えています。CanvaのAI画像ジェネレーターはプロンプトから何千通りもの画像を生成し、生成された画像を音楽やアニメーション、オーディオエフェクト、テキストと組み合わせて、魅力的な動画を作成できます。
主な特徴
- AI画像生成 : テキストプロンプトから画像を生成する機能です。使い方はマジック生成画面で5つ以上の単語を入力し、お好みで水彩画やドリーミー、アニメなどお好みのスタイルを選択します。正方形、縦、横からお好みの縦横比の選択も可能です。
- AI音声: 解説動画の作成には、様々な言語やアクセント、トーンを備えたAI音声機能が便利です。使い方は編集画面の「アプリ」からお好みのアプリを検索します。ほぼすべてのアプリは言語設定や会話形式、声のトーン、音声のスピードとピッチを調整できる機能を備えています。
- 画像アップスケーラー: Canvaでプロ並みの画像に加工できる画像アップスケーラーのアプリを使用できます。オリジナル画像をアップロードするだけで、AIで自動的に画像の画質が向上されます。昔のカメラで撮影した古い写真や転送中に画質が劣化した画像にも適用可能です。
Canvaで生成されたAI画像を動画に変換する手順
ステップ 1: Canvaの編集画面で「マジック生成」のアイコンをクリックします。マジック生成画面で「画像」タブをクリックし、テキストボックスに画像の説明を入力します。お好みの「スタイル」と「縦横比」を選択し、「画像を生成」をクリックしてAI画像を作成します。
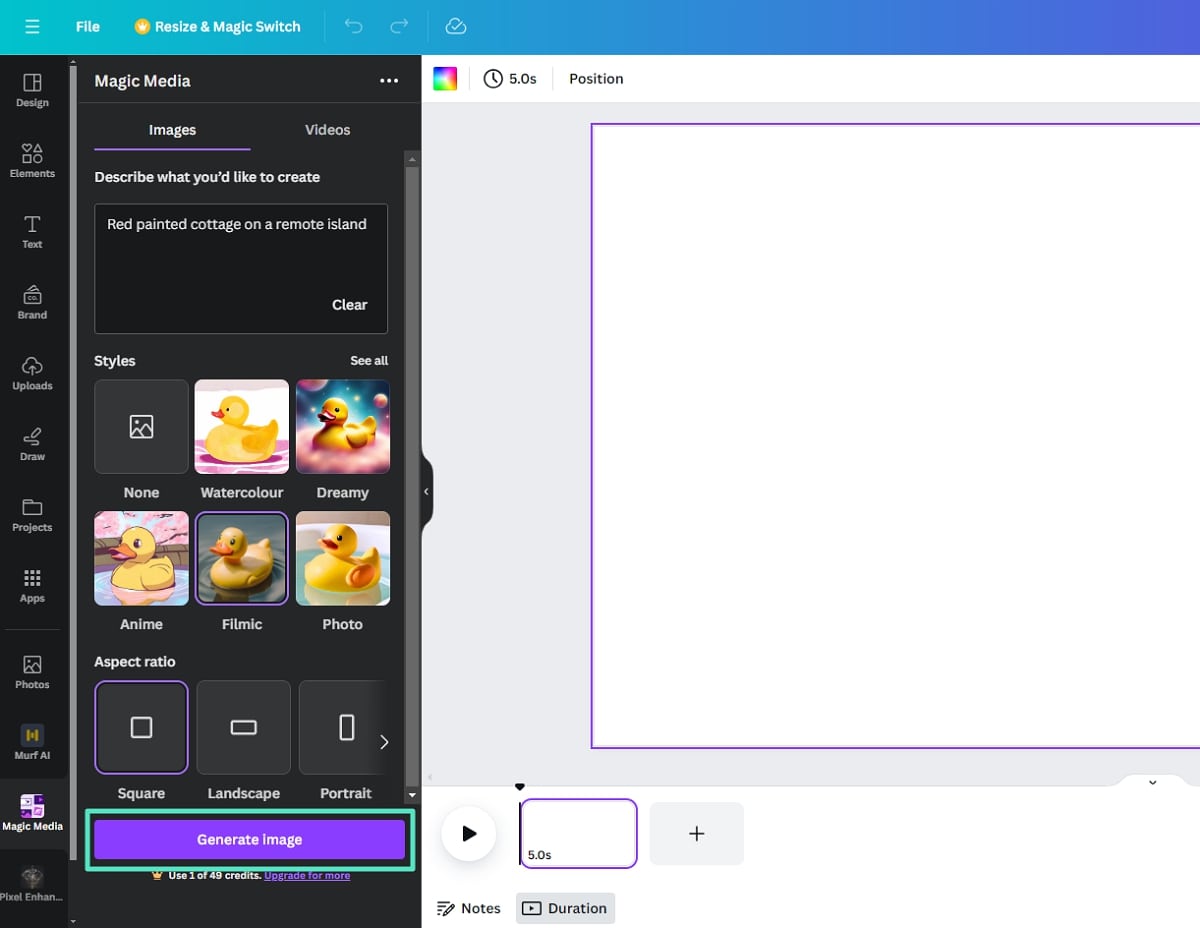
ステップ 2: 生成されたAI画像を画面右側の白紙画面にドラッグ&ドロップします。画面下の「+(ページを追加)」をクリックし、編集画面を追加します。同じ作業を繰り返し、シーンごとに画像を作成します。
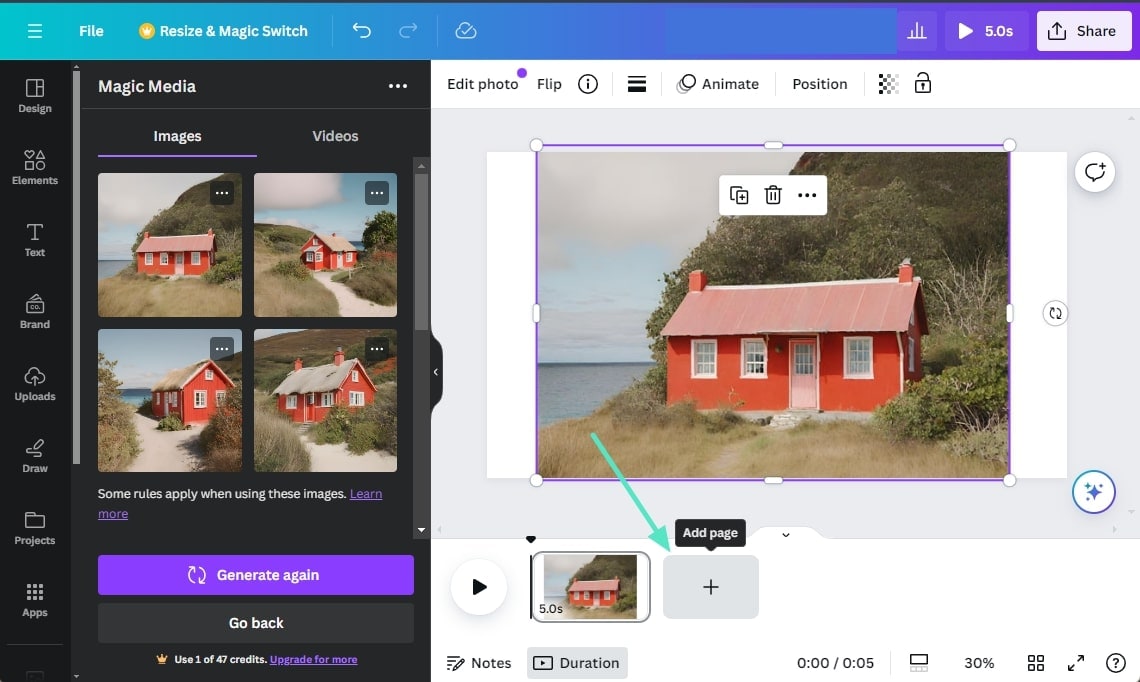
ステップ 3: 画像を作成したら、右上の「共有」ボタンをクリックします。「共有」のメニューから「ダウンロード」ボタンをクリックします。
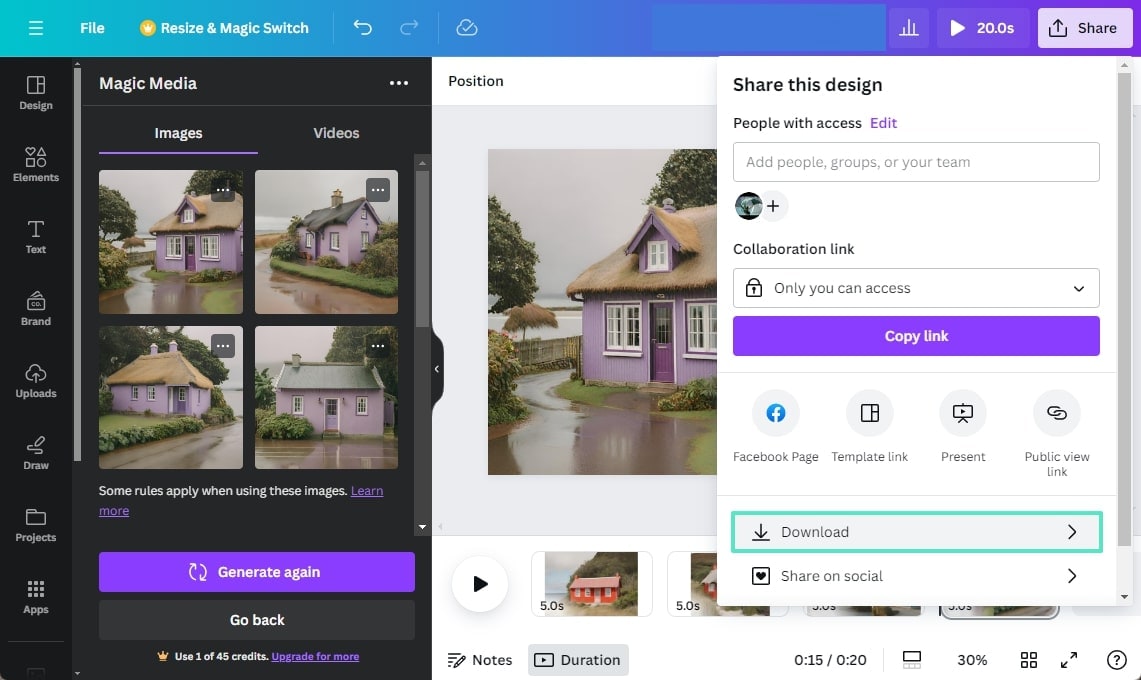
ステップ 4: 「ファイルの種類」を選択し「品質」を調整します。(品質の設定は有料オプション)「ダウンロード」をクリックすると、動画がデバイスに保存されます。
パート 2: Adobe Expressで画像を動画に変換する方法をレビュー
Adobe Expressは画像を動画に簡単に変換できるデザインアプリです。様々な編集ツールやカスタマイズツールで、思い出に残る画像を動画に変換できます。映画のようなエフェクトや画像コントラストの調整、音楽や透かしを追加することも可能です。動画をお好みのスタイルに編集した後は、高品質のMP4ファイルでダウンロードできます。
主な特徴
- テキストから画像生成 : Canvaと同様に、プロンプトから画像を生成できます。使い方は、プロンプトを入力し(文字数制限なし)、デジタルアートやネオン、カオス、レイヤーペーパーなどのスタイルを選択します。アスペクト比の選択も可能です。
- 動画のリサイズ : 各SNSのサイズに合わせて動画や画像を作成できます。手元の画像や動画が投稿したいSNSのサイズと合わない場合便利な機能です。PinterestやInstagramなど、各SNSに合わせて動画や画像をリサイズできます。また、高さと幅を割り当ててサイズを調整できます。
- ページの翻訳 : 多国籍の視聴者向けにコンテンツ内の文章を翻訳できます。画像内のテキストを自動で検出して、翻訳を行います。(注:テキストが編集できる状態に限ります。)使い方は、編集キャンバスに画像をアップロードして、メニューから「翻訳」をクリックします。元の言語と変換したい言語を指定すると、翻訳された画像が複製されます。
Adobe Expressを使用して写真を動画に変換する手順
ステップ 1: Adobe Expressの編集画面を起動し、左側のパネルから「メディア」アイコンをクリックします。次に、「テキストから画像生成」ボタンをクリックし、メニューから「正方形」などのアスペクト比を選択すると、別の画面に移動します。
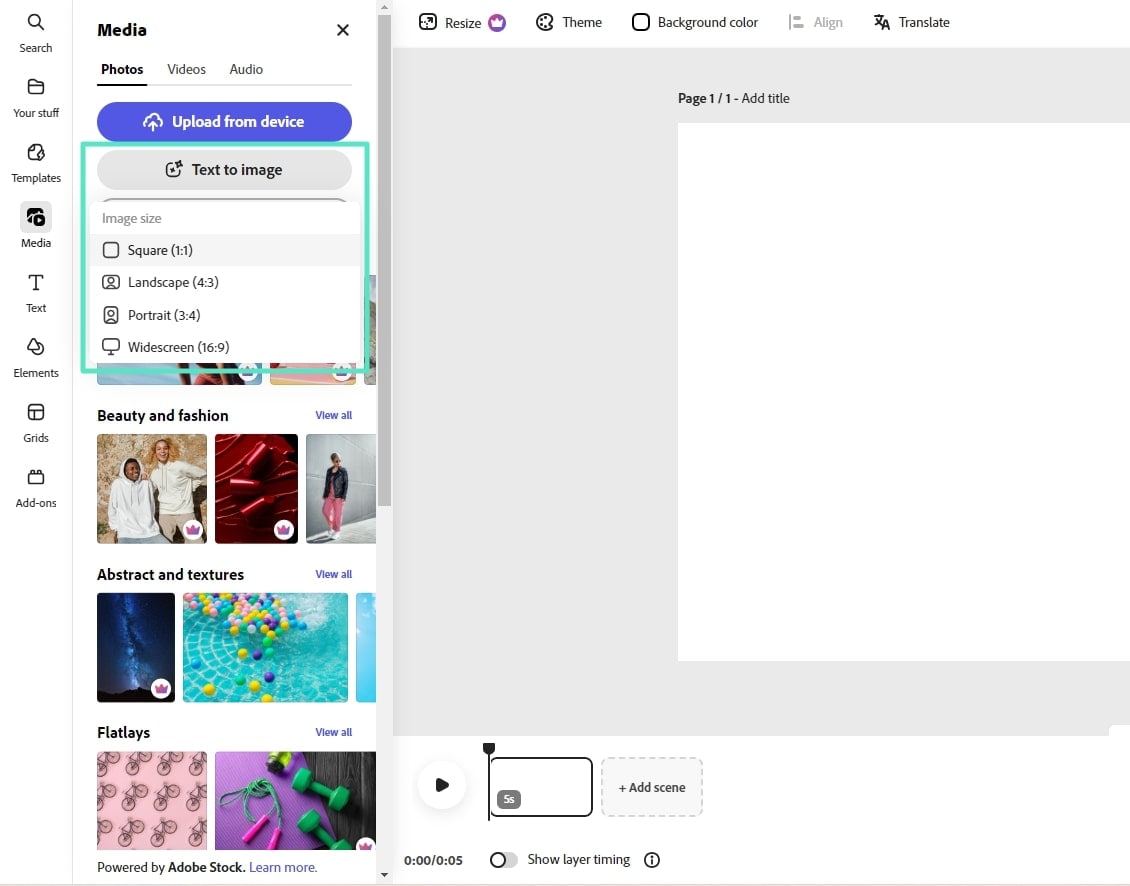
ステップ 2: テキストボックスにプロンプトを記述して下にスクロールします。「コンテンツタイプ」と「スタイル」を選択し「生成 」ボタンを押して、AI画像を取得します。生成された画像をクリックすると、キャンバスに追加されます。
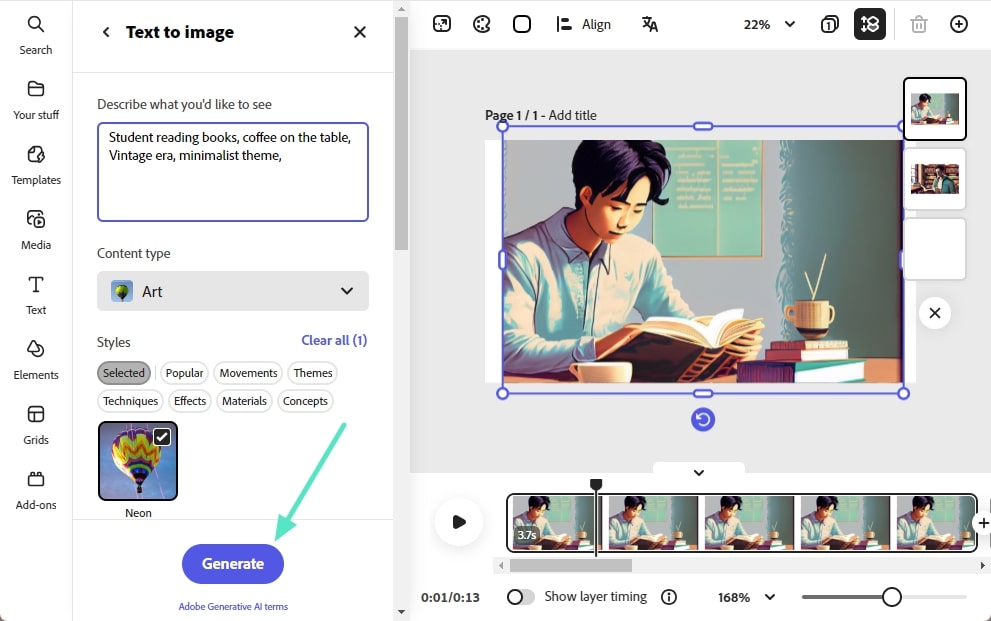
ステップ 3: キャンバスの下にある 「+(シーン追加)」を押して、新しいページを追加します。同様の手順を繰り返して、新しいシーンに画像を追加します。
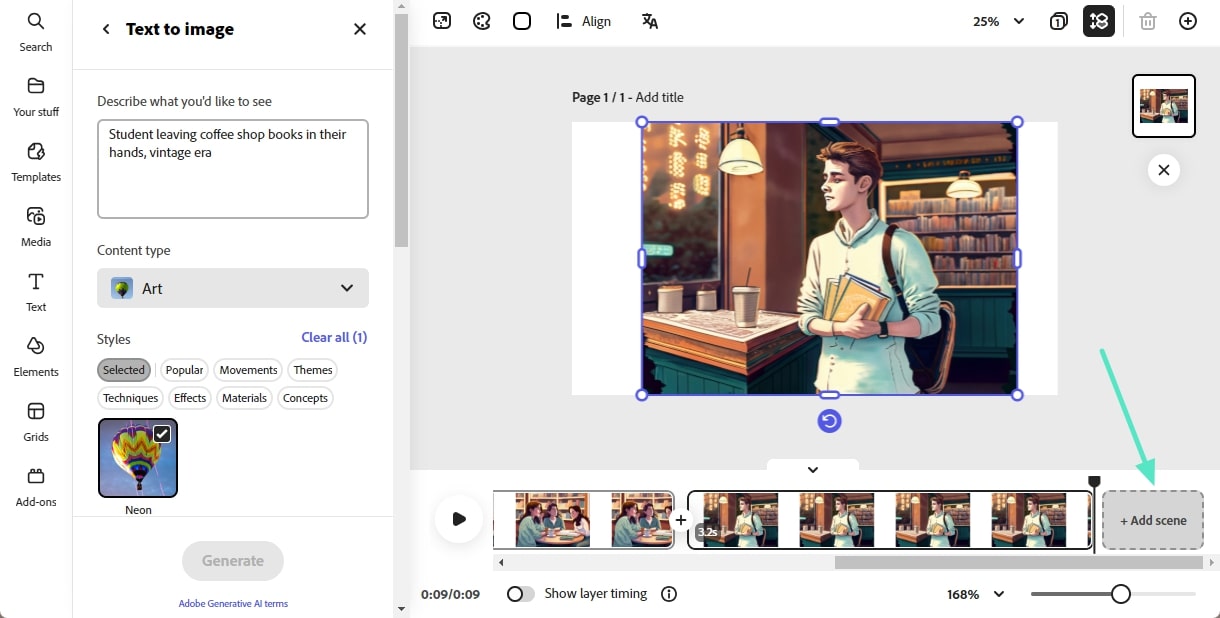
ステップ 4: シーンごとに画像を作成したら、右上の「ダウンロード」ボタンをクリックします。メニューから「ページ選択」を行い、「ファイル形式」と「ビデオ解像度」をドロップメニューから設定します。最後に「ダウンロード」をクリックすると、動画がフォルダーにダウンロードされます。
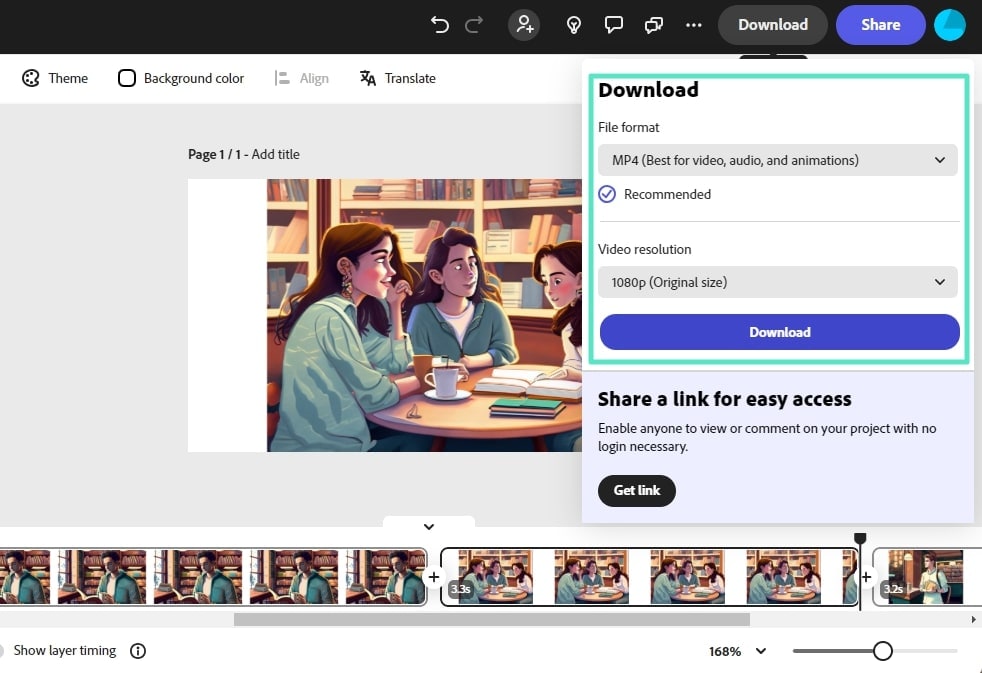
特典 : Wondershare Filmoraで画像から印象的な動画を作成する方法
先程紹介したツールは写真から動画を作成する機能と、基本的な動画編集機能を備えています。より高度な編集機能で、動画作成を行いたい方には、Wondershare Filmoraがおすすめです。Filmoraはタイムラインで簡単に動画を編集できるAIを備えた動画編集ソフトです。基本的なツールから最新の編集機能で、魅力的な動画を作成できます。
FilmoraはmacOS、iPhone、Android、Windowsに対応し、アイデアをテキスト入力するだけで、AIが魅力的な動画に変換するAI動画生成機能が搭載されています。AI動画生成にはアスペクト比、言語、AI音声、動画比率を選択できます。テキストが思い浮かばない時は「AIで文章を作成する」機能から、自動で作成することも可能です。
Wondershare Filmoraの主要な機能
洗練されたFilmoraのAI機能でテキストから生成された動画を編集すれば、より高品質なコンテンツに仕上がります。
- AI Copilot編集 : AIによるパーソナルアシスタント機能です。動画プロジェクトで分からないことがあれば、テキストボックスに質問を入力すると、AI Copilotが自動的に回答します。提示された回答にリンクが表示されれば、編集機能にダイレクトにアクセスできるため、編集作業がより効率的になります。
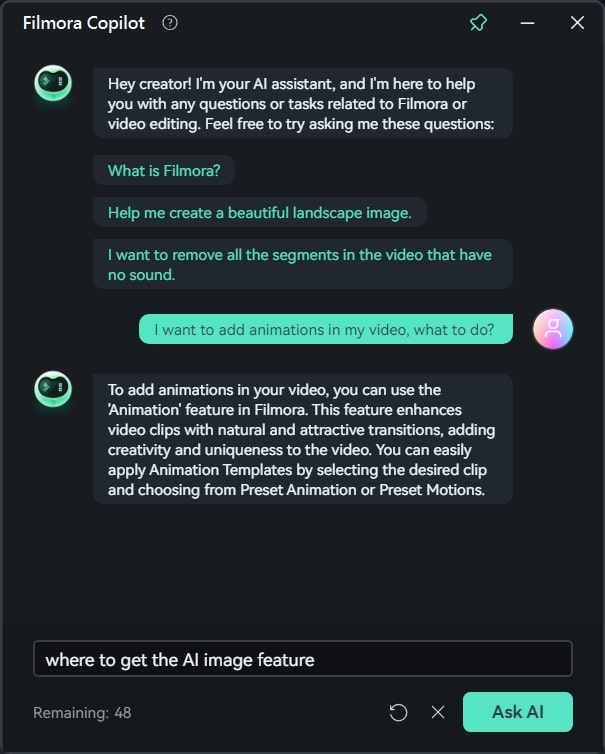
- AIコピーライティング : 動画の台本や説明文が思い浮かばない時に便利な機能です。AIがプロンプトから魅力的な台本や説明文を生成します。動画の口述原稿やYouTube動画など、特定のカテゴリーを選択することも可能です。また、出力言語や生成する本数を選択できます。
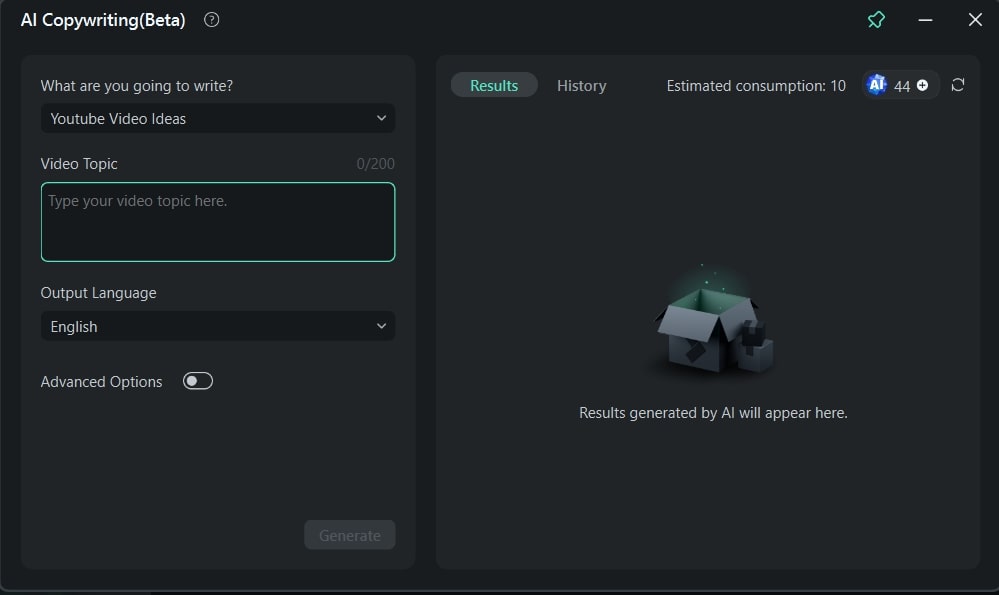
- AI音楽ジェネレーター : 動画や音声配信などで使用できる音楽をAIで自動的に生成する機能です。長時間の動画に相応しいBGMが見つからない時に便利な機能です。お好みのトーンやテーマ、ジャンルを設定すれば、著作権フリーの音楽が自動で生成されます。さらに再生時間やサウンドトラック数の指定も可能です。
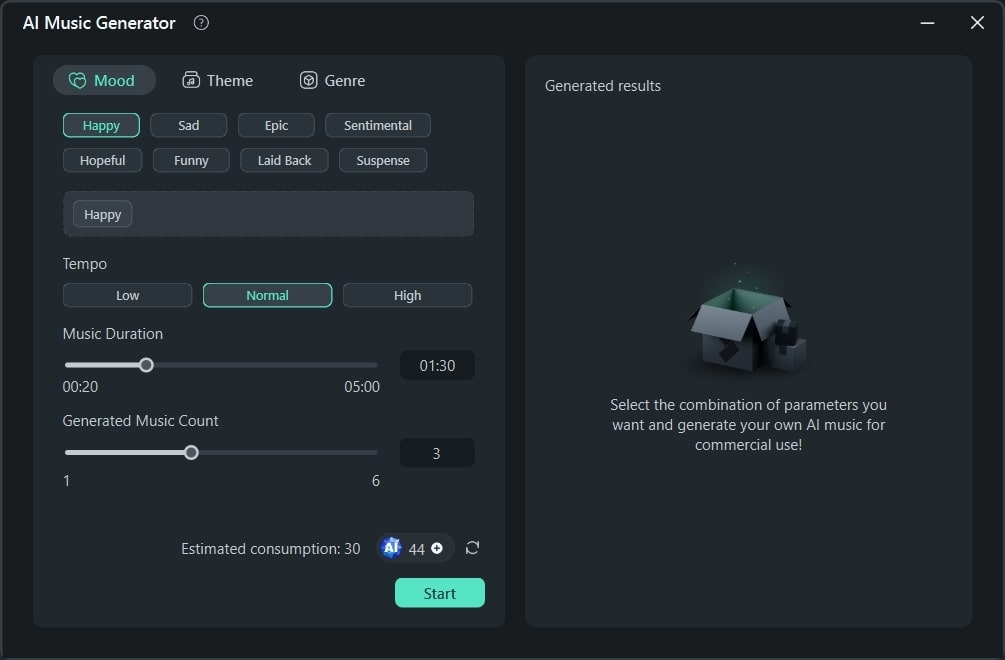
- AI画像 : CanvaやAdobe Expressのように、AIが自動で画像を生成する機能です。テキストボックスに作成する画像の説明を入力すれば、自由な発想のアイデアから注目を浴びる画像を作成できます。画像生成の際にアスペクト比やスタイルを選択して、お好みの画像にカスタマイズすることも可能です。
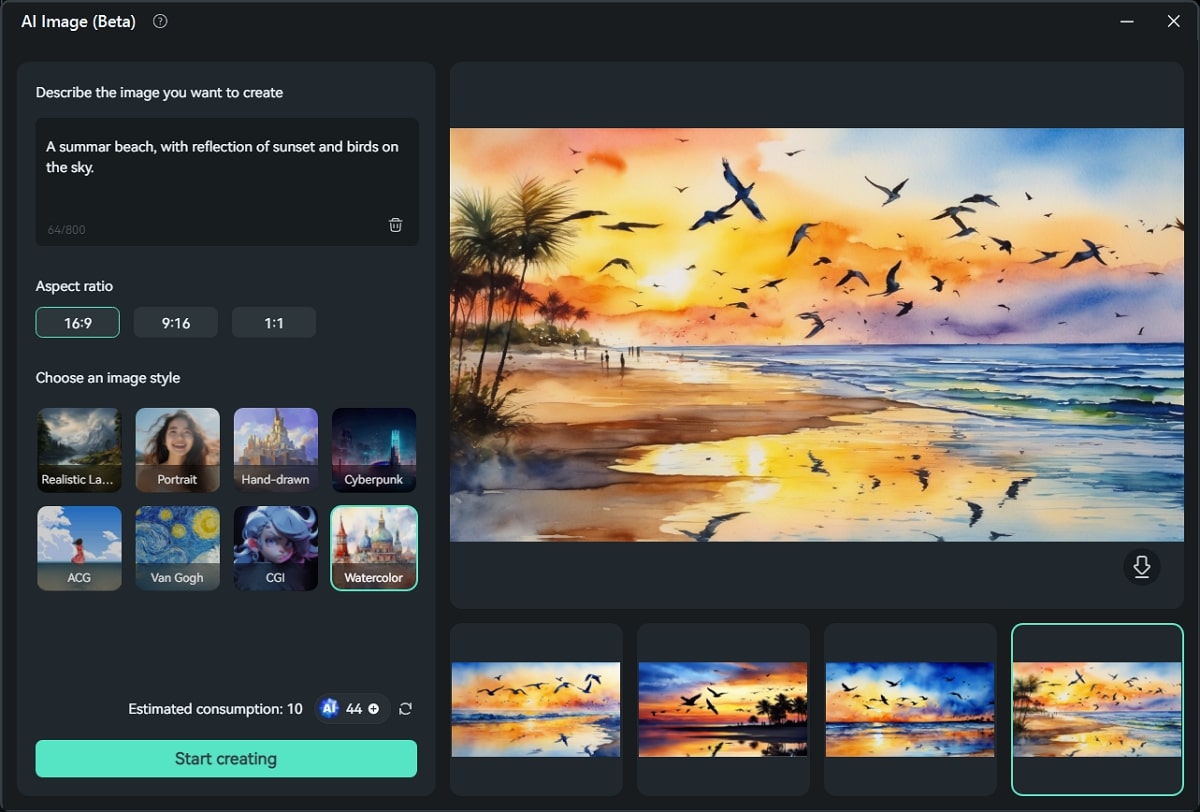
まとめ
画像を動画に変換することは、現代風のコミュニケーション手段の一つです。多くの業界がAIツールを活用して、自動で画像をスライドショー動画に変換するサービスを提供しています。この記事では、CanvaとAdobe Expressを使って写真から動画を作成する方法を紹介しました。高品質な動画を作成する場合は、Wondershare Filmoraが最適な選択肢です。Wondershare Filmoraは、高品質のコンテンツ作成を支援するAI機能を豊富に備えた動画編集ソフトです。

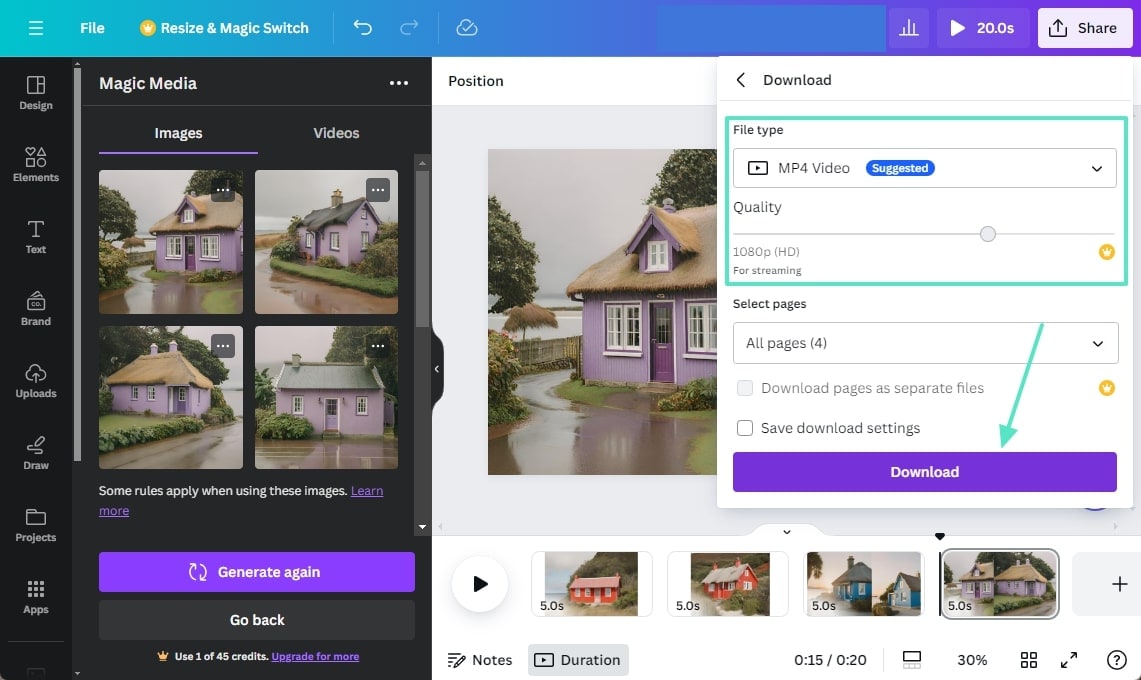


役に立ちましたか?コメントしましょう!