今ではボイスチェンジャーはTwitchなどの人気のあるゲーム配信プラットフォームで配信者の匿名性を保つために多くのオンラインゲーマーに利用されています。この記事ではDiscordでの利用に焦点を当てていますが、ボイスチェンジャーは良くも悪くも様々な用途で使用できるツールです。ですのでこのツールが提供してくれる利点をお伝えしますが、あくまで実況や配信などを想定し解説していきます。
ということで今回はDiscord向けボイスチェンジャーとしても最も優秀と思われるVoicemodについて解説します。
Voicemodは、様々な音声フィルターを備えた優れたツールです。ユーザーは数多くのユニークかつ実用的な音声フィルターを選択することができ、例えばロボットのような音声にしたい場合も、Voicemodなら簡単に実現できます。このツールは無料ですべてのWindowsプラットフォームで利用でき、リアルタイムで動作します。さらにSkype、Twitch、その他のオンラインチャットやストリーミングプラットフォームでも使用できます。
目次
Part1:デスクトップ版(Win+Mac)のDiscordでVoicemodを使用する方法
VoicemodはWindows 10/11(64ビット)とmacOSでスムーズに動作します。新しいmacOSのバージョンがリリースされても通知を受けてアップデートすることもできます。
DiscordでVoicemodを使うと声を変えたりサウンドエフェクトを追加したりする事ができ、90種類のボイスチェンジやエフェクトはDiscordに最適化されており優れたパフォーマンスを発揮します。
ここからはデスクトップ版のDiscordでVoicemodを使用する方法をご紹介します
ステップ1:Voicemodをインストール
まずはWindowsおよびMacにVoicemodをインストールする方法を解説します。
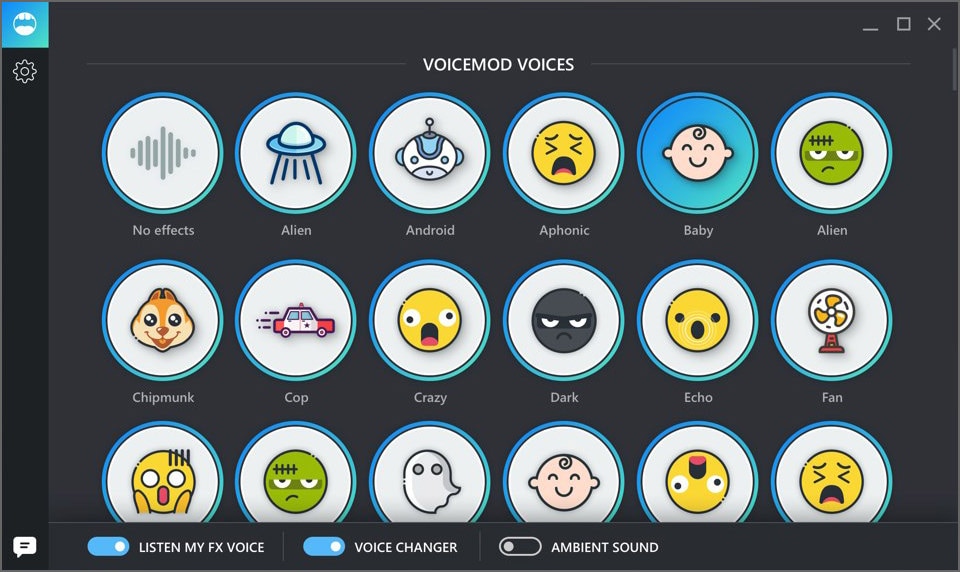
- Voicemodのウェブサイトにアクセスします。
- 次に、「Get Voicemod Free」の画面が表示されるのでそれをクリックします。
- クリックした後、Discord、Twitch、Googleアカウントでサインインする必要があります。Discordのログインを使用してサインインしてください。
- サインインした後、Windowsには「.exe」Macには「.pkg」のファイルがダウンロードフォルダに入るのでそれを開きます。
- その後、インストールウィザードが開くので指示にしたがって進みWindowsおよびMacにプログラムをインストールしてください。
- インストールが完了した後、再起動するように求められます。
- 再起動はスキップすることもできますが、スムーズな動作のために再起動することをオススメします。コンピューターが再起動したら、デスクトップ画面にVoicemodアプリのアイコンが表示されます。
ステップ2.「Settings」に移動し音声とビデオの設定
DiscordでVoicemodするには、Discordアカウントを開き、画面の左下隅にある「Settings」に移動します。次に、アプリ設定のすぐ下にある「Voice and Video」オプションをクリックします。
ステップ3.「Input Device」セクションで、「Microphone Voicemod Virtual Audio」を選択します。
Voicemodを使用するためには、音声設定を変更する必要があるので「Input Device」オプション内に「Microphone Voicemod Virtual Audio」と表示されているオプションを選択します。オーディオ設定を変更すると音声を変える事ができるようになり、他のユーザーにもそれは聞こえます。
ステップ4. お気に入りの声を選ぶ
「basic version」では、1日に7つの無料の音声を選択できますが「pro-version」になると80以上の音声オプションにアクセスすることができます。必要に応じてプランを選択し、お気に入りの音声を見つけてください。
このようにシンプルな設定で使いやすいWindowsとMac対応のボイスチェンジャーアプリをお探しならVoicemodをオススメします。
関連記事:【ゲーマー向け】Discord読み上げBotの入れ方&使い方を徹底解説|おすすめBotについても紹介!

Part2:モバイル版(Android+iPhone)のDiscordでVoicemodを使用する方法
「Voicemod clips」はAppleとAndroid両方のデバイスで利用可能です。このアプリケーションは、ユーザーの声を変化させる幅広いエフェクトが利用でき様々なコンテンツを作成するのに役立ちます。さらに携帯電話のカメラにフィルターを適用させ、ユニークなビデオを撮影することもできます。また10種類の音声エフェクトから選択するオプションもあり、思わず笑ってしまうような声から恐ろしい声まで、アイデア次第で無限のビデオやオーディオを作成することができます。
モバイル版のVoicemodでは、以下のような機能が利用できます。
- 男性から女性への音声変化
- さまざまなロボットボイスエフェクト
- 有名人の音声シミュレート
- 怖い声など
上記のように音声エフェクトの選択肢は数多くありますが、コンテンツに応じて音声を自由に変化、調整してみてください。また、スマートフォンを使ってFacebook、Twitter、Instagram、TikTok、SnapchatなどのSNSにコンテンツを共有することもできます。
モバイル版Voicemodの利用までの流れをご紹介します。
ステップ1: モバイル版Voicemodをダウンロード
AndroidとiPhoneにVoicemodアプリケーションをダウンロードし設定します。以下の手順に従ってください。
- Discordアカウントを利用してプロフィールを設定します。これによりビデオや利用出来る音声のフィルターを表示することができ、ビデオかオーディオか作成したいコンテンツのタイプを決めることもできます。
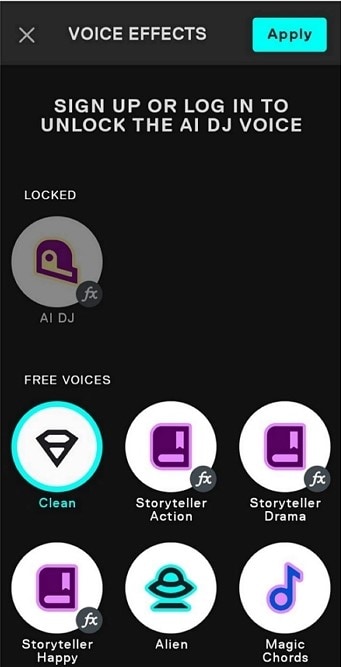
ステップ2:サウンドエフェクトへのアクセス
Discordを開き、自分の名前とアバターの近くにある歯車アイコンをタップすると「settings」ページが表示されます。次に「Voice & Video」をタップし「Output Device」オプションの下に表示される「Voicemod and the headset」を選択してください。すると豊富な音声エフェクトやフィルターにアクセスできるようになります。
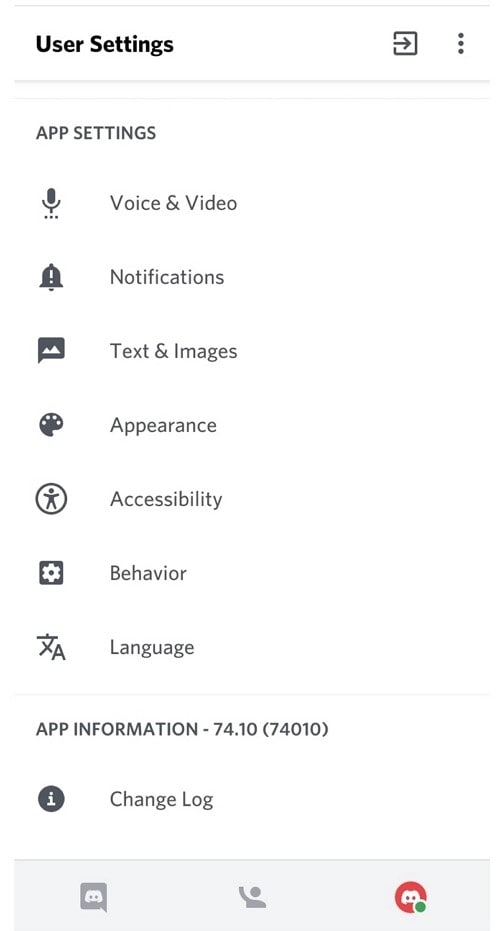
最後に気に入ったエフェクトを追加して保存しましょう、DiscordでVoicemodの音声エフェクトが利用できます。
Part3:FAQ
このセクションでは、Q&Aフォーラムに掲載されていたVoicemodとDiscordに関する基本的な質問をご紹介します。
DiscordでVoicemodを使うのは安全ですか?
はい、Voicemodは安全ですが、Voicemodのクラック版がオンライン上に多数存在するため、公式ウェブサイトまたはGoogle Playstore、AppleのAppStoreからダウンロードしてください。
Discord用のボイスチェンジャーはありますか?
はい、DiscordとVoicemodはベストな組み合わせと言われています。Voicemodは高機能で使いやすいボイスチェンジャーで、男性や女性、ロボットボイスなどあらゆる音声フィルターが用意されています。
結論
この記事で、Discord向けボイスチェンジャーVoicemodに関して重要なポイントを学ぶことができたはずです。
- VoicemodがDiscord向けボイスチェンジャーとして最適な理由
- WindowsおよびMacコンピューターでのVoicemodの使用方法
- モバイル(iPhoneおよびAndroid)版Voicemodの使用方法
- DiscordとVoicemodをよりよく理解するためのFAQ
今回この記事で得たDiscordでVoicemod使用する方法に関しての知識を使い、ぜひあなたの作品にボイスチェンジャーを活かしてみてください。



役に立ちましたか?コメントしましょう!