動画内で顔を交換したり、Snapchatのようなソーシャルメディアで性別を交換することは人気があります。iPhoneやAndroidデバイスで録画する際に顔を交換するだけでなく、動画内の誰かの顔を変えることもできます。
本の記事では、動画内での顔の変更方法を4つの方法で紹介します。
これらの顔変換の方法には、自動的に元の写真の顔の位置を追跡するフェイスオフ機能が含まれています。必要なシーンを選んで、クリックで適用するだけです。
フェイスオフ機能に加えて、動きをトラッキングして顔を置き換えることもできます。
YouTuberのAaronがチュートリアルを作成しました。Filmoraを使用した顔の変更方法についての動画を確認して、無料トライアルでダウンロードしてください。
方法1フェイスオフエフェクトを使用して顔を変更する
ここでは、Filmoraのフェイスオフエフェクトを使用して簡単に顔を置き換える方法について紹介します。
ステップ1:動画をインポートする
動画をインポートするには、2つの方法があります。
- 「インポート」をクリックしてコンピュータのフォルダを参照する
- 必要なクリップをメディアライブラリに直接ドラッグ・アンド・ドロップする
Filmoraは、ほとんどすべての動画形式をサポートしているので、ファイルをインポートする際に互換性の問題を心配する必要はありません。クリップがメディアライブラリに配置されたら、タイムラインにドラッグ・アンド・ドロップしてください。
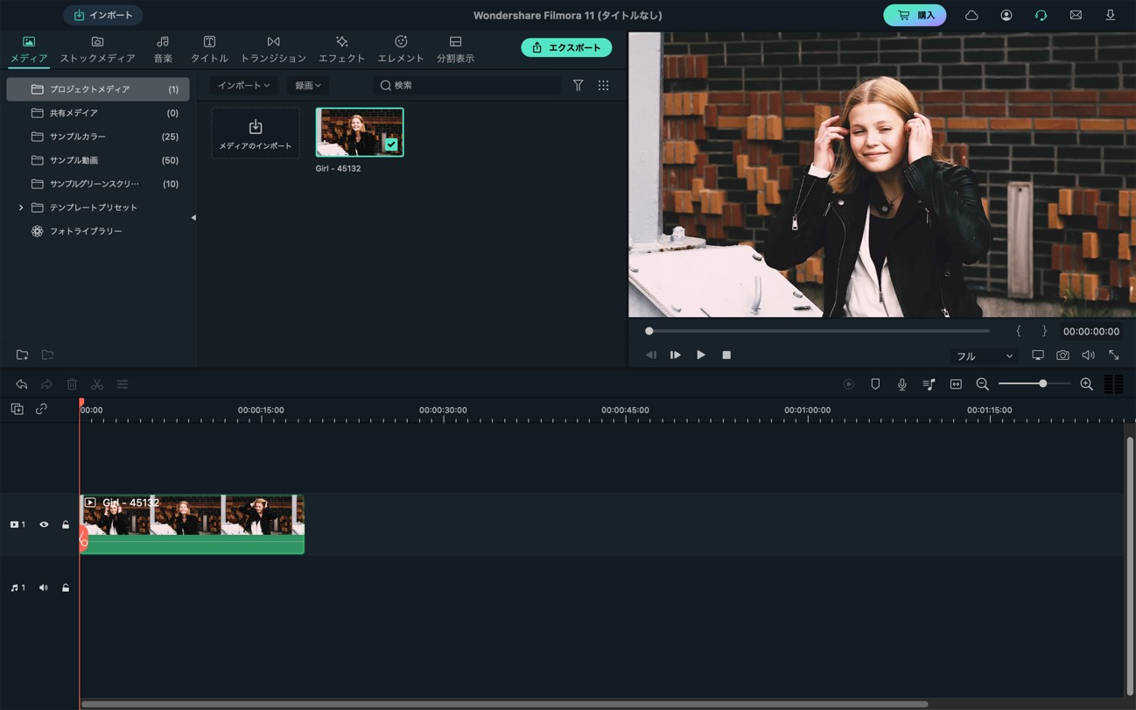
ステップ2:フェイスオフエフェクトを適用する
顔交換を行うには、タイムライン上で適用したい動画クリップを選択し、エフェクトタブに移動し、ユーティリティを選択すると、フェイスオフ、イメージマスク、モザイクなどのエフェクトが表示されます。
フェイスオフのエフェクトを追加します。タイムライン上で、フェイスオフエフェクトの端をドラッグして調整できます。
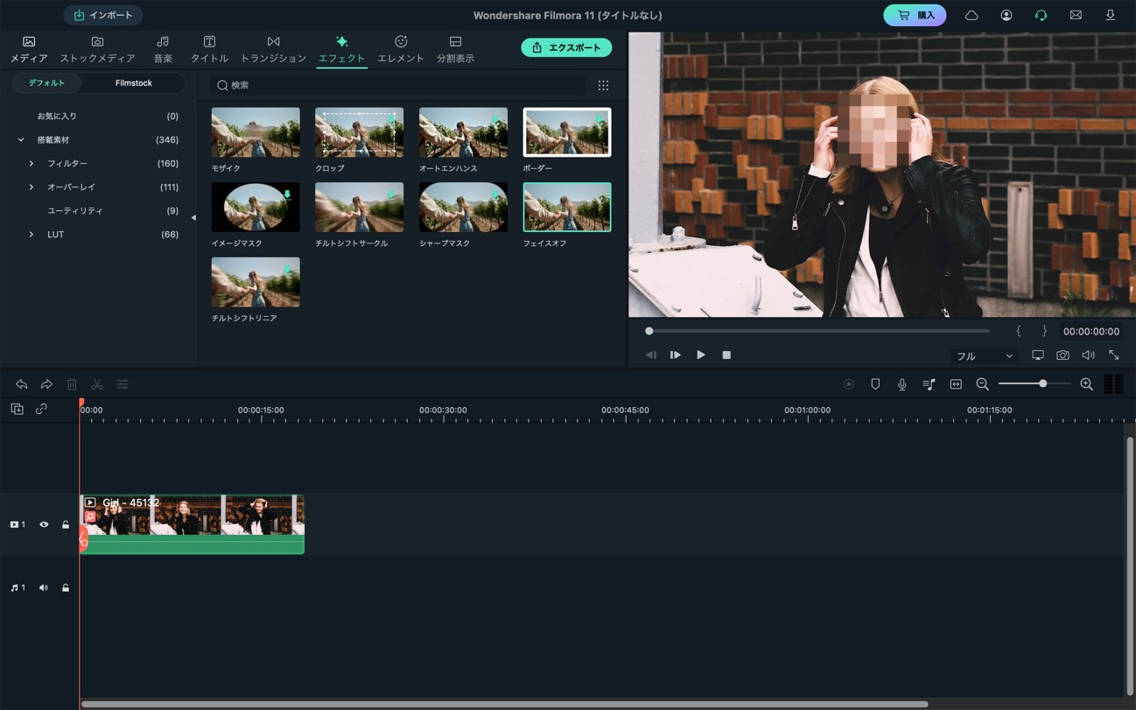
タイムラインでフェイスオフエフェクトをダブルクリックすると、設定ウィンドウに入ります。そこで、利用可能なフェイスマーカーやモザイクなどの機能が表示されます。必要に応じて選択し、Filmoraが自動的に配置します。
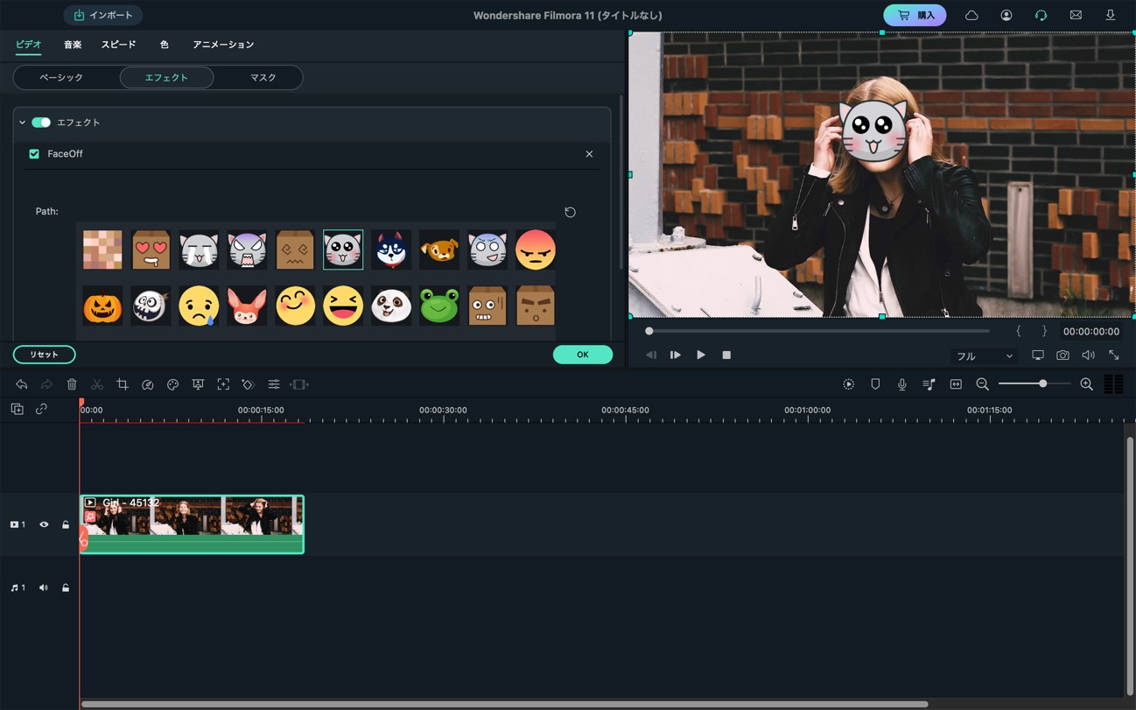
ポイント: 動画の希望する部分にのみ顔交換をするために、動画を短いクリップに分割することがおすすめです。Filmoraでは、以下のように複数のフェイスオフエフェクトを動画に追加することもできます。

ステップ3:動画を保存する
最後に、「エクスポート」をクリックして顔を置き換えた動画をエクスポートします。出力ウィンドウでは、保存オプションが選択できます。WMV、MOV、AVI、MKV、MPEG、MP4などの人気フォーマットは、「ローカル」タブから選択できます。直接YouTubeにアップロードして友人や家族と共有したり、DVDに保存したりもできます。
さらに、ゲーム機やスマートフォンで再生する場合は、「デバイス」タブから選択することもできます。

以上が、Filmoraのフェイスオフエフェクトを使用して動画内の顔を変更する方法です。ただし、Filmoraでは顔を画像として読み込むことができないため、便利ではないと感じるかもしれません。そのような場合は、モーショントラッキング機能を使用すると時間を節約できます。
方法2無料のオンラインツールで動画内の顔を交換する
動画内の顔を置き換えるオンラインツールを探しているなら、FaceHubがおすすめです。このオンラインプラットフォームは、AIの力で顔交換をリアルかつシームレスに行います。
ここでは、FaceHubを使用して動画内の顔を置き換える手順を紹介します。
ステップ1:動画をアップロードする
ブラウザを開き、FaceHubのウェブサイトに移動します。「Swap your own face」のボタンをクリックして、画像または動画をアップロードします。

ステップ2:動画内の顔を変更する
FaceHubアカウントにログインし、ファイルをアップロードするかテンプレートを選択し、「Swap」をクリックしてください。

ステップ3:動画をダウンロードする
顔の入れ替えが完了したら、ダウンロードのアイコンをクリックして、SNS(Instagram、X、Facebookなど)でシェアするように動画または画像を保存してください。
この方法で、Filmoraのフェイスオフエフェクトのように、無料でオンライン上から動画での顔の入れ替えが可能です。しかし、よりダイナミックでプロフェッショナルな作品を実現したい方には、モーショントラッキングを活用することがおすすめです。動画上で動きにシームレスに追従し、効果的な顔交換ができます。
方法3モーショントラッキングを使用して動画内の顔を交換する
Filmoraはバージョン10以降、モーショントラッキング機能を追加しました。この機能を使用すると、動画内の顔を好みの画像または動画で置き換えることができます。以下に、動画内の顔を置き換えるためのモーショントラッキングの手順を紹介します。
ステップ1:モーショントラッキング機能で動きを追跡する
動画クリップをタイムラインにインポートした後、ダブルクリックしてモーショントラッキング機能を有効にします。
プレビューウィンドウ内のボックスをドラッグして、追跡するエリアを特定します。今回は顔を選択し、次に「追跡開始」をクリックして動きを追跡します。
![]()
ステップ2:画像を顔の動きに追従させる
動画の上に画像を追加し、次にプレビューウィンドウで位置とサイズを調整します。次に、動画をクリックして再度モーショントラッキングのタブに移動します。ドロップダウンメニューから画像を選択し、OKをクリックしましょう。
![]()
再生ボタンをクリックすると、顔が他の画像で置き換えられたのが確認できます。問題なければ、必要に応じて動画をエクスポートすることができます。
Filmoraでモーショントラッキング機能を使用する方法については、以下をご覧ください。
ポイント:Filmoraには、シーンが変わると自動的に動画を異なるクリップに分割する「自動シーン検出」機能もあります。必要な部分にだけ注目したい場合に非常に便利です。左側のアイテムトレイでクリップを右クリックし、「シーン検出」を選択し、「検出」をクリックして自動的に完了させます。
方法4グリーンスクリーンとクロマキーを使用して顔を変更する【Android/iOS向け】
動画で顔を変えるための他の方法もあります。たとえば、グリーンスクリーンやクロマキーを使用する方法について、以下の動画を参考にしてください。
この機能は、顔交換を用いたショート動画を作る際に便利です。Tiktok、YouTubeショート、Instagramに投稿してみましょう。
まとめ
Filmoraのような動画編集ソフトや、Sony Vegas Proは、好きな写真で動画内の顔を置き換えることができますが、プログラムの構築には複雑で専門の編集スキルが必要です。そのため、Wondershare Filmora を使用して顔交換の動画を作成することがおすすめです。
単なる顔変えだけでなく、Filmora は多機能なスクリーンキャプチャ機能や動画編集機能があります。以下から無料トライアル版をダウンロードしてご覧ください。また、ユーザーコミュニティでノウハウを学んでみましょう。





役に立ちましたか?コメントしましょう!