AIアルゴリズムを備えた音楽生成ツールは日々大幅に増加しています。ですが信頼できる機能を備えた最適なツールを見つけるのに時間がかかります。この問題に対処するには、この記事が役に立ちます。ここでは、 AI音楽生成専用ツールSoundful AIをご紹介します。これを利用することで、魅力的な音楽を作成できるようになります。
あわせてオーディオとビデオを操作できるおすすめのツールも紹介します。それでは、Soundful 音楽ジェネレーターについて詳しく見ていきましょう。Soundful.comのサービスを最大限に活用できるようになります。
記事上で
充実な動画&オーディオ編集機能が搭載!
TTS&STT:テキスト読み上げ&字幕起こし
ボイスチェンジャー:クリックだけで音声変換
【無料新機能】:AI音楽生成&画像生成&アバター

パート 1: Soundful AI が達成することを目指す?
心地よい AI音楽は、必要なときにユーザーを助けます。このツールを使用すると、あらゆるドメインの音楽を生成可能です。商用目的で使用したい場合でも、個人的な目的で使用したい場合でも、あらゆる用途に役立ちます。プロが作成した大量のテンプレートが用意されています。これには、ドライビング テクノ、ダーク ピアノ トラップ、チル ゲーミングなどが含まれます。
さらに、ジャンルに基づいて音楽を選択することもできます。また、「マイ ライブラリ」セクションにパーソナライズされた音楽を追加できるため、いつでもアクセス可能です。その中には多くのグローバル トラックがあり、新しくリリースされたトラックをすぐに入手することもできます。実際にプロジェクトを作成する前に、音楽ファイルのプレビューも可能です。
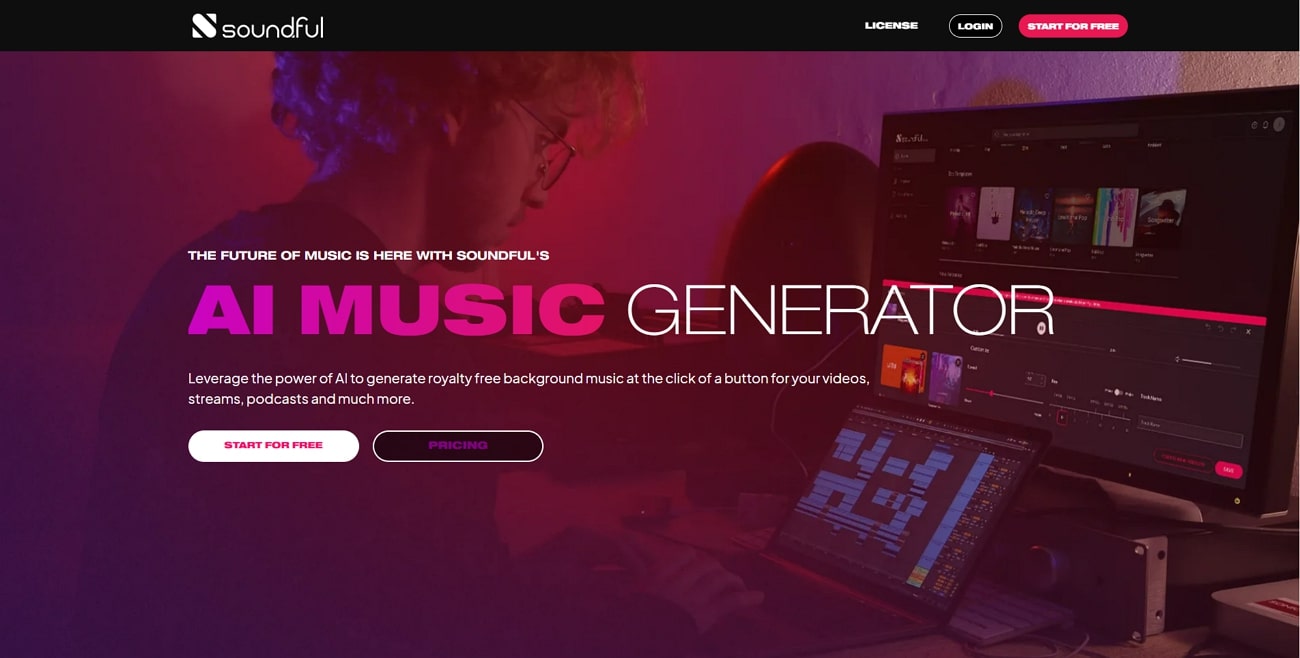
Soundful AIの料金プラン
Soundful AI musicでは大量の音楽テンプレート、最近リリースされた曲、その他機能を備えており、著作権の問題に直面することなく、手頃な価格でご使用いただけます。以下で料金プランを紹介しています。
|
パッケージ |
価格設定 |
|
コンテンツクリエータ |
$59.99 |
|
ミュージッククリエイタープラス |
$119.99 |
パート 2: Soundful AI を使用してプロフェッショナルな音楽を作成する
Soundful 社で魅力的な音楽を生成する手順を知りたいですか?これは簡単なツールなので、複雑さを心配する必要はありません。限られた時間内で作業を完了するには、以下の手順に従ってください。
ステップ1
まずはSoundful AI公式サイトにアクセスし、「テンプレート」をクリックします。テンプレート インターフェイスに移動したら、下にスクロールして、選択したテンプレートを見つけます。次に、選択したテンプレートから「生成」アイコンをクリックし、「プレビューの作成」ボタンを選択します。
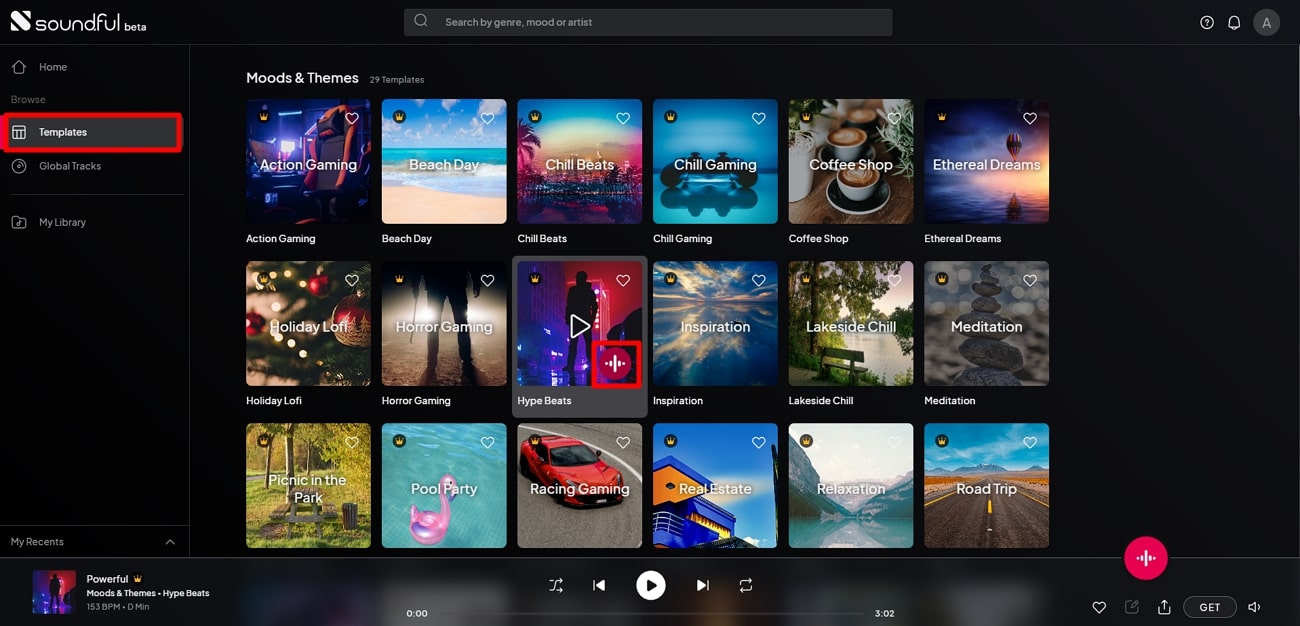
ステップ2
次に、「カスタマイズ」セクションに移動し、ここから「速度」、「キー」、「名前」を管理します。必要に応じて「メジャー」と「マイナー」オプションを切り替えることもできます。
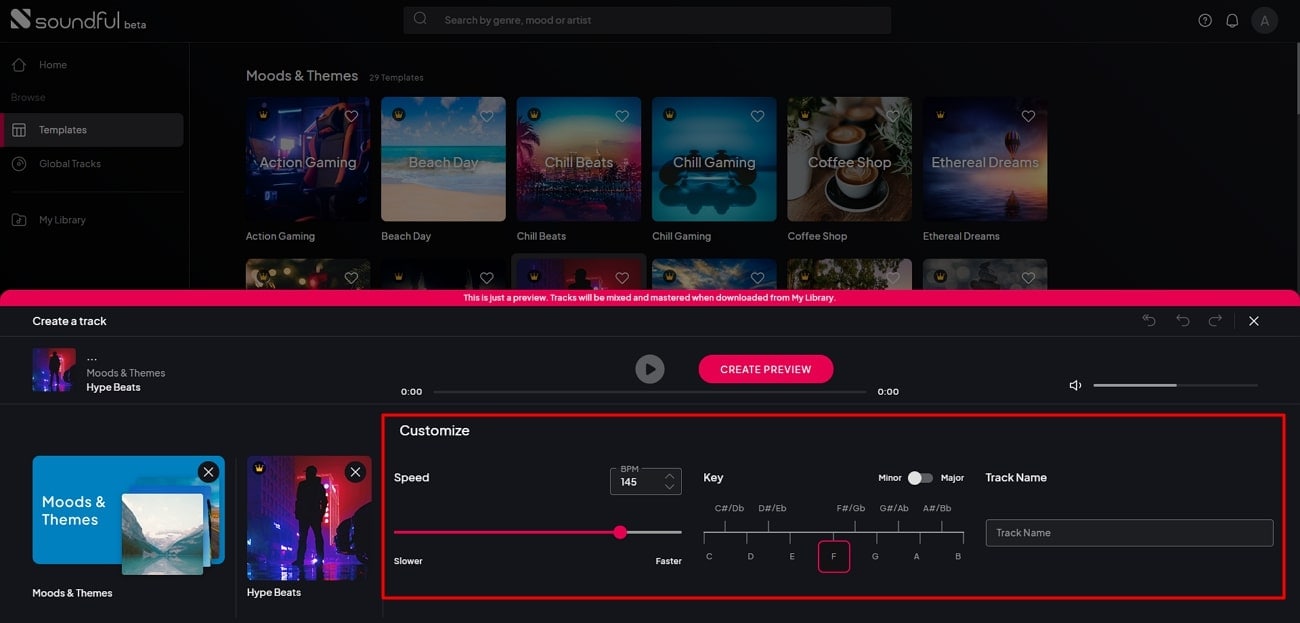
ステップ3
処理するには、[新しいプレビューを作成] ボタンをタップし、ポップアップ ウィンドウが表示されたら、[新規作成] ボタンをクリックします。この後、「保存」ボタンを押して、AI が生成したコンテンツを保存します。
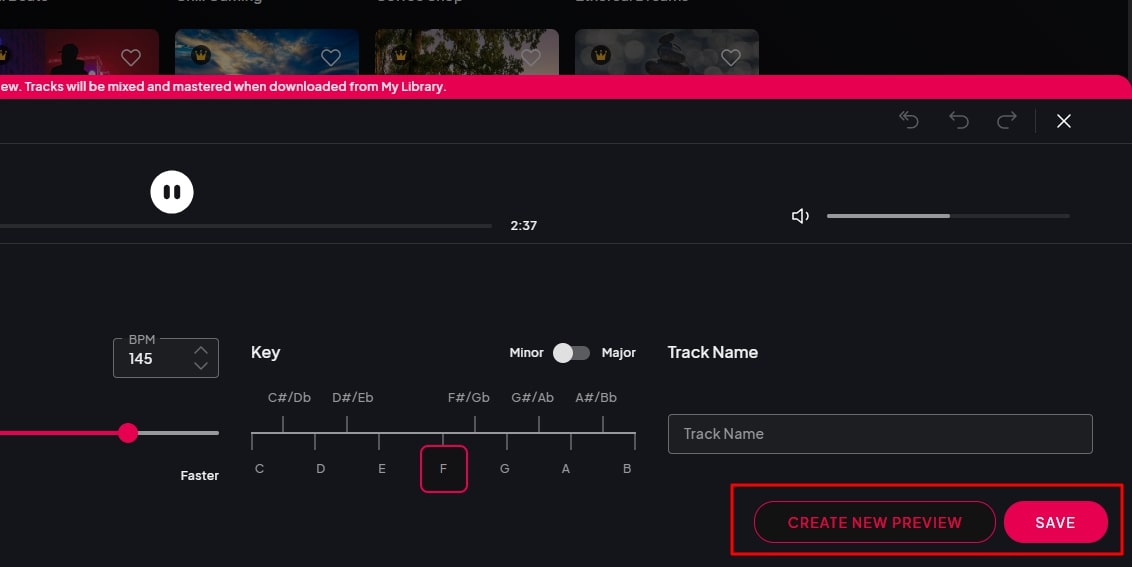
パート 3: Wondershare Filmora: ビデオ管理機能を備えた AI オーディオ編集用のデスクトップ代替ツール
Soundful AIの優れた点は十分に理解できましたが、操作性と実用性に少し欠けています。音楽を作成した後は、プラットフォームでできることは何もありません。ビデオとオーディオの編集に役立つツールについて知りたいですか? Wondershare Filmora は、オーディオとビデオの両方を操作できるおすすめのツールです。
フェードアウト、フェードイン、ピッチ、オーディオダッキング、イコライジングを管理できます。さらに、AI 機能を使用して音声を強化することもできます。プリセットのテンプレート、トランジション、ステッカーにアクセスすることもできます。Filmora は、オーディオ専用のビデオに表現力豊かなタイトルを追加するのにも役立ちます。選択したオーディオをインポートすることも、Filmora からオーディオを選択することもできます。
Filmora には、ワークフローの効率を最適化するのに役立つ多くの直感的な機能が備わっています。このツールに備わっているオーディオ機能の一部についてご紹介します。
1. オートビートシンク
この機能を使用すると、問題なくオーディオをビデオに同期できます。また、自動モンタージュの革新にも役立ちます。これにより、ビデオの不必要な部分が自動的に検出され、音声がビデオと一致するように削除されます。
Filmora でオートビートシンクオーディオを作成する方法
最適化された方法で同期されたオーディオを含むビデオを作成する手順は次のとおりです。
ステップ 1 Filmora を開いてメディアをインポートします
まず、デバイスでWondershare Filmoraを起動し、「オートビートシンク」の機能を選択します。次に、「メディアのインポート」ボタンをクリックして、選択したビデオを追加します。ビデオを追加したら、[バックグラウンド ミュージック] ドロップダウン メニューに移動し、選択した音楽を選択します。
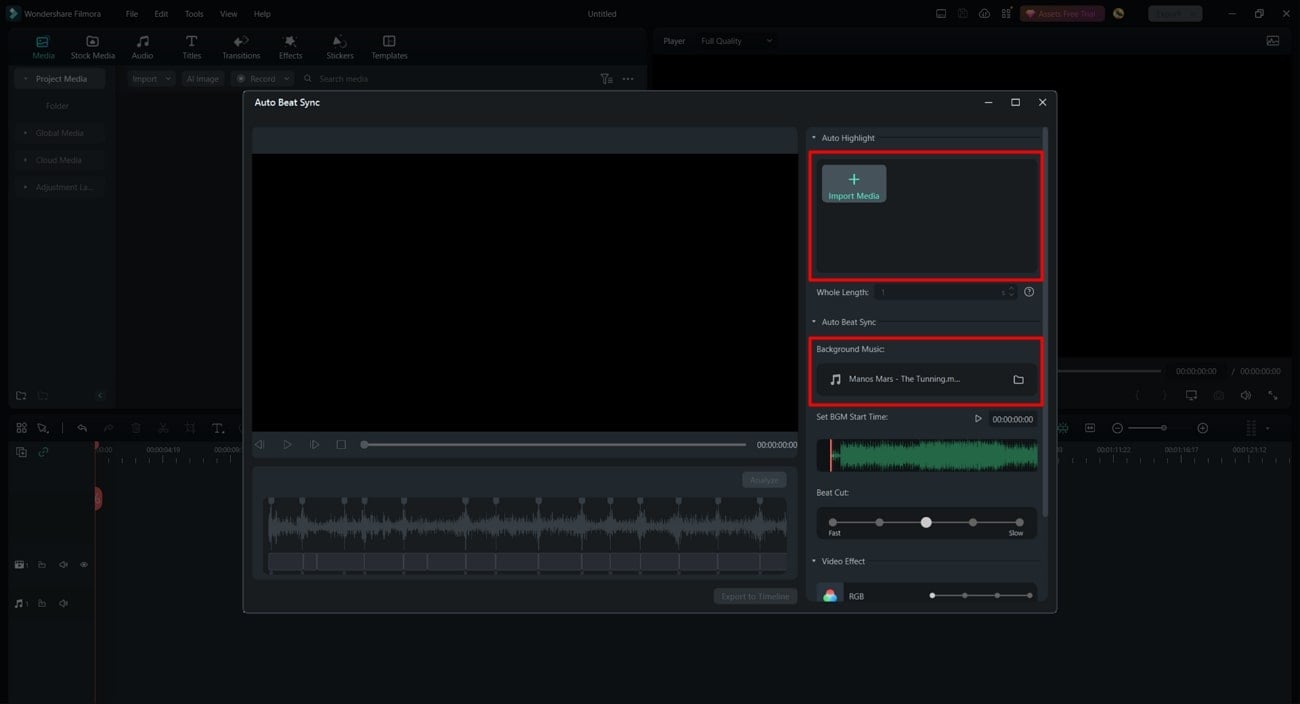
ステップ 2音楽をビデオに同期する
次に、「BGM 開始時間の設定」に進み、必要に応じて管理します。「ビートカット」でビートの速さを管理します。次に、「ビデオ効果」に移動し、選択した効果を選択します。完了したら、プレビューウィンドウの下にある「分析」ボタンをクリックします。
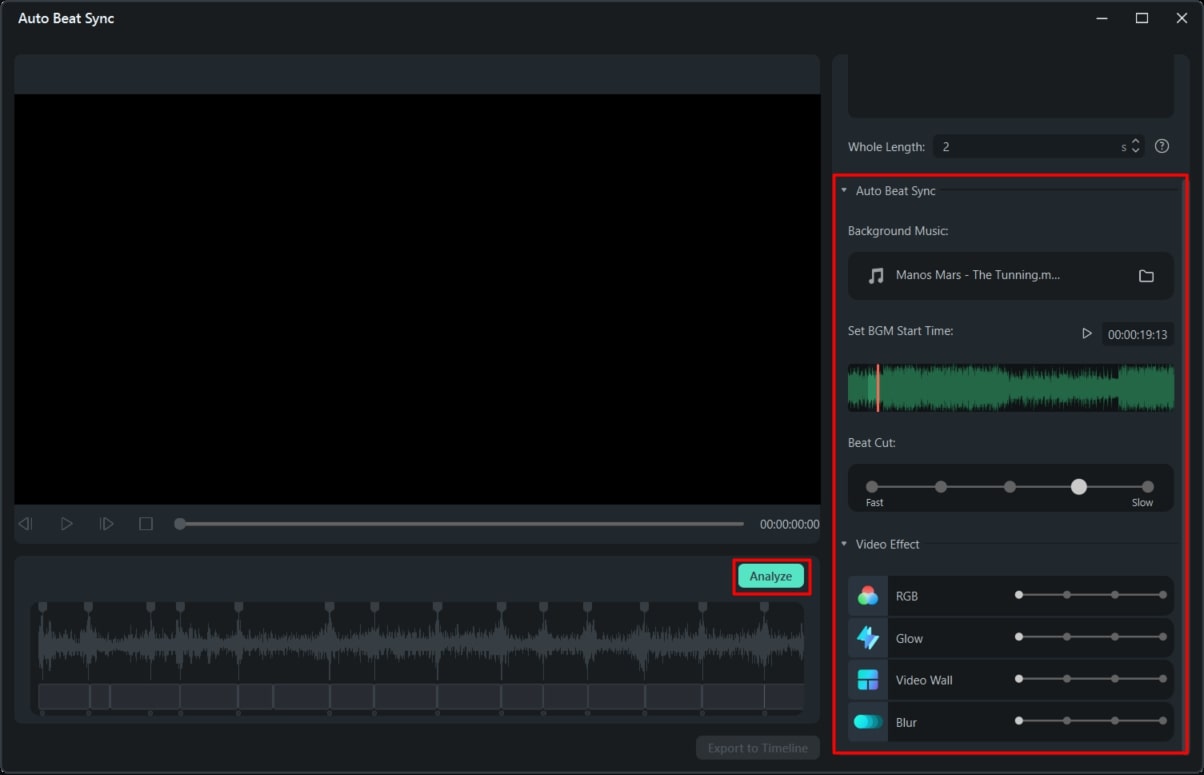
ステップ 3同期されたビデオをデバイスにエクスポートする
同期されたオーディオを含むビデオがタイムラインに追加されたら、[タイムラインにエクスポート] ボタンをクリックして、エクスポート設定を管理します。
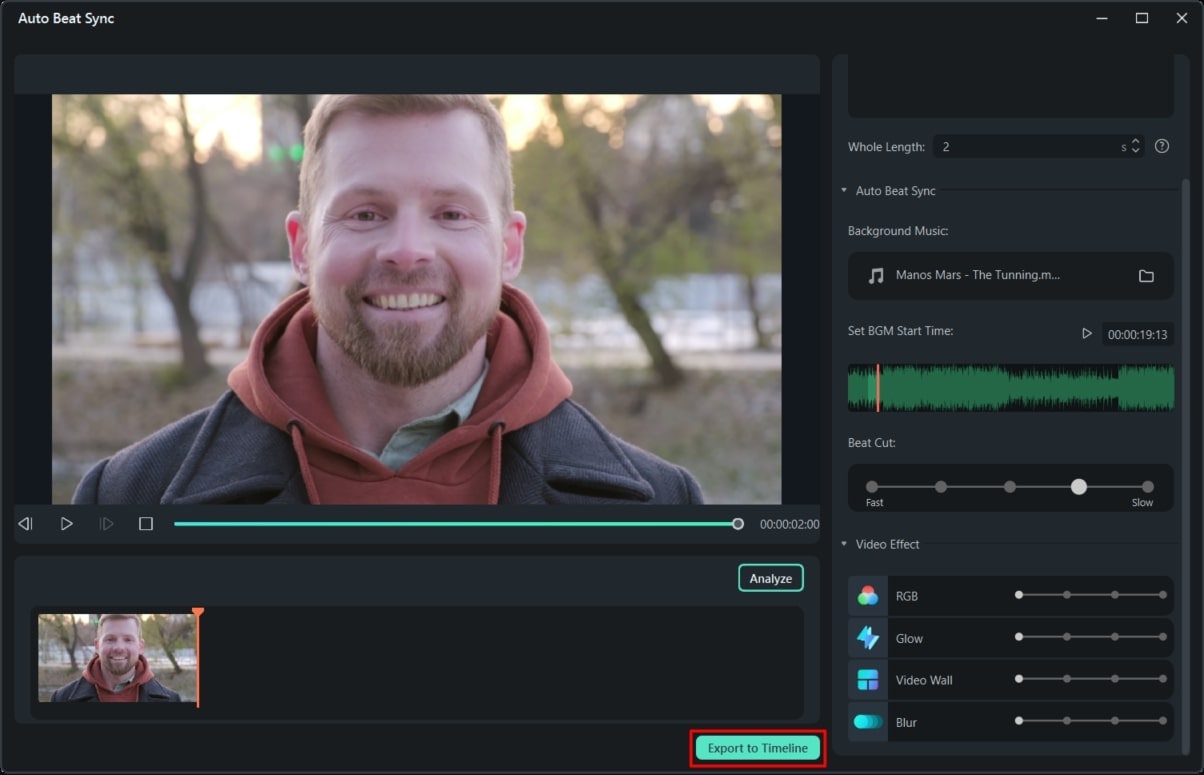
2. AIオーディオストレッチ
この最新の機能は、オーディオのタイミングを変更し、ビデオの長さに合わせるのに役立ちます。すべてを自動的に行うことができるため、すべてを手動で調整することに制限はありません。さらに、オーディオをロスレス品質まで拡張できます。
Filmora で AI オーディオ ストレッチを行う方法
Filmoraを使用して AI オーディオ ストレッチのタスクを実行する方法を知りたいですか。ここで説明する手順に従ってこのタスクを簡単に実行できるため、心配する必要はありません。
ステップ 1 Filmora を開いてメディアを追加します
まず、デバイスで Filmora を開き、「ここをクリックしてメディアをインポートします」ボタンをタップします。次に、Filmora にメディアを追加し、「タイムライン」にドラッグします。
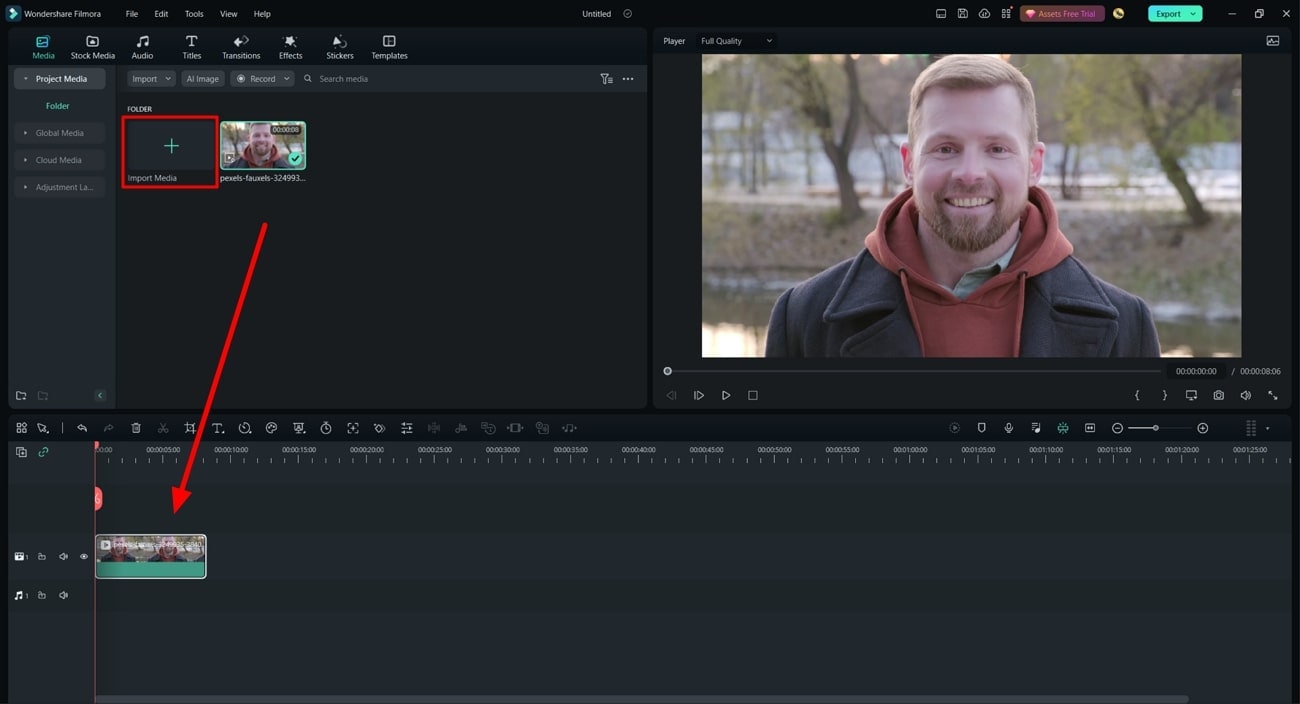
ステップ 2 Filmora でオーディオをストレッチする
その後、上部ツールバーの「マウスステータスの切り替え」アイコンに移動し、「オーディオストレッチ」ボタンをクリックします。タイムラインでオーディオをストレッチし、右側のセクションから他のメトリクスを管理します。
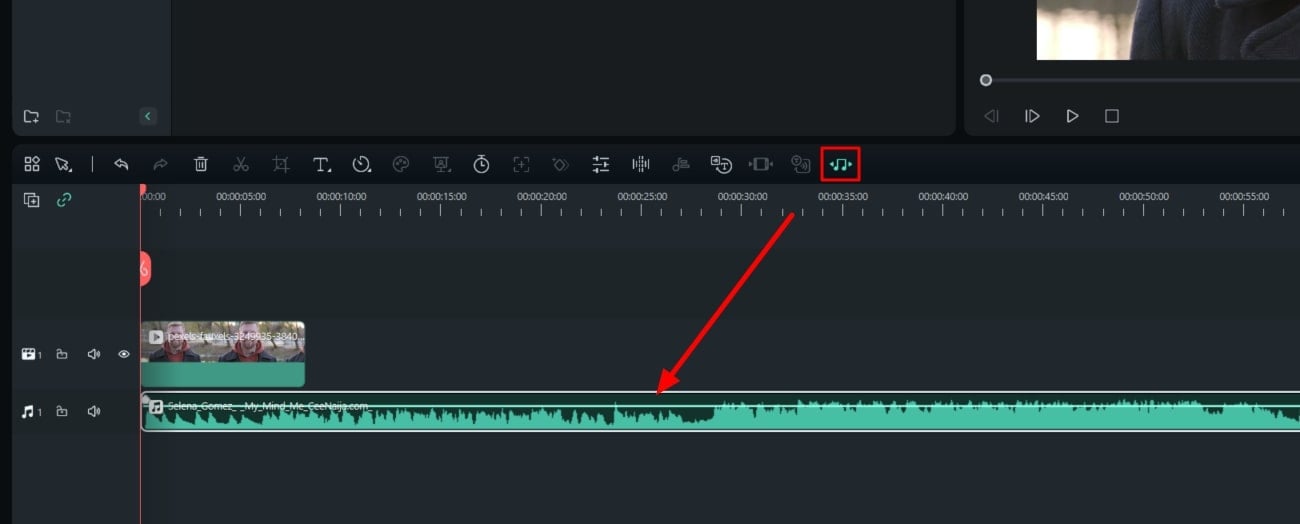
3. オーディオダッキング
音楽ファイルを編集するとき、ビートよりも歌詞を明確にする必要がある場合があります。この機能を使用すると、オーバーレイに影響を与えることなく 1 つのトラックの音量を下げることができます。背景も自然にぼかすことができて、とても素晴らしいです。
Filmora でオーディオダッキングを実行する方法
Wondershare Filmora を使用してオーディオ ダッキングを実行するのは、思っているよりも簡単です。以下の手順をご覧ください
ステップ 1オーディオダッキングを実行する
タイムライン内のビデオを右クリックし、「オーディオ」タブに移動します。次に、右側のパネルから「オーディオダッキング」機能を見つけて切り替えます。次に、必要に応じてスライダーから管理します。
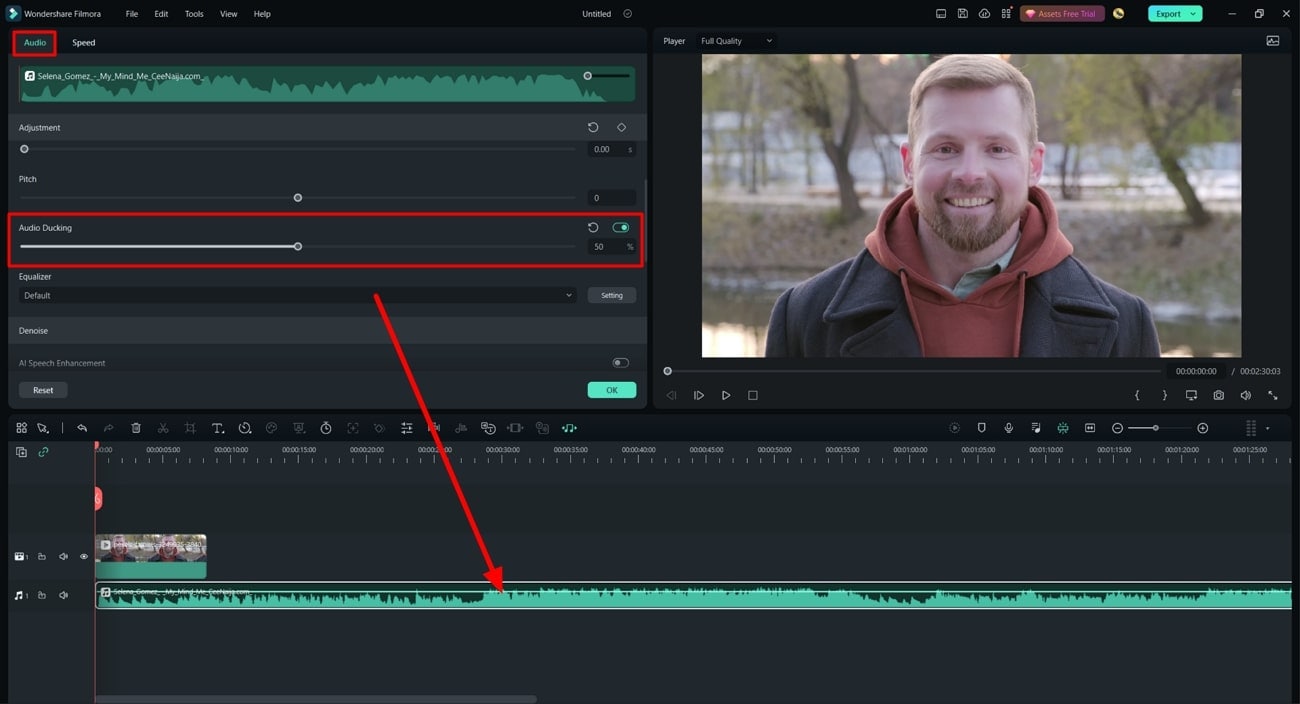
ステップ 2デバイスにプロジェクトをエクスポートする
オーディオを調整した後、「エクスポート」ボタンをクリックすると、エクスポートインターフェイスが表示されます。その後、名前、保存場所、品質、フレーム レート、その他のメトリクスをカスタマイズします。続行するには、「エクスポート」ボタンをクリックしてください。
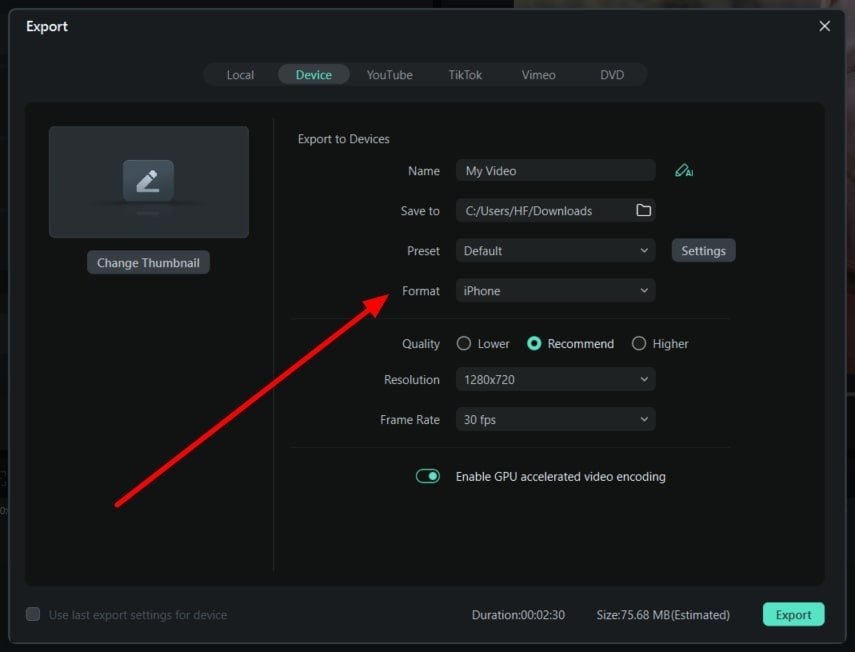
結論
これまでの説明でSoundful AIを利用して簡単に音楽を作成できることがわかったかと思います。このツールは、あらゆる面で魅力的な音楽トラックを作成するのに役立ちます。また、音楽トラックの機能をアップグレードするために使用できる素晴らしい機能とテンプレートを備えています。このツールを使用するためのサブスクリプション プランも提供されています。
生成した音楽トラックを編集するためにWondershare Filmoraはいかがでしょうか。Filmoraでは前述のような最適化されたユーザーを助ける様々な機能を提供しています。





役に立ちましたか?コメントしましょう!