【Windows&Mac対応】PC画面録画フリーソフトおすすめ6選!
Oct 09, 2025 • カテゴリ: 動画編集の基本とコツ
「パソコンの画面録画って、ソフトを入れた方がいいのかな?おすすめのWindows向けの画面録画ソフトがあるなら教えてほしい」
このような悩みは、ありませんか?YouTubeを見ている時やzoomミーティング、ゲーム実況動画などを作る際に、画面収録が必要ですよね。
本記事では、画面録画ソフトを使うべき理由や、おすすめのWindowsとMacともに対応するのパソコン画面録画ソフトを紹介します。画面収録が必要な方や、ゲーム実況などをされている方は、ぜひ本記事を参考にしてください。
Part1.画面録画ソフトとは
画面録画ソフトとは、パソコンの画面を録画できるソフトのことです。ゲーム実況やチュートリアル動画などの作成はもちろん、zoomミーティングの議事録などにも利用されています。
画面録画ソフトは、パソコン操作やゲームのプレイ動画などをただ収録するだけではありません。字幕追加、色の補正・変更、ウェブカメラの映像の同時録画など多くの機能で、映像を調整できます。現在ではゲーム実況動画が多数投稿されており 、これらの機能を上手に用いることで、理想により近いゲーム動画作成も可能です。
Part2.PC画面録画ソフトおすすめ6選【Windows&Mac対応】
1位. Filmora(無料)---操作が簡単で、透かしなしで無制限に利用できる無料画面録画ソフト
Filmoraはパソコン画面を簡単に収録できるだけでなく、高度な動画編集機能も兼ね備えた画面録画ソフトです。Filmoraのスクリーンレコーダーを使用すると、完全無料で高画質のPC画面を録画できます。録画制限時間がなく、すべての録画機能が無料で利用できるため、まずはお試しでその豊富な機能と使いやすさを実感してみてください。無料体験版をダウンロードして、動画を録画してみましょう。
WindowsやMacの両方で画面録画が可能ですので、無料版を試してから、自分に合うかどうかを判断してください。
![]()
![]()
![]()
![]()
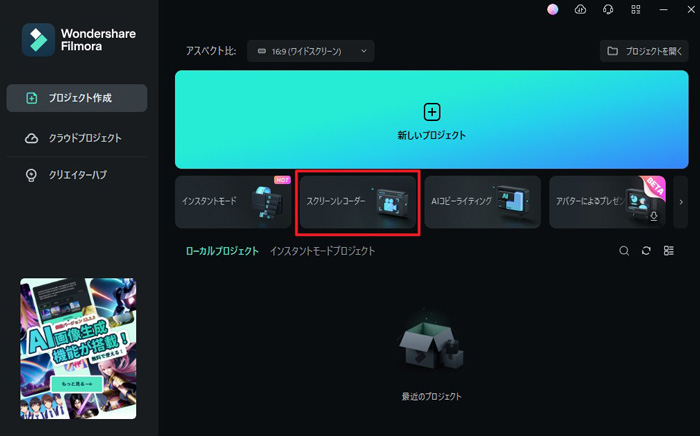
具体的にFilmoraの録画機能の特徴としては、
- ソフトをインストールしてから面倒な設定は一切不要ですぐに画面録画を開始できる
- 録画範囲・フレームレート・品質・指定してカスタマイズができる
- 録画中のマウスクリック表記とクリック音の表示が設定可能
- 新機能:ウェブカメラの映像とpc画面の録画が同時に録画でき、それぞれを保存・編集可能
- 事前に録画の停止時間の設定ができる
- パソコン画面の音だけでなく、マイクの音声も録音可能
- 録画時間の制限なし・透かしなし・無料で録画した動画の保存が可能
Filmoraを使って無料でパソコンの画面を録画する方法の詳細ガイドはPart3≫をご参照ください
無料画面録画ソフトFilmora:録画範囲を自由に指定できる

|
特徴 |
ハイクオリティの動画を簡単に作れるパソコン録画や動画編集ソフト |
|---|---|
|
機能 |
● webカメラと画面の同時収録 |
|
対応OS |
Windows:Win 11 / Win 10 / Win 8 / Win7 (64 bit OS) |
|
メリット |
● 完全無料で透かしなしで録画した動画の保存が可能 |
|
デメリット |
● 無料版では、録画した動画を編集して出力する場合、ロゴの透かしが入る(編集しない場合、透かしなしで保存可能) |
さらに、Filmoraは国内外において、多くの受賞歴があり、高く評価されており、安心で利用できるPC向けの画面録画・動画編集ソフトです。 新バージョンにAI効果音生成、AI翻訳、AIステッカー生成、AIボーカルリムーバー、AI動画生成、AI画像生成、AI音楽生成機能などのAI機能が新搭載されています!Filmoraの新機能の詳細を見る≫

クリックだけで録画した長編動画を複数のショート動画に生成する
人気動画編集・画面録画ソフトFilmora新機能スマートショートクリップが新登場!
新機能「AI翻訳」(リップシンクも対応)を使って録画した動画を多言語に
無料PC画面録画ソフトFilmora(Windows&Mac)
2位. DemoCreator---デモ動画やゲーム動画を録画できるキャプチャーソフト

DemoCreatorは、動画の知識がない方でもすぐにチュートリアル動画や、デモ動画、プレゼンテーション、ゲーム実況動画などを簡単に録画・編集・保存・共有ができる画面録画・動画編集オールインワンソフトです。
テロップやエフェクト、キャプションの挿入もできるため、画面収録を軸にした動画編集に最適のソフトといえるでしょう。画面録画が終了した直後に、そのまま編集できるので、動画編集ソフトに映像を取り組む必要もありません。AI顔認識機能も追加されて、さまざまなパソコン画面録画ソフトの中でも、かなり優れているといえるでしょう。また、WindowsとMac両方に対応できますので、初心者の方はぜひ試してみてください。
ただし、全体的な動画編集機能は、 Filmoraには劣る印象です。DemoCreatorは、あくまで「画面収録をした動画」をメインに編集する方におすすのパソコン画面録画ソフトです。
|
特徴 |
● 画面収録に特化した編集ソフト |
|---|---|
|
機能 |
● webカメラと画面の同時収録 |
|
対応OS
|
Windows:Windows 11 / Windows 10 /Windows 7 (64 bit OS) |
|
メリット
|
● 画面収録に特化してる |
|
デメリット
|
● 無料版では10分まで録画可能 |
関連記事:
3位.アマレココ---パソコンのデスクトップの様子を録画するフリーソフト

アマレココは、パソコンへの負荷を最小限に抑えながら画面を収録できる、画面録画ソフトです。そのため、パソコンのスペックに不安を感じている方は、アマレココがおすすめです。
ただし、アマレココを使用するには、「AMVビデオコーデック」という有料ソフトが必要です。そのため、「実質有料」になります。とはいえ、スペックの低いパソコンでも、動作が重くなったり、パソコンが熱を持ったりするリスクを軽減できるのは、アマレココの魅力といえるでしょう。
|
特徴 |
● 動作が軽い |
|---|---|
|
機能 |
● 画面録画 |
|
対応OS
|
Windows:Win 8.1/Win10 |
|
メリット
|
● スペックの低いパソコンでも動画が軽い |
|
デメリット
|
● 別の有料ソフトが必要 |
4位.ロイロゲームレコーダー---シンプルな操作でゲームを録画できるソフト
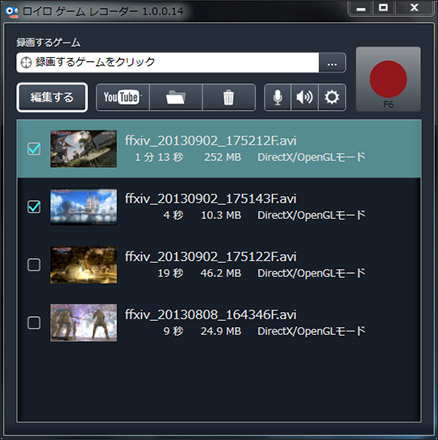
ロイロゲームレコーダーは、完全無料で使える、PC画面録画ソフトです。動画編集機能は充実していませんが、無料で録画できる上、書き出した映像に透かのロゴや企業情報は入らないため、「パソコンの備え付けの画面録画機能よりちゃんとした収録をしたい」と考えている方におすすめに画面録画ソフトです。
|
特徴 |
全ての機能を無料で使える |
|---|---|
|
機能 |
● 画面録画 |
|
対応OS
|
Windows:Windows:Win 7、Win 8(Vista) |
|
メリット
|
● スペックの低いパソコンでも動画を綺麗に保存できる |
|
デメリット
|
● フルスクリーン録画はできない |
5位.AG-デスクトップレコーダー---高性能なデスクトップキャプチャソフト

AG-デスクトップレコーダーは、ソフトをダウンロードする必要がないため、パソコンの容量がいっぱいの方でも気軽に使える画面録画ソフトです。機能の全てを無料で使用できる上、透かしロゴが書き出し動画に反映されるなどのストレスもありません。
ただし、録画中は他のパソコン作業ができないため、チュートリアル動画の作成などには不向きといえます。そのため、パソコンで流している映像を録画したい方におすすめの画面録画ソフトです。
|
特徴 |
● インストール不要で使用できる |
|---|---|
|
機能 |
● 画面録画 |
|
対応OS
|
Windows:Win 7、Win 8、Win10 |
|
メリット
|
● シンプルなデザインで使いやすい |
|
デメリット
|
● 録画中は他の作業ができない |
6位.OBS studio---オープンソースの動画録画ソフト
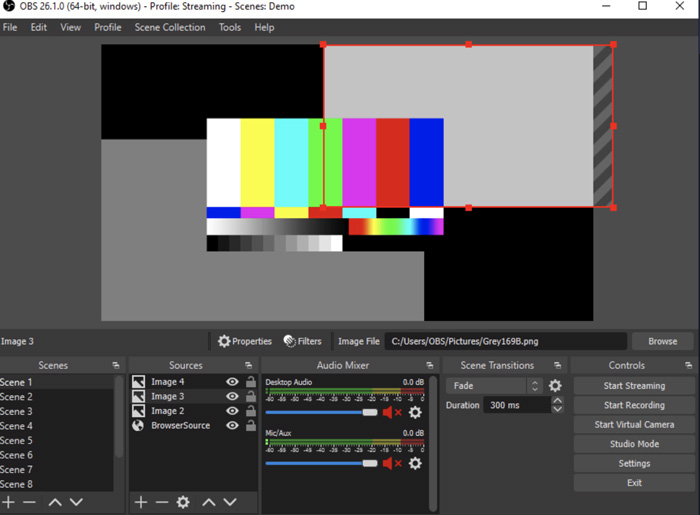
OBS studioは、ライブ配信に特化したソフトですが、画面録画機能も搭載されています。ライブ配信用に作られているため、高画質で映像を書き出すことができます。webカメラとの同時収録も可能なため、ゲーム実況者におすすめのパソコン画面録画ソフトです。
しかし、パソコンへの負荷が大きいため、画面がカクついたり、パソコンが熱を持ったりする可能性があります。そのため、OBS studioを使用するなら、ある程度のスペックを備えたパソコンが必要です。
|
特徴 |
webカメラと同時録画可能 |
|---|---|
|
機能 |
● 画面録画 |
|
対応OS
|
Windows:Win 7、Win 8 |
|
メリット
|
● 様々な配信サイトに対応してる |
|
デメリット
|
● パソコンへの負荷が大きい |
Part3.パソコンで画面録画ソフトを使ってPC画面を録画する方法
様々なパソコン画面録画ソフトを紹介しましたが、結局のところ、どのソフトがよいのでしょうか?もし、「自分にあった画面録画ソフトがイマイチわからない」と考えているなら、画面録画ソフトFilmoraとDemoCreatorがおすすめです。理由は、機能が充実している上、誰でも簡単に使用することができるからです。
ここでは、Windows向けの画面録画ソフトの使い方について解説するので、ぜひ参考にしてください!
3-1.Filmoraでパソコン画面を録画する方法
まずは、Filmoraでpc画面を録画する方法について解説します。下記のボタンをクリックして、Filmoraを無料ダウンロードできます。
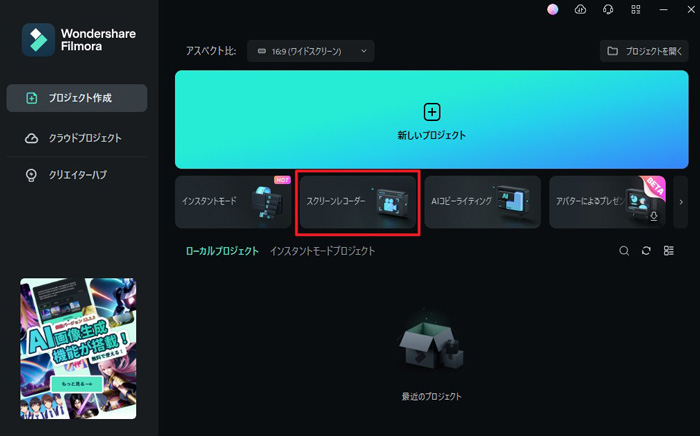
Step1.画面録画を選択する
まずは、Filmoraを開き、画面録画機能「スクリーンレコーダー」を選択します。各種設定をして、録画ボタンを選択します。

Mac版の場合マイク・オーディオ・カメラのレコードはクリックでセキュリティ設定変更が必要です。
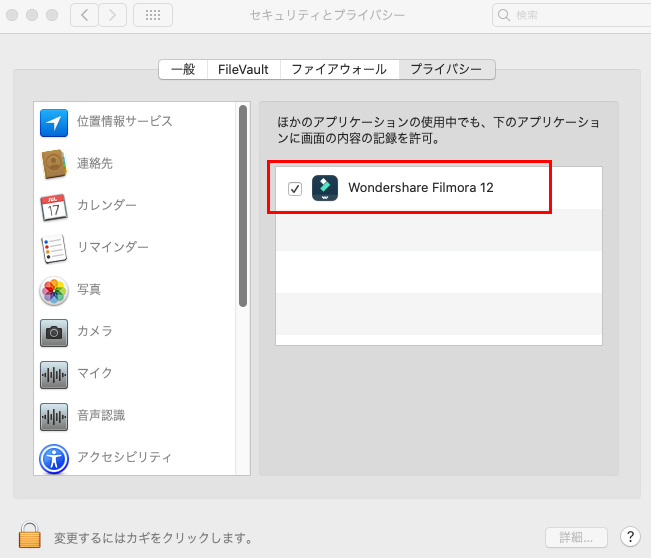
右側の赤ボタンを押して、PC画面録画が開始する。録画を停止する際は、録画画面に表示されている設定バーの[停止アイコン]をクリックします。
![]()
画面録画が終了したら、そのまま編集画面に移行します。設定バー右側の「![]() 」アイコンを押して、「
」アイコンを押して、「![]() 」で画面録画の起動画面を閉じて、Filmoraの編集画面に入ります。
」で画面録画の起動画面を閉じて、Filmoraの編集画面に入ります。
それと同時に、録画した動画はローカルフォルダに透かしなしで保存されます。
Step2.録画した動画を保存・編集する
無料版で録画した動画を透かしなしで保存する方法:右クリックして、「Finderに表示」(Mac版)や「エクスプローラーに表示」(Windows版)から、録画した透かしなしの動画が保存されているローカルフォルダを開けます。
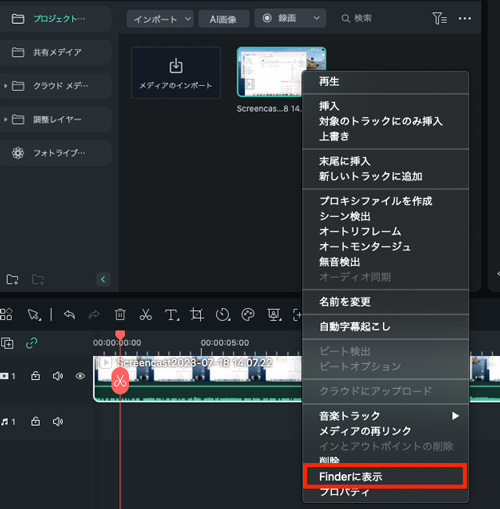
録画した動画を編集する方法:Filmoraで画面録画をしたら、編集画面に移行します。そこで、録画した映像をすぐに編集することができます。
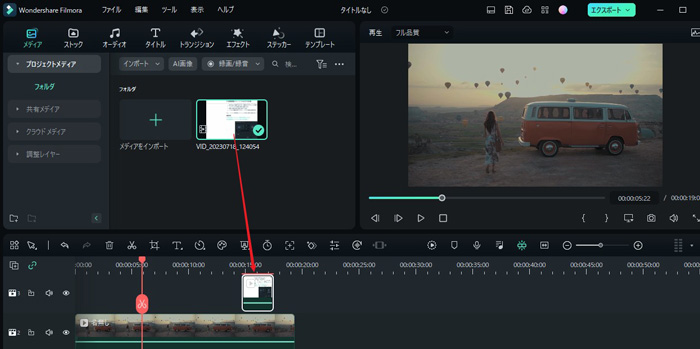
Filmoraの動画編集機能も優れていて、多くの方に愛用されています。
- 多種形式の動画・写真の入力・出力に対応。
- 色調補正、動画の逆再生、回転、トリミングなどの基本的な編集ができる。
- 豊富なフィルター、タイトル、トランジション、エレメント素材が搭載されている。
- 新機能追加:AI音声・テキスト翻訳、動画生成AI・画像生成AI・ChatGPTプラグイン・テキスト読み上げ&文字起こしなど
といったものが挙げられます。
画面録画も、動画編集も、どちらも簡単で便利です。ぜひ活用してみてください!
関連記事:
動画編集のやり方を分かりやすく解説!基礎知識も紹介>>
モバイルでwebカメラを録画するなら、Filmora Mobile版の製品を試してください。

3-2.DemoCreatorでパソコン画面を録画する方法
続いて、DemoCreatorでPC画面録画をする方法について解説します。
Step1.画面録画を選択する
Fimora同様、ソフトを開いて、画面録画の設定を行います。
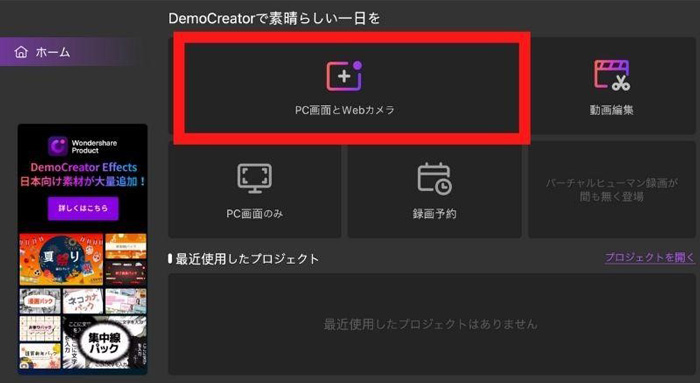
各種設定できたら、録画ボタンを選択しましょう。
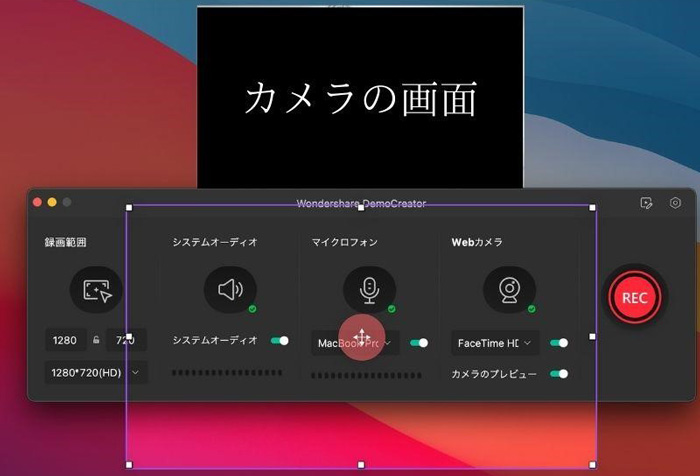
Step2.録画した動画を編集する
画面録画を終了したら、Filmoraと同様に動画編集画面に移行します。エフェクトや注釈などが充実しているため、本格的なソフトで編集した画面録画の映像を、簡単に作ることができます。
無料で様々な編集機能を使用できるので、ぜひ活用してください!
Part4.パソコン画面録画ソフトFilmoraとDemoCreatorはどっちがいい?
以上、パソコン画面録画ソフトFilmoraとDemoCreatorについて紹介しましたが、両方とも同じような機能に感じますよね。では、FilmoraとDemoCreatorは、どのような方に向いているのでしょうか?結論は、以下の通りです。
| Filmora | PC画面録画、かつ本格的な動画編集が必要な方 |
| DemoCreator | 質の高い画面録画映像をサクッと作りたい方 |
結論からいうと、画面録画をメインにするなら、DemoCreatorがおすすめです。Filmoraは、PC画面録画ができて、DemoCreatorより編集機能は充実しています。録画した画面を再編集する必要な方に対して、Filmoraがおすすめです。
パソコン画面録画ソフトFilmoraを無料ダウンロードして試してみてください。

プロジェクトを綺麗に切り抜く|Filmoraスマートカットアウト機能
Part5.パソコンの標準機能より、画面録画ソフトがおすすめな理由
現在のパソコンには、画面録画機能が標準機能として搭載されています。では、なぜ画面録画ソフトの方が良いのでしょうか?具体的な理由は、以下の通りです。
- 動作が重くなる
- 録画以外の機能がない
- ファイル形式が決まっている
パソコンの標準機能に備わっている画面収録は、パソコンへの負荷が大きいため、映像がカクついたり、動作が重くなったりします。また、録画以外の機能は搭載されていないので、編集する際は動画編集ソフトを使用しなければいけません。
関連記事:Windows10の標準機能で動画キャプチャーする方法≫
さらに、保存する映像のファイル形式が決まっているため、録画した映像を共有する際、ファイル形式を変えるために別の映像編集ソフトを使用する手間がかかります。
しかし、PC画面録画ソフトを使用すれば、上記の問題は解決できます。そのため、パソコンの標準機能で画面を録画するより、画面録画ソフトを使う方が、使い勝手が良いといえるでしょう。
関連記事:ZOOM録画や編集の方法について徹底解説|差がつくテクニックやおすすめソフトについても紹介!>>

【PC向け】Filmora新機能AIステッカーで生成した背景透過のイラスト画像例
プロンプト例:かわいい魔女,全身像
Part6.パソコンで使えるPC画面録画フリーソフトでできること
パソコンの標準機能を使用するよりも優れているPC画面録画フリーソフトですが、具体的にどのようなメリットがあるのでしょうか?
PC画面録画フリーソフトを使用する具体的なメリットは、以下の通りです。
- ウェブカメラの映像の同時録画
- 編集機能も搭載されている
- ファイル形式を選択できる
- パソコンへの負荷を軽減してくれる
それぞれ、順番に解説していきます。
6-1.ウェブカメラの映像の同時録画
ソフトによって異なりますが、優れた画面収録ソフトには[ウェブカメラと映像の同時録画機能]が搭載されています。具体的には、ゲーム状況の際、右上に実況者がゲームをプレイしているワイプが抜かれているイメージです。
フリーソフトを使用すれば、ウェブカメラの映像を別のカメラで収録する必要がなくなるため、動画編集の手間が楽になります。
もし、画面収録とウェブカメラを別で撮影してるなら、本記事で紹介する、おすすめの画面収録ソフトをぜひ使用してください!
6-2.簡単な編集機能は搭載されている
画面収録ソフトには、カットやテロップ、簡易的なエフェクトの機能が搭載されています。編集機能の種類は、画面収録ソフトによって異なりますが、簡単な編集であれば、その場で完結できます。簡単なチュートリアル動画やゲーム実況を作るなら、わざわざ動画編集ソフトを使う手間がなくなります。
ただし、映像の色味を綺麗にしたり、テロップのフォントにこだわったりしたい場合は、有料の画面収録ソフトか動画編集ソフトが必要です。
画面収録ソフトでの凝った編集は難しいですが、サクッと編集して仕上げたい方には、PC画面録画ソフトはおすすめです。
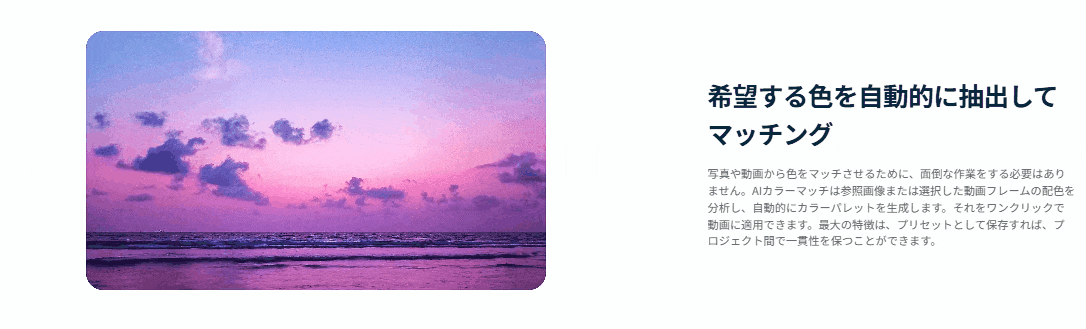
参照画像または選択した動画フレームの配色を分析し、自動的にカラーパレットを生成する
人気動画編集・画面録画ソフトFilmora 新機能:AIカラーパレット
6-3.ファイル形式を選択できる
映像の使用用途によっては、書き出しのファイル形式は重要です。例えば、YouTubeにアップロードするなら、推奨されているのはMP4のファイル形式ですが、人によっては、GIFにしてホームページやランディングページに使用したいのではないでしょうか?
そのような場合は、画面収録ソフトがおすすめです。Macで画面収録を行った際、保存されるファイル形式はmovです。端末によっては、movファイルは開くことができません。そのため、動画編集ソフトやファイル変更ソフトを使用する手間が増えてしまいます。
記録として録画するだけなら標準機能で問題ありませんが、使用用途が決まっている場合は、画面収録ソフトを使用して、適切なファイル形式で書き出しましょう。
6-4.パソコンへの負荷を軽減してくれる
前述した通り、標準機能の画面収録は、パソコンへの負荷が大きいです。しかし、画面録画ソフトでは「リアルタイムで映像を処理」してくれるので、パソコンが熱をもったり、動作が重くなったりするリスクを軽減できます。
画面録画ソフトによっては、スペックの低いパソコンでも快適に収録できるソフトもあるので、あなたのパソコンにあったフリー画面収録ソフトを使用してください。
まとめ.パソコンでPC画面を録画してみよう!
以上、PC画面を簡単に録画できるおすすめフリーソフト
- Wondershare Filmora
- Wondershare DemoCreator
- アマレココ
- ロイロゲームレコーダー
- AG-デスクトップレコーダー
- OBS studio
を紹介してきました。
パソコン画面録画ソフトは様々あります。そのため、どのソフトを使用するべきか悩むことでしょう。ただ録画するだけなら、どのソフトにも大きな違いはありません。しかし、「ちょっと凝った映像に仕上げたい」と考えるなら、Filmoraをぜひお試しください。
サポート
製品に関するご意見・ご質問・ご要望はお気軽に こちらまでお問い合わせください。 >>




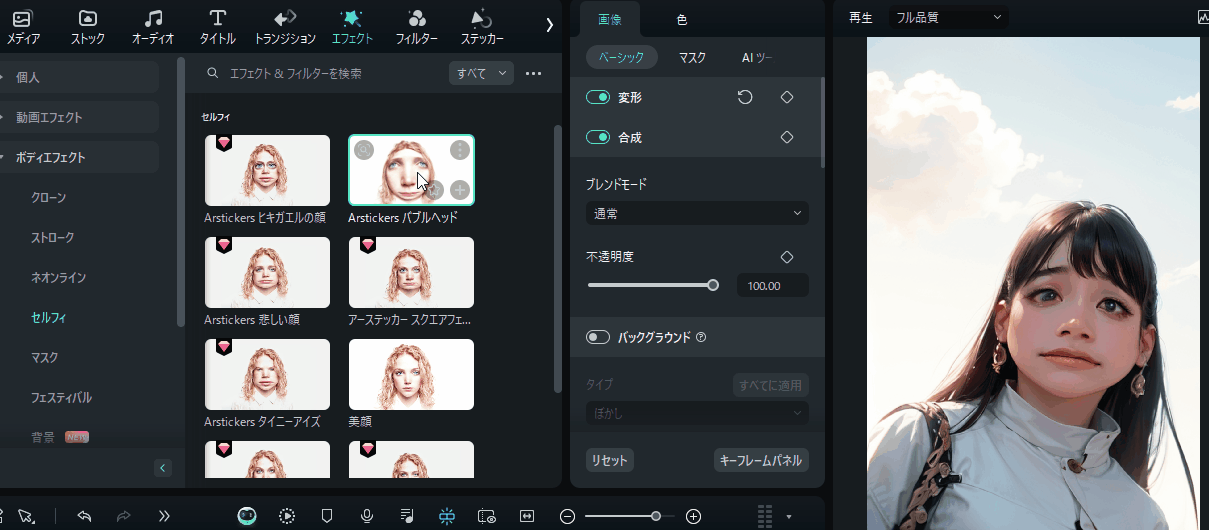


役に立ちましたか?コメントしましょう!