画像編集で利用される機会が多いPhotoshop。
実は、AI機能が充実しており、さまざまな編集が簡単に行えるように進化しています。
しかし、あまりAI機能を使ったことがない方やそもそもPhotoshopにAI機能があることを知らない方も多いのではないでしょうか。
そこで今回はPhotoshopのAIツールの使い方や人気の機能について紹介します。
AI機能を使ってよりクリエイティブな画像編集がしたい方必見です。
目次
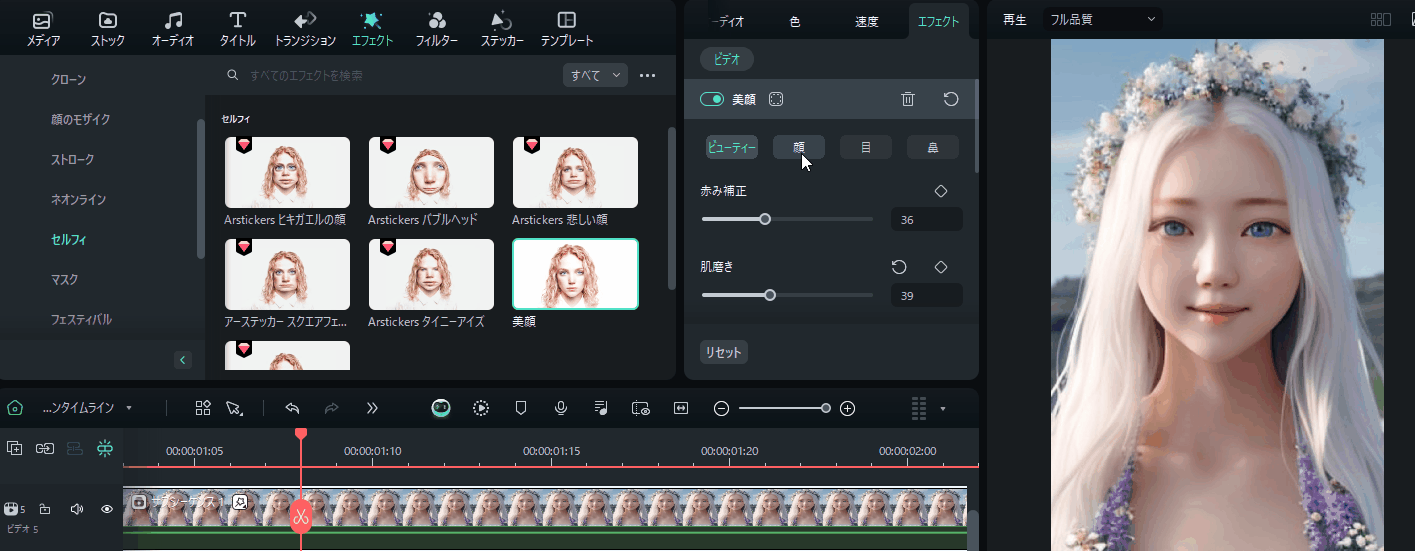
AI画像・動画顔レタッチ、AIスマートカットアウト、画像生成、音楽生成など人気のAI機能が新搭載!|Filmora
PhotoshopにあるAI機能について
画像・写真編集で人気なPhotoshop。
実は、近年AI技術を用いた編集もできるようになっており、使い方の幅がさらに広がっています。
Photoshopを提供するAdobeの公式サイトによると、2024年8月時点で以下のようなAIツールの利用が可能です。
【PhotoshopのAIツール一覧】
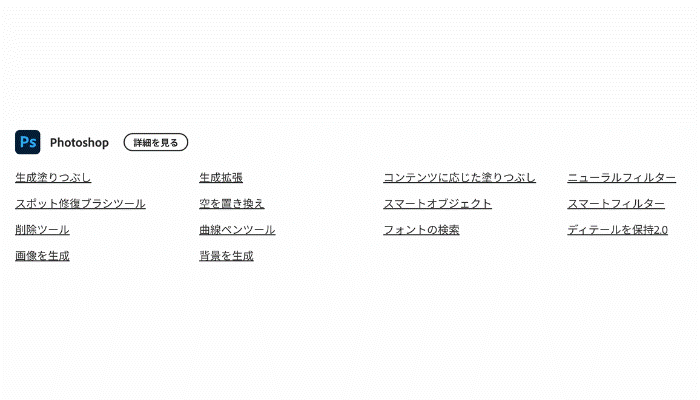
本記事ではなかでも人気のあるレタッチングツールの機能を2つ紹介します。
現在Photoshopを利用している方でもAI機能をあまり使ったことがない方もいるでしょう。
AI機能はクリエイティブ活動を簡単にするツールのため、ぜひ活用してみてください。
レタッチングツール①:Lightroom
Adobe Lightroomを用いたレタッチングは、生成AIにより瞬時に画像を明るくしたり細かい編集をしたりすることができます。
Lightroomの簡単な使い方をステップに分けて紹介します。
Lightroomを立ち上げ、画像をインポートする
まず、Lightroomを立ち上げ、画像をインポートします。
1度インポートすれば継続的に使えるようになり、Photoshopなどにも連携されるため、非常に便利です。
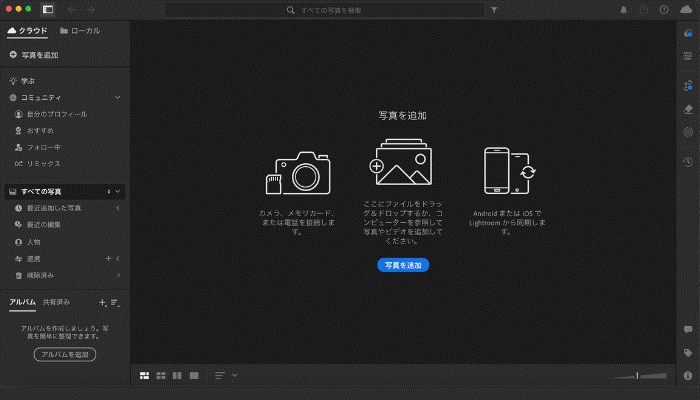
右側の編集ツールから「自動」を選択する
右側に複数タブがありますが、上から2番目の「編集」ツールを選択しましょう。
開くと1番上に「自動」という表記があるため、タップするとAIの技術により画像を自動的に編集できます。
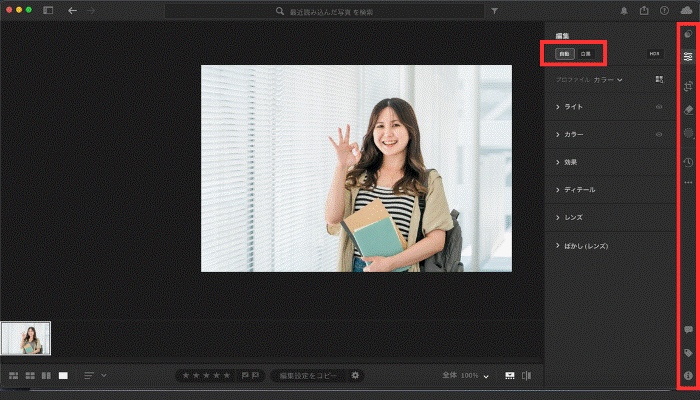
削除・マスクを利用し、細かい編集を行う
最後に気になる部分は削除機能やマスクを利用して編集しましょう。
削除機能では赤い瞳などを自動で修正することもできるため、人物の写真もナチュラルかつ綺麗に仕上げられます。
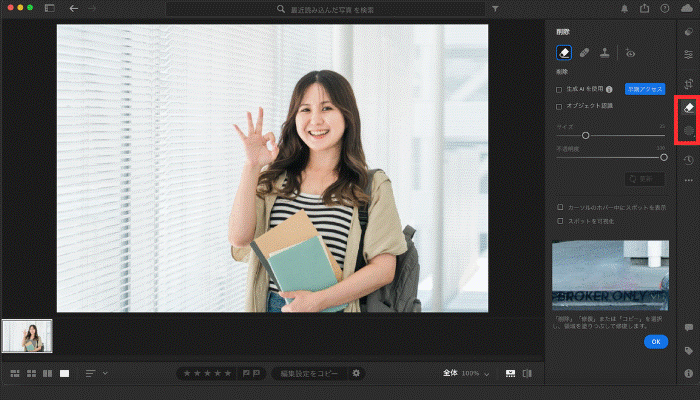
Lightroomで編集した画像はPhotoshopでも利用ができるため、データ保存が手軽に行える点も1つのメリットでしょう。

カンタンに動画の指定部分をAIでスマートカットアウトする|Filmora
レタッチングツール②:Photoshop Generative Fill
2つ目のレタッチングツールは、Photoshop Generative Fillです。
スピーディーかつ効果的なレタッチングをしたいクリエイターに特におすすめの機能です。
「Generative Fill」=生成塗りつぶし機能で、プロンプトを入力すると範囲選択したエリアに、自然に画像を生成&合成します。
Lightroom同様、使い方を確認しましょう。
画像を生成したい範囲を選択する
まずは、画像を生成&合成したい範囲を選択します。
選択する際は、左側にある上から2・3番目のツール、もしくは画像下に表示される選択範囲指定から行う方法があります。
背景の画像を変更したい場合は、まず人物の範囲を選択し、「範囲選択を反転」の機能を選ぶと簡単にエリアを囲むことが可能です。
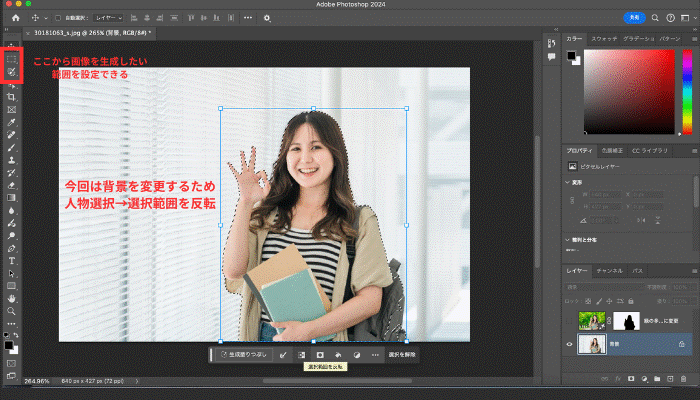
生成したい画像の特徴を入力する
次に、生成したい画像の特徴を入力しましょう。
一般的に「プロンプトを入力する」と表現します。
Photoshop Generative Fillは簡単なプロンプトでも適切な画像を複数枚生成できるため、初めて利用する方でも使いやすい機能です。
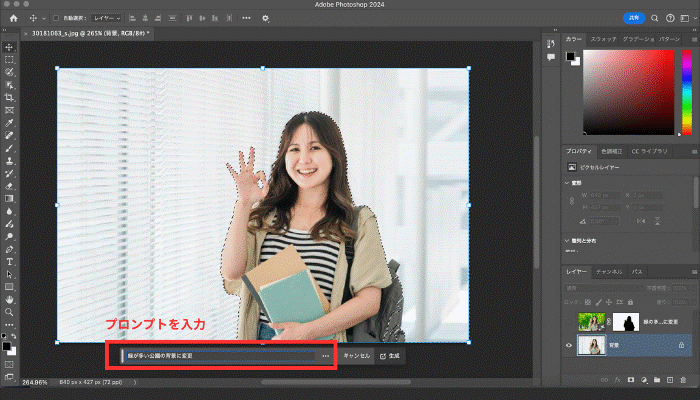
生成された画像から好みのものを選択する
プロンプトを入力し、生成すると、複数枚の画像が表示されるため、好みやイメージに合うものを選択しましょう。
もし、イメージと違った場合は再度プロンプトを入力し、生成することができます。
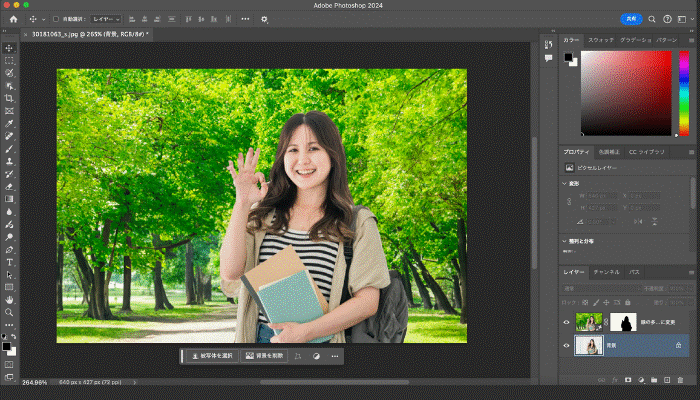
今回は背景画像を生成しましたが、範囲を選択して人物や動物などさまざまな画像の生成も可能です。
誰でも簡単に利用できるため、ぜひ試してみてください。
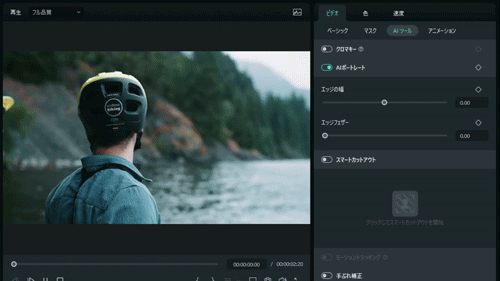
カンタンに動画の指定部分をAIでスマートカットアウトする|Filmora
AIレタッチ機能を使った画像・動画編集ならFilmoraがスムーズ
Photoshopでは多数のAI機能を使うことができます。
しかし、より多くのAI機能を利用したい方やAIツールを利用し、クリエイティブな創作活動がしたいと考えている方はFilmoraがおすすめです。
というのも、Filmoraは無料でより多くのAI機能が利用できます。
【Filmoraの主なAI機能】
- AI画像生成
- 美顔エフェクト
- AIステッカー
- AIライター
- AIスタライズ
- 背景削除機能
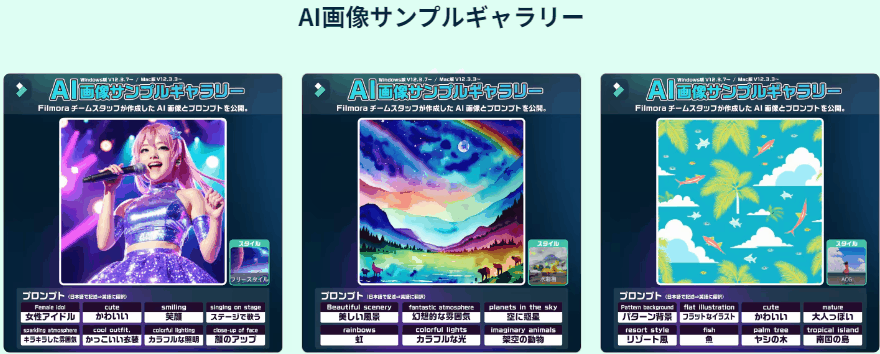
ほかにもchatGPTを用いたツールなど、多数のAI機能があるため、画像編集初心者からプロの方まで幅広く利用できます。
また、対応OSは以下の通りです。
【Filmora対応OS】
iOS
Android
Mac
Windows
なかでも、PC版のFilmoraはより高度な画像・動画編集ができるため、非常におすすめです。
次章から複数のAIツールを紹介するため、ぜひFilmoraをダウンロードして一緒に試してみましょう。
①高度なAI画像生成
Filmoraは高度なAI画像生成をできる点が特徴です。
というのも、Filmoraはプロンプトを適当に入力するだけで簡単に画像を生成できます。
最大の特徴は、既存画像を利用して、画像生成ができる点です。
既存画像をアニメ風画像に変換できる機能があり、Photoshopではかなり難しい加工でしょう。
既存画像をAIでさらに生成する場合は「AIスタイライズ」を利用します。
①新しいプロジェクトを選択する
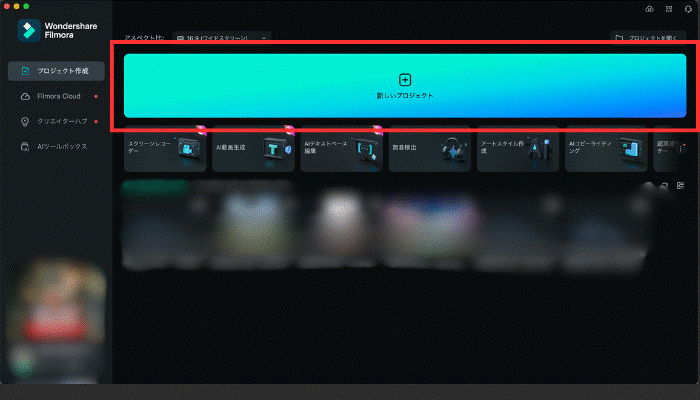
まず、ホーム画面から「新しいプロジェクト」を選択します。
②画像をアップロードして右側のタブから「AIツール」を選択
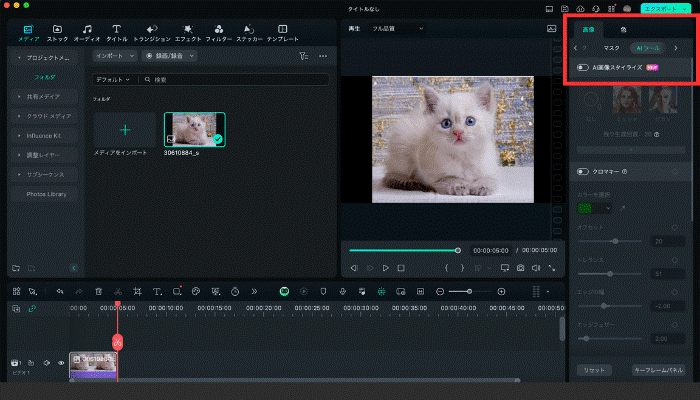
画像をアップロードすると、右側に「AIツール」のタブが表示されるため選択しましょう。
③「AIスタイライズ」を選択し、気になる素材を選ぶ
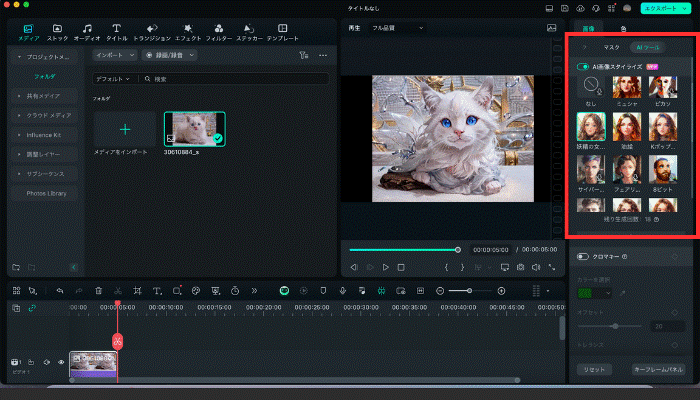
「AIスタイライズ」には、計20種類のアニメ風素材が準備されています。
それぞれ特徴が全く違うため、好みのテイストの画像が生成しやすいでしょう。

簡単にアニメ風画像を生成できるため、Photoshopで加工した写真をアニメ化したいと考えているクリエイターにおすすめの機能です。
自然な美顔エフェクト
Filmoraにも、Photoshop同様に美顔エフェクトがあります。
美顔エフェクトは細かい調整ができるだけでなく、変化がわかりやすいため、Photoshopで編集した画像にさらにエフェクトを加えたい場合にも利用できます。
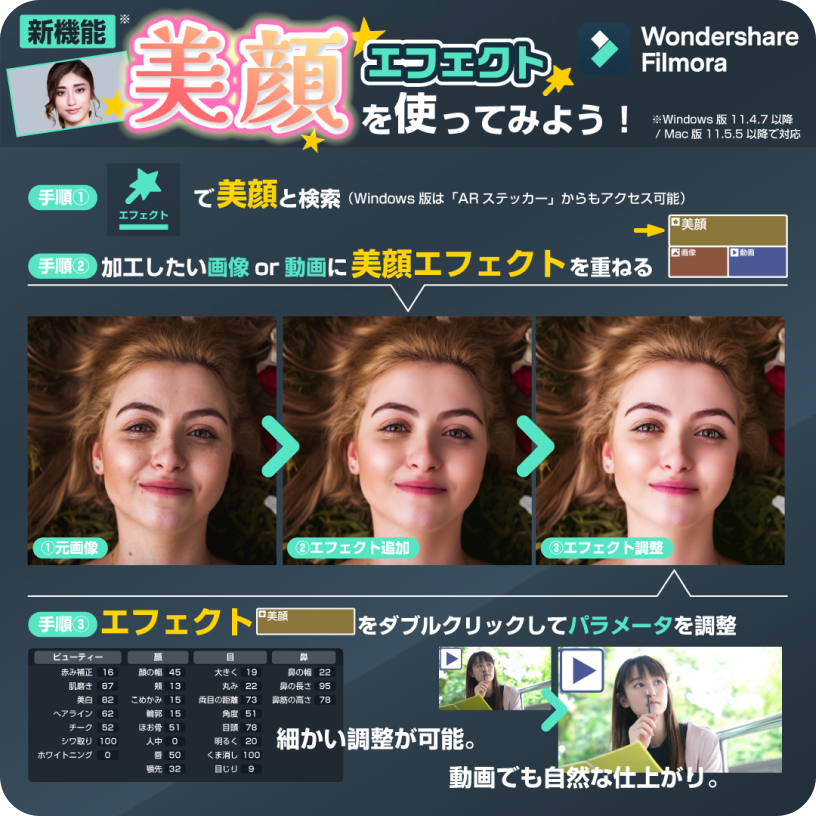
①美顔にしたい画像を選択し、左上の「エフェクト」を選択する
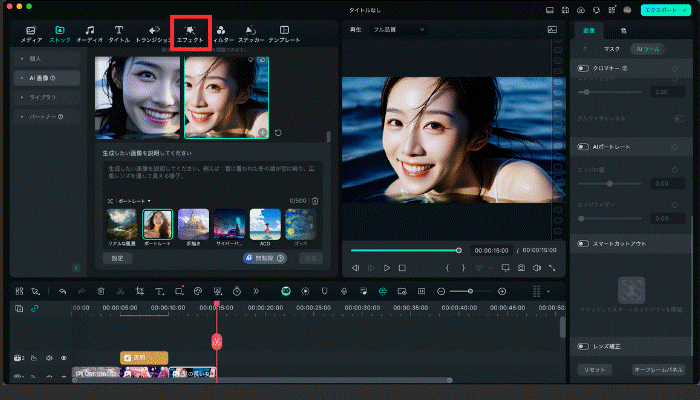
まずは美顔エフェクトをつけたい画像を選択しましょう。
選択したら左上の「エフェクト」のタブを表示してください。
②エフェクトの検索欄に「美顔」と入力し、エフェクトを検索する
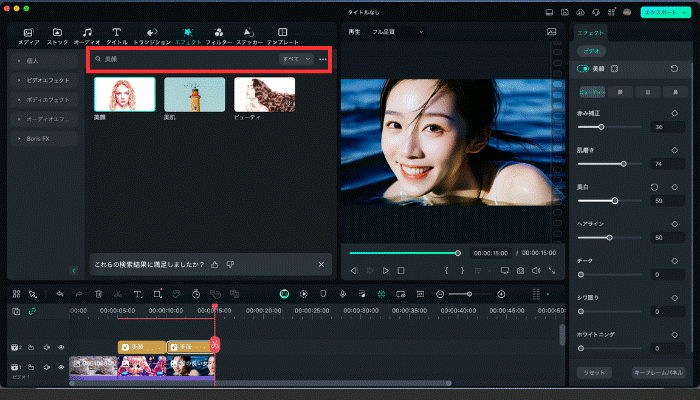
エフェクトタブを表示すると上に検索欄が表示されるため「美顔」と入力し、エフェクトを見つけましょう。
「美顔」と検索すると、2024年8月時点では3つほどエフェクトの候補が表示されます。
③「美顔」エフェクトをオンにし、詳細を右側のタブから設定する
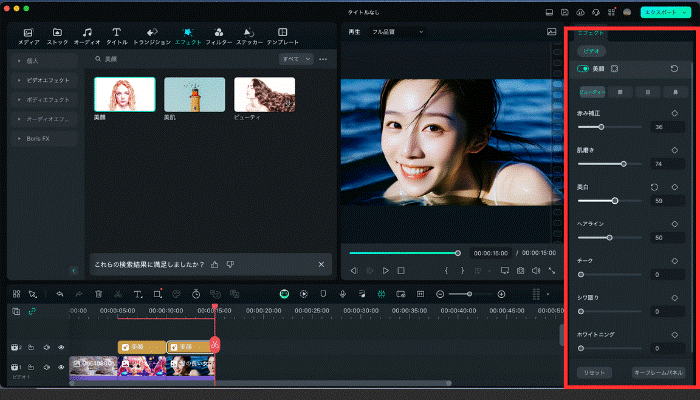
美顔エフェクトをつけると、右側の項目から詳細を設定できます。
詳細には以下のような項目があります。
- 赤み補正
- 肌磨き
- 美白
- ヘアライン
- チーク
- しわとり
Photoshopよりも細かい編集ができるため、人物の写真を撮る機会が多い方などは特におすすめの機能です。
その他多数のAIツールを搭載
FilmoraではほかにもさまざまなAIツールが搭載されています。
- AIステッカー
- AI動画生成
- AIコピーライティング
- AIポートレート
- スマートカットアウト

PhotoshopのAI機能に似たものから、ほかの画像編集ソフトにはないようなツールまで多数あるため、ぜひダウンロードしてさまざまな機能を試してみてください。
まとめ:AIを利用すれば画像の編集が簡単にできる
PhotoshopのAI機能は現在も進化しており、範囲を選択するだけで簡単に画像を生成できる機能などもあります。
そのため、画像編集に時間がかかっていた方も手軽に行えるでしょう。
AI機能を利用すると簡単かつクオリティの高い画像の編集ができるため、ぜひさまざまな機能を使ってみましょう。
また、よりAI機能を使った編集が気になる方は、Filmoraでさまざまなツールが利用できるため、ダウンロードして試してみてください。





役に立ちましたか?コメントしましょう!