
動画制作において人工知能(AI)の役割はとても重要です。昨今、最新のAI動画生成ツールをいつでも入手できるようになりました。特にリアルな画像と魅力的な動画を作成するMidjourneyは、AI動画ジェネレーターの中でも異彩を放っています。この記事では、Midjourneyのプロンプト入力からビジュアルを生成する詳細手順を解説します。
目次
Part 1. Midjourneyとは?AI画像生成ツールとしての特徴と活用メリット
Midjourneyは、AIアートを生成できる先進的なツールの一つです。他の画像生成AIと異なり、Midjourneyはクローズドソース&自己資金で運営されているのが特徴で、高度な機械学習技術(DiffusionモデルやLLMなど)を活用してリアルで高品質なビジュアルを提供します。
Midjourneyには無料体験はありませんが、月額10ドルからのサブスクリプションで高精細かつ芸術性の高い画像を生成できます。数クリックで素晴らしい結果が得られるため、初心者でも比較的使いやすいのも魅力です。

主な機能と特徴
- ステルスモード:他ユーザーに画像を非公開にできる
- 詳細なプロンプト指定:画像の品質や構図、解像度、合成などを細かく指示可能
- 可変領域ツール:画像や動画の特定部分を再生成・調整できる
Midjourneyで生成した画像は、SNSアイコンや投稿に活用するだけでなく、動画にすればバズるコンテンツ作りにも活用できます。では、実際に動画を作る手順を見てみましょう。
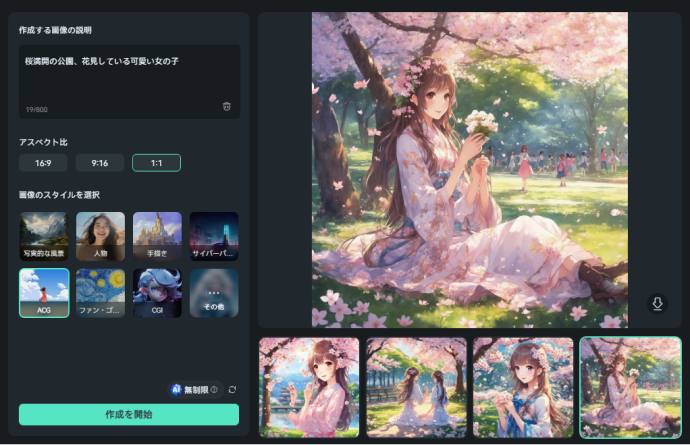
おすすめ記事:
AI動画翻訳が搭載!音声とテキストともに翻訳可能になりました!|Filmora
Part 2. Midjourney×FilmoraモバイルでAI動画を作成する手順
ここでは、Midjourneyで画像を作成し、それをFilmoraモバイル版の「画像から動画」機能でアニメーション化するステップをご紹介します。
Step1. Midjourneyにサインアップ
まずはMidjourneyの公式サイトにアクセスし、アカウントを作成します。GoogleアカウントまたはDiscordアカウントで登録可能です。
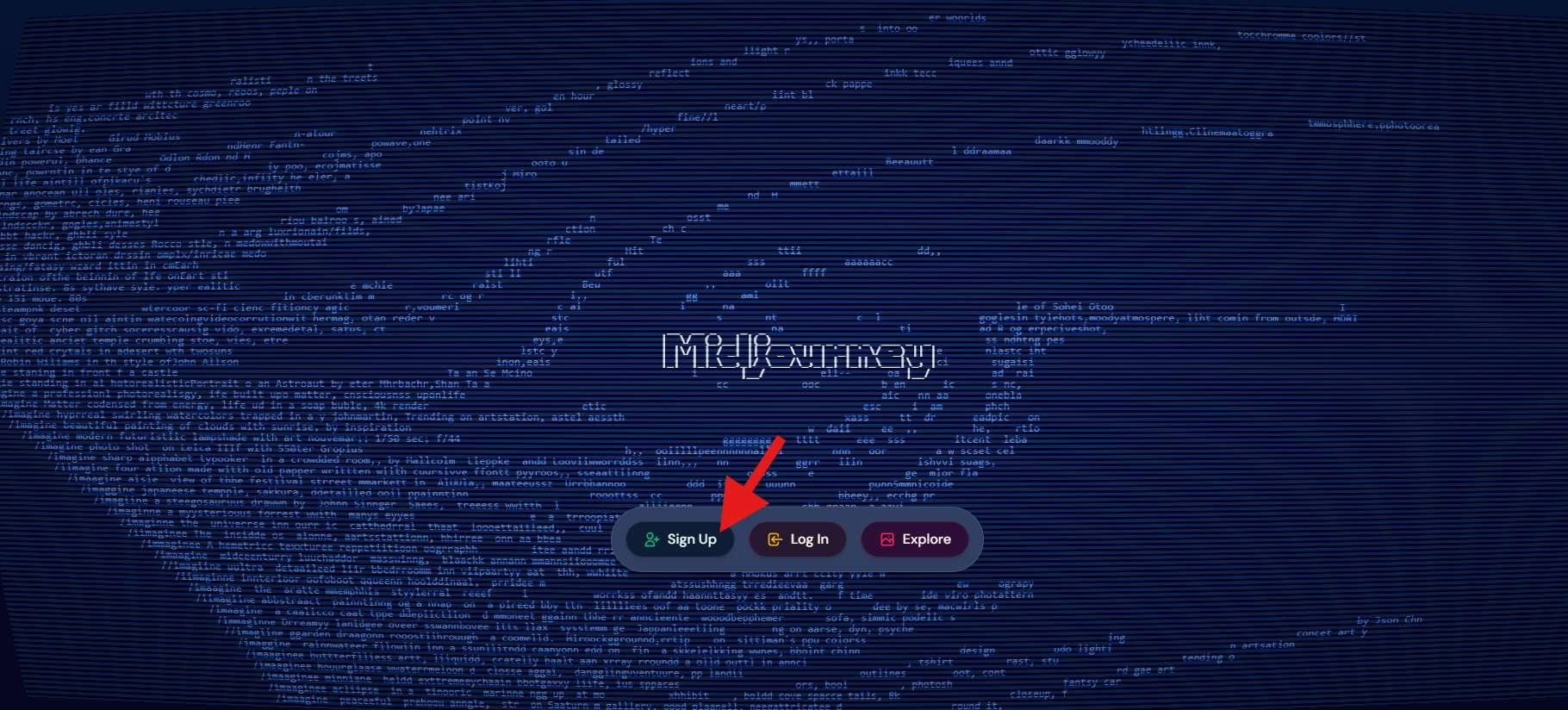
ログイン後、何か操作をしようとすると自動的にサブスクリプション登録を促されます。
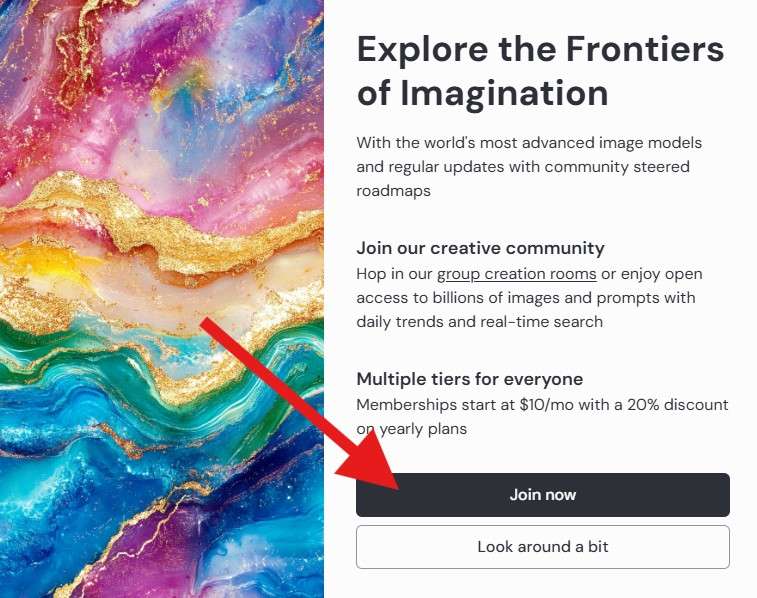
「Join now(今すぐ参加)」をクリックして、自分に合ったプランを選びましょう。
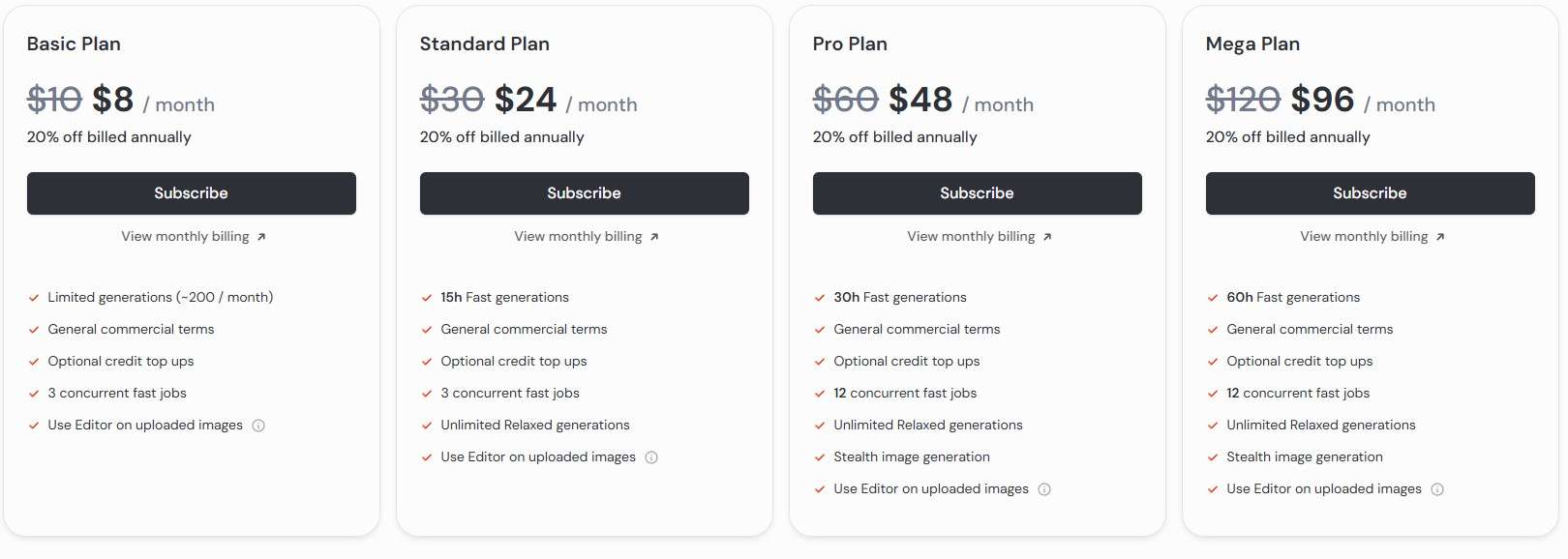
Step 2. テキストプロンプトを入力する
ログイン後、画面上部にプロンプト入力欄があります。
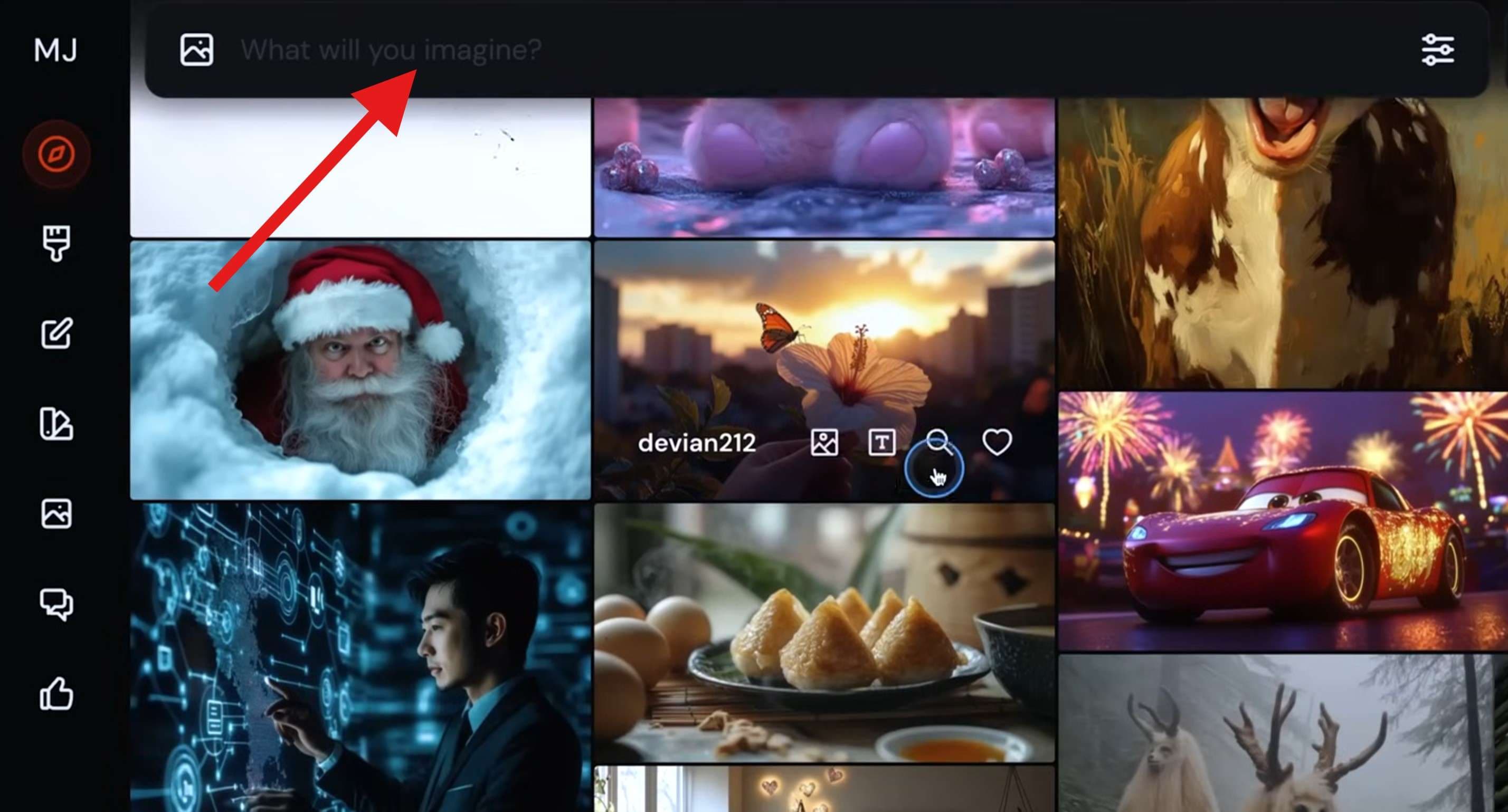
まずは「koala(コアラ)」など、シンプルな単語で試してみましょう。Midjourneyでは1回のプロンプトで4枚の画像が生成されます。

例) 「A koala dressed like a gentleman(紳士風のコアラ)」というプロンプトを入れると、以下のようなユニークな画像が生成されました。気に入った画像をクリックして拡大・保存します。

Step 3. Filmoraモバイルアプリに画像をアップロード
Filmoraモバイル(iOS/Android)を開き、「Image to Video(画像から動画)」を選択します。
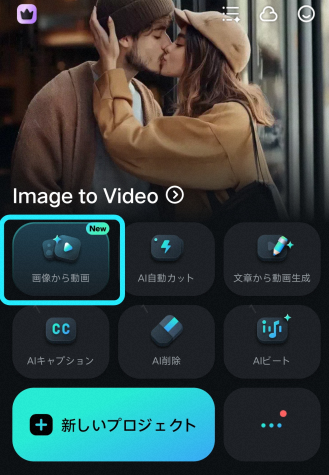
「テンプレートをもっと見る」から、用途に合ったテンプレートを選びます。
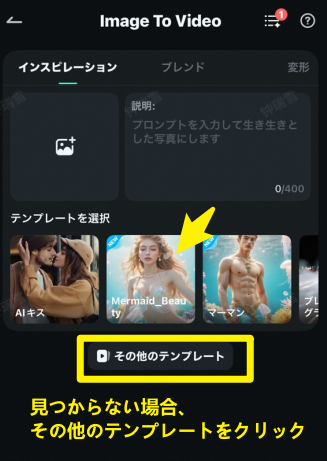
例として、ペットカテゴリ内の「Tiger Driving Car(虎が車を運転)」テンプレートを選び、
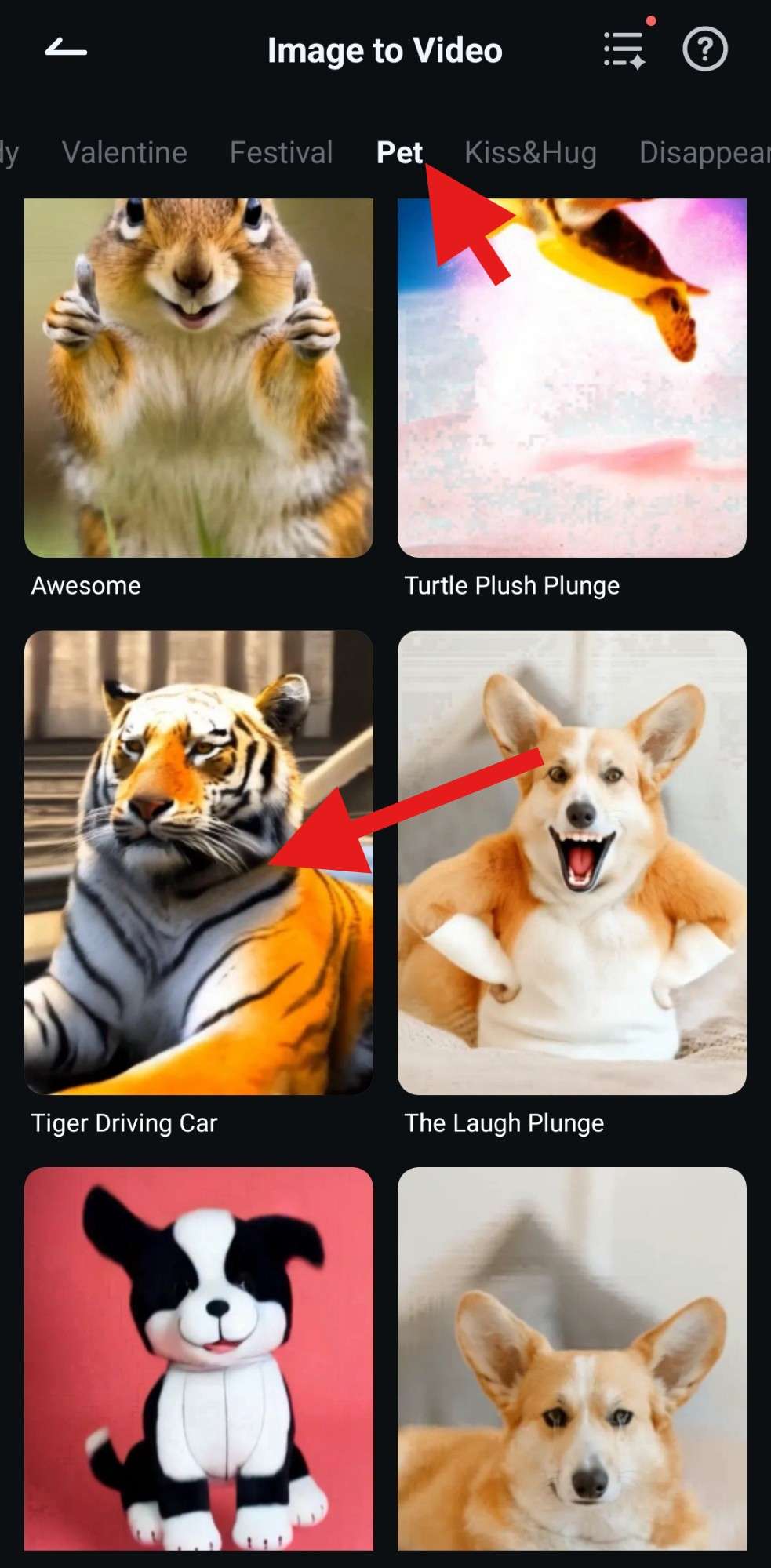
先ほど生成したコアラ画像をアップロードすると、ユニークなAI動画が完成!

Part 3. Filmora でテキストからAI動画を生成する方法(PC版)
Wondershare Filmoraは多機能でユーザーフレンドリーな動画編集ソフトです。Filmoraは使いやすいインターフェースのAI動画生成と編集機能を備えています。Midjourneyの画像と合わせて使えば、オリジナルな作品をスピーディーに仕上げられます。
FilmoraでAI動画生成:簡単ガイド
FilmoraのAI動画生成機能は作成したい動画のテーマはあるものの、動画を作成するスキルと時間が無い場合にとても便利です。Filmoraはプロンプト入力だけで、説明文にふさわしい動画を素早く生成します。生成された動画は、視聴者に魅力的な内容に編集できます。
ステップ 1 AI動画生成を起動する
PCでFilmoraを起動し、メイン画面の「AIアイデイから動画生成」をクリックして起動します。
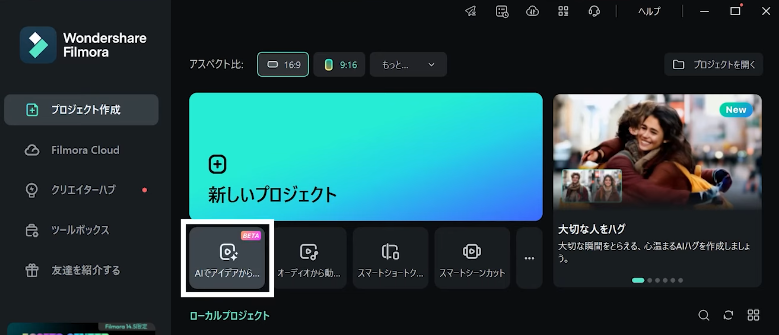
ステップ 2 プロンプトを入力
短い一文でもOKなので、動画にしたい内容やキャラクター設定などを1500文字以内で入力します。
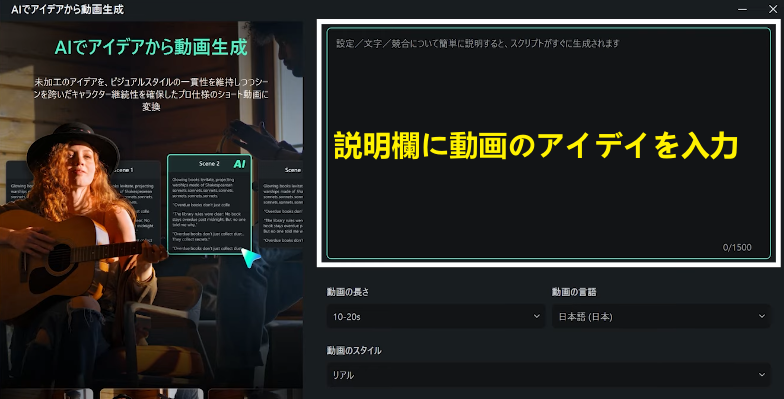
ステップ 3 AI動画生成のオプション設定
動画の長さ・言語・スタイルを選択して「AIスクリプト起動」をクリックします。
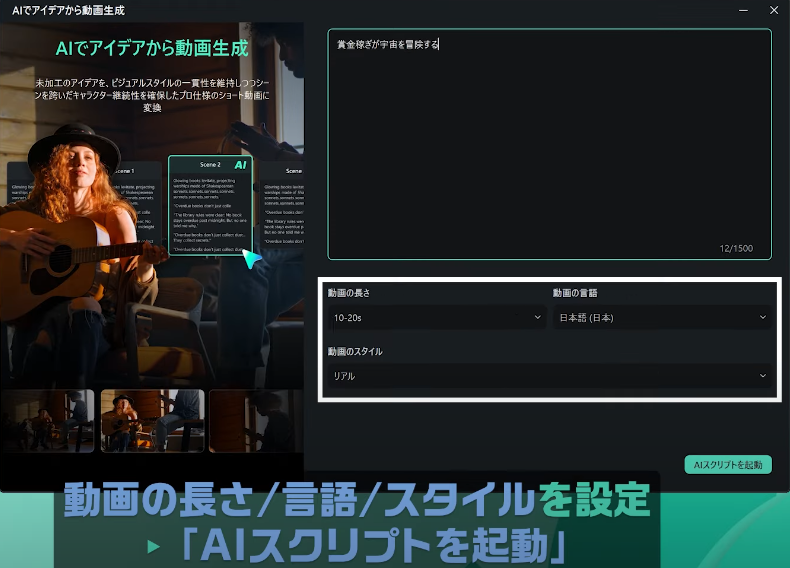
ステップ 4 自動でストーリー構成が生成
4シーン構成のストーリーと登場人物が自動で作成され、それぞれにプロット・映像・字幕・効果音が設定されます。
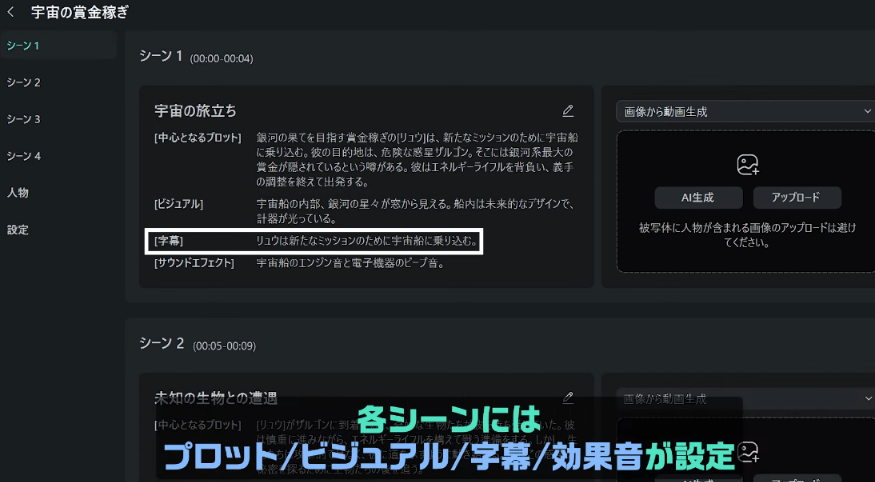
ステップ 5ビジュアルや人物設定の調整
キャラクターの見た目は自動生成や画像アップロードで設定でき、名前などを指定したい場合は説明文にあらかじめ記載します。ナレーション音声やアスペクト比を選んで「生成開始」をクリックすると、自動で映像が作られます。
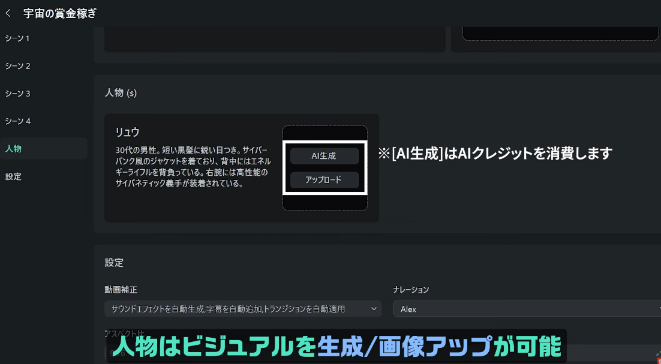
ステップ 6内容確認&再編集
生成された動画はストーリーボードから確認・編集・再生成が可能です。
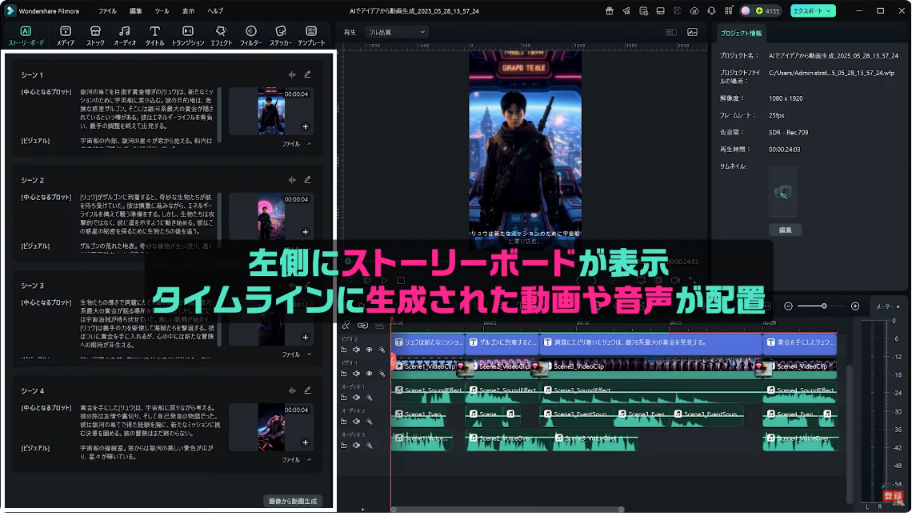
AI動画生成を強化するFilmoraのAIツール
FilmoraにはAI動画生成だけでなく、プロクオリティの動画に仕上げるAIもあります。動画のクオリティを高め、編集を助けるAIツールを紹介します。
AIテキストベース編集は、時間がかかる動画編集の救世主とも言うべき機能です。動画内の会話を自動文字起こし機能でテキストにします。文字起こしされたテキストを編集することで、動画や動画の字幕を簡単に修正できます。

「AI Mate編集」は、動画編集のパーソナルアシスタントのような機能です。Mate AIが動画を自動的に分析し、具体的に動画編集の提案を行います。Mateを動画プロジェクトに利用すれば、編集の手間を省いて、質の良い動画に仕上げることができます。
AIサムネイルジェネレーターは、サムネイルを自動で生成する機能です。AIが動画からサムネイルに相応しいベストショットを3つ用意します。多くの視聴者を引き付けるサムネイルに編集しましょう。用途に合わせて、58種類のプリセットからサムネイル候補の画像を選択することもできます。
AIスマートマスクはブラシのストロークだけで、オブジェクトを簡単にマスキングする機能です。切り抜いたマスクを合成すれば、エキサイティングな動画に仕上がります。AIが動画内のオブジェクトをスマートに認識し、切り抜いたマスクの追従や微調整も可能です。AI技術でユーザーの時間と労力を大幅に節約してくれます。
AIコピーライティングは、AIが動画の台本や文章を作成する機能です。動画のアイデアが思い浮かばない時に便利な機能で、AIがトピックの内容や台本のヒントを与えてくれます。動画のタイトルや説明分の作成にも役立ちます。
まとめ
この記事では、主にMidjourneyとFilmoraのAI動画生成について説明しました。それぞれ異なるツールですが、いずれもプロンプト入力から芸術的な画像や動画を生成してくれます。特にMidjourneyの動画プロンプトを使えば、生成された4つの画像からショート動画の生成も可能です。今後の動画生成ツールの発展は興味深いですが、コンテンツ制作にさらなる進化をもたらすことは間違いありません。動画生成ツールを理解して、AI動画生成の世界に踏み込めば、さらに面白い動画プロジェクトを制作できるでしょう。





役に立ちましたか?コメントしましょう!