プロフェッショナルなヘッドショットで自分をできるだけ良く見せたいと誰もが思います。だからウェブサイトやLinkedIn、オンラインポートフォリオにヘッドショットを追加する場合、多少なりとも編集します。写真の微調整をするだけで、顔、首、肩が良くなり、写真が引き立ちます。とはいえ、誰か認識できないような見た目や作り物のスーパーモデルのような外見にはなりたくないでしょう。では、ヘッドショットの写真修正はどの程度行うべきなのでしょうか?
ヘッドショットで最高の見た目にするには、まず照明を均一にすることです。それでも、さらなる編集が必要な場合があります。この記事では、Photoshop Lightroomでヘッドショットを編集する際の重要なヒントを紹介します。
記事内容
おすすめの動画編集ソフトFilmora
Filmoraは国内外において、多くの受賞歴があり、高く評価されており、安心で利用できるソフトです。 新バージョンにAI動画生成、AI画像生成、AI音楽生成機能などのAI機能が新搭載!新機能の詳細を見る≫
![]()
![]()
![]()
![]()
パート1. Photoshop Lightroomを使用してヘッドショットを編集する方法
プロフェッショナルであれ、単にヘッドショットをよりプロフェッショナルなものにしたいアマチュア写真家であれ、写真がどれだけうまく表現されるか(あるいは被写体がうまく表現されるか)を決めるのは、写真の編集スキルです。Adobe Lightroomを使用すれば、ヘッドショット編集でも望み通りの結果を素早く得ることができます。以下に、Photoshop Lightroomでのヘッドショット編集の手順をご紹介します。
ステップ1写真をLightroomにインポートする
最初のステップは、写真をAdobe Lightroomにインポートすることです。Lightroomのライブラリモジュールに移動し、写真とビデオのインポートをクリックします。次に、ファイルの保存先を選択し、Ctrl + Aキーですべてのファイルを選択します。写真を右クリックし、「Develop Settings」から「コピー」を選択します。

ステップ2傷やシミを除去する
ツールバーのスポット除去ツールを使用して、ヘッドショットにある傷やシミを除去してください。ツールを使用して、シミや除去したい箇所を四角形で囲みます。その場所をクリックすると、ツールが自動的に選択します。キーボードのDELETEボタンを押せば、削除完了です。

ステップ3ヘッドショットの露出を調整する
次に、画面右側のツールを使用して、ヘッドショットの露出を調整する必要があります。ツールにはライト、ダーク、シャドウ、ハイライトがあります。それぞれをドラッグして、望ましい結果が出るまで露出を調整してください。右にドラッグするとヘッドショットが明るくなり、左にドラッグすると暗くなります。変更を元に戻したいときは、CTRL + Zを押します。

ステップ4肌を柔らかくする
シャープネスとクラリティ設定を調整することで、ヘッドショットの肌を柔らかくすることができます。クラリティバーから始めて、右にドラッグすれば柔らかいヘッドショットに、逆に左にドラッグすれば硬いヘッドショットになります。次に、シャープネスバーを使用して、エッジのコントラストを増加させることで、写真の詳細を引き出します。これにより、ヘッドショットがよりくっきりと鮮明に見えます。

ステップ5ブラッシュツールで詳細を調整する
ブラッシュツールを用いて影、コントラスト、シャープネス、クラリティを調整することで、しわを薄くすることができます。ハイライト、露出、コントラスト、シャドウ、ホワイトを調整することで、目を明るくすることもできます。また、歯を白くすることもできます。しかし、大げさな編集にならないように注意しましょう。歯が太陽のように輝いて見えたり、偽物のようになったりしないようにしましょう。

パート2. Photoshop Lightroomでヘッドショットを編集するための便利なヒント
ヘッドショットレタッチは通常多くの専門知識を必要とする写真編集サービスです。LinkedInや他のウェブサイトで完璧な肖像写真を見たことがあるかもしれませんが、ヘッドショットを作成する方法は撮影後の処理だけではありません。ほとんどの場合、肖像画をよりプロフェッショナルに仕上げるために必要なのは、いくつかの基本的なコツだけです。
01目に注目
どんなヘッドショットにとっても最も重要なのが被写体の目です。ヘッドショット編集のプロが目を際立たせる方法の一つは虹彩の強調です。まず、虹彩の上に楕円を作ります。次に、虹彩の色とコントラストを強調して、目に追加のインパクトを与えます。ツールバーにあるラジアルフィルターを使用してこれができます。ブラシで虹彩の外側を消去し、ラジアルフィルターを使用して露光を下げて暗く見せることもできます。その後、彩度と明瞭度を望ましい結果になるまで調整します。
02肌を十分柔らかく
次に注目すべき場所は肌です。不要なマスク、吹き出物、および欠点を取り除きます。それにはクローンスタンプツールとスポットヒーリングブラシを使います。あなたのヘッドショットレタッチが完璧である必要はありません。必要なのは、肌を柔らかくしたり、目を強調したり、たるんだ部分を持ち上げたり、部分的に調整することだけです。
03目のクマを削除
目のクマなど、被写体の睡眠が十分でなかった痕跡を写真から除去するのは簡単です。まず、CTRL/Cmd+Jを押して背景層を複製します。次に、パッチツールを使用して、クリーンな肌の部分に暗いパッチをドラッグするツールを作成します。吹き出物のない額からドラッグすればよいでしょう。さらに、CTRL/Cmd+Dをクリックし、自然な仕上がりになるように不透明度を調整します。残っている粗い箇所をなめらかにするために、コーンスタンプを使用します。
04ホットスポットを削除
ホットスポットとは、写真上の明るすぎる部分のことを指します。ほとんどの場合、顔が汗ばんだように見えてしまう原因です。写真を撮影する際は、事前に被写体にパウダーを使用することでこれを防ごうとします。しかし、パッチツールを使用することでこれらのホットスポットを取り除くという方法もあります。ホットスポットのある領域をざっくりと選択し、それを明るい領域にドラッグし、自然な輝きに編集するための新しいレイヤーを作成するだけです。
05画像をシャープに
ヘッドショットのレタッチを充実させる最も簡単な方法は、画像をシャープにすることです。コツは、赤チャンネルに集中的にシャープをかけること。なぜなら、赤チャンネルには肌のテクスチャーがほとんど含まれていないため、顔の隅々をシャープにする一方で、周囲のものの柔らかさは維持させるからです。レッドチャンネルは、チャンネルパネルを介して簡単にアクセスできます。
06飛び跳ねた髪を取り除く
スポットヒーリングブラシツールを使用することで、くせ毛を修正することができます。髪の毛が頭皮に接触する部分でいくつかのぼやけを引き起こすため、使用はやや難しいですが、飛び跳ねた髪を取り除くための効果的な方法です。また、クローンスタンプを使用して、はみ出た髪を切り取ることもできます。
ヘッドショットの修正に最高のスキルが必要とされるわけではありませんが、スキルがあればあなたのヘッドショットはよりプロフェッショナルなものになります。タブレットを使用して、Photoshop Lightroomのヘッドショットレタッチをすれば、作業はより簡単になります。ペンを使用すると、マウスを使用する場合よりも正確な操作が可能になります。お気に入りのアクションとショートカットを使用できるように、ホットキーをプログラムすることも忘れないでください。
パート3. Wondershare FilmoraのAI機能:数分ですばらしいヘッドショットを作成する
Wondershare Filmoraは、ビデオ編集ソフトとしてだけでなく、ヘッドショット編集にも対応しているすばらしいツールです。本来は動画編集ソフトウェアですが、画像も動画と同様に編集できる能力があります。Filmoraを使えば、さまざまなAI機能で写真やクリップの編集が容易になります。
1. AIパワー自動強化ツール
Filmoraは、自動的に写真やクリップを編集するためのAIツールを提供しています。AIポートレート機能は、高い精度で背景を除去し、70以上のポートレート効果とステッカーを選択して、よりプロフェッショナルな外観を実現できます。AIポートレートはまた、顔を認識し、ARステッカーを自動的に追加することができます。「Human Segmentation」というユニークな機能を使用すると、クロマキーまたはグリーンスクリーンを使用せずに被写体の背景を除去できます。
2.クリエイティブ編集のためのAIフィルターとエフェクト
Filmoraは、プロのスキルを必要としない、初心者にも使いやすい編集ツールです。選択肢の豊富なフィルターやエフェクトを使用して、ポートレート画像に多くのことができます。好みのエフェクトを選択して、クリックするだけでポートレートに追加できます。ソフトウェアは自動的に人間のポートレートを認識して、エフェクトを適用します。エフェクトやARステッカーの選択肢には、人間のフィルターやエフェクト、絵文字、ハートアイ、動物、サングラスなどがあります。
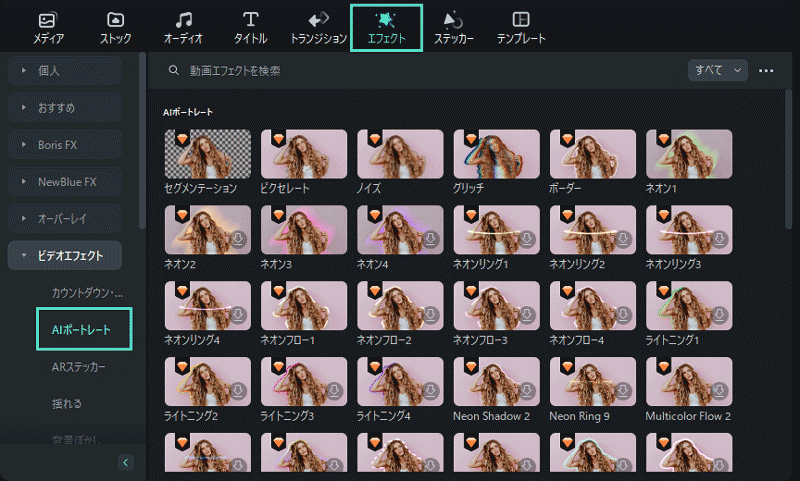
3. Wondershare Pixcut - 軽量の写真編集ソフトウェア
専門的なヘッドショップのレタッチには、写真編集機能に特化したWondeshare PixCutがあります。その主な機能は、画像の背景除去、オブジェクトの除去、写真の背景変更、画像の拡大などです。また、複数の画像の背景を一括で自動的に削除することもできます。PixCut独自の機能には、AIヘッドショット生成器、画像アップスケーラー、AIポートレート生成器、透明背景メーカーがあります。

まとめ
ヘッドショット編集によって、あなた(または被写体)のポートレートはよりプロフェッショナルなものになります。正しく行うと、観客に明確なメッセージを伝えられます。Lightroomを使うと、ヘッドショットの特定の部分を修正できます。しかし、クイック編集でヘッドショットを改善させたい人には、Wondershare FilmoraとPixCutをおすすめします。Filmoraはクイック編集ソリューションを提供しており、PixCutには編集プロセスを自動化するAI機能が備えられているからです。



役に立ちましたか?コメントしましょう!