ゲームコミュニティに参加する人であれば、ゲームプレイの録画には詳しいでしょう。ゲームの冒険を共有したいユーザーのニーズは、かつてないほど広く浸透しています。YouTubeとTwitchはゲーマーがスキルを披露し、コミュニティを形成する媒体の役割を担っています。
ゲームレコーダーには様々な種類があるため、ゲーム録画に相応しいツールを見つけるのは難しいかもしれません。この記事では、検証済みのおすすめゲームレコーダーを紹介しています。ぜひ、ゲーム体験を向上させるゲームレコーダー探しにお役立てください。
目次
・PC画面・音声・ウェブカメラを同時に録画
・豊富なプロフェッショナルツールで録画した映像を素早く編集
・豊富なテンプレートとエフェクトを内蔵 ・MP4、MOV、MKV、GIFなどの複数の形式でエクスポート

パート 1. デジタル分野におけるゲーム録画の進歩
一般的なゲームの録画方法は、より洗練された録画ツールへと進化しました。従来は、ゲーム機にVHSレコーダーを接続したゲームプレイの録画が主流でした。2000年代初頭にはFrapsのようなスクリーンキャプチャーソフトが普及し、その後PlayStation 4やXbox Oneに内蔵された録画機能によって、録画プロセスはより簡素化されました。
2010年代後半には、Twitchのようなライブ配信用プラットフォームが登場しました。クラウド上のゲームサービスは、リモートサーバーでのプレイを可能にし、ゲーム録画に革命をもたらしました。そして、インスタントリプレイ(ゲームプレイを20分前から自動で録画する機能)やWebカメラと連携可能な最新のゲームレコーダーが登場しました。
ゲーム録画の進歩を時系列で整理
- ハイクオリティな映像を実現、4K解像度のキャプチャーを実現
- フレームレート設定により、録画映像をスムーズに再生
- ビットレート設定により、録画品質とファイルサイズ制御が可能に
- GPUパワーを利用した、高速かつ効率的なビデオエンコーディングを実現
- ゲームプレイの音声、マイク入力、他ソースのマルチチャンネル録音に対応
- トラックを分離して、編集やコントロールを容易に
- Webカメラオーバーレイでオリジナルなゲーム動画に編集し、他の動画と差別化
- 他のプラットフォームに移行せず、ソフト内のネットワーク切り替えで録画・ライブ配信が可能に
ゲーム録画の実用例
人気のあるPewDiePieは、ゲーム動画を配信するトップユーチューバーの一人です。彼のゲーム録画配信を見れば、どのようにオンラインのエンターテインメントが変遷したかが分るでしょう。PewDiePie彼は、面白おかしい解説を交えながらホラーゲームを最初にプレイをしたことで、名声を獲得しました。PewDiePieは、その人柄とユニークなスタイルで人気を集め、ゲーム以外にもブログ、エンターテインメントを含むコンテンツ配信を行っています。今では1億1100万人のファンを持ち、オンラインゲーム界で最も影響力のある人物として位置づけられています。
パート2. 効率的なゲーム録画に役立つ優秀なゲームレコーダー
友達と楽しむ目的でゲームプレイをする人は圧倒的に多いでしょう。ゲームスクリーンレコーダーがあれば、友人と画面を共有したゲームプレイが楽しめます。ここでは、ゲームプレイ画面を効率的に録画できるツールを紹介します。
1.Wondershare Filmora
Wondershare Filmoraは、PCの全画面または特定の箇所を指定して録画できるフリーソフトです。録画画面内でマウスカーソルやキーストロークを照らして、視聴者の感心を集めることもできます。不要な音声を取り除くノイズリダクション機能や、1画面に収まらないコンテンツのキャプチャー(スクロールスクリーンショット)にも対応しています。

メリット
- ユーザーフレンドリーなインターフェースで、ソフトの扱いに不慣れでも簡単に操作できます。
- 音声と動画の同時録画、または個別録画に対応しています。
- 録画時間の制限なし・透かしなし・無料で録画した動画の保存が可能です。
デメリット
- 録画した動画をソフト内で編集して、透かしなしで保存する場合、有料版を購入する必要があります。
2.OBS Studio
OBSは、オープンソースのゲームスクリーンレコーダーとして人気があります。一度に複数シーンの録画を可能にし、画面の切替をスムーズにするシームレスなトランジション機能があります。オーディオミキサー機能で、ノイズ抑制とゲイン(音量を上げる)をコントロールできます。また、新しいソース(配信を構成する要素)の追加や、既存のソースを置き換える機能もあります。

メリット
- 複数画面の同時録画に対応しています。
- ライブ配信前にソースとシーンをプレビューできます。
デメリット
- 初心者には扱いが難しい製品です。
3.Bandicam
Bandicamを使えば、4K UHDと480FPSの高解像度でゲーム画面の録画が可能です。録画したゲーム画面と音声は、YouTubeで友人と共有できます。BandicamはWebカメラとマイクを使って、ライブ中のゲーム画面とプレイヤーの顔と音声を同時に録画します。また、ゲーム録画の音声トラックを別々のWAVファイルで保存することも可能です。

メリット
- 高画質な動画ファイルを圧縮して、デバイスの空き容量を確保します。
- AMD、Intel、NVIDIAの最新ハードウェアアクセラレーションに対応します。
デメリット
- Windowsのみ対応、Mac、Android、Linuxは非対応
4.XSplit
XPlitは、コンテンツ制作者やゲームプレイヤーに便利なオールインワンの配信・録画ツールです。XPlitを使えば、ソロカメラからポッドキャストへの切替も簡単です。XPlitのネイティブプラグインは、あらゆるプラットフォームでの配信を可能にします。また、プレイシーンに複数のアニメや配信エフェクトを追加することもできます。

メリット
- 配信と別シーンの同時録画に対応し、同じ時間枠で複数コンテンツをカバーします。
- 様々なシーンのカスタムトランジションが可能です。
デメリット
- PCの動作が劇的に遅くなります。
5.Aqua Demo
Aqua Demoは、PCでゲームプレイを録画して、高画質な動画を作成するのに最適なツールです。直感的で使いインターフェースで、ゲームプレイを簡単に録画できます。AVI、MP4、MOVなどの動画形式をサポートし、録画中の編集機能で魅力的なインタラクティブ動画を作成できます。

画像名:best-game-recorder-for-pc-2024-5.jpg
画像の代替テキスト:
メリット
- PC、マイク、または両方の音を使用するかを自由に選択できます。
- 指定された時刻に録画を開始するスケジュール機能があります。
デメリット
- 試用版は、画面録画機能に制限があります。
6.GoPlay
GoPlayはゲームプレイの録画に最適なソフトです。ライブ配信前に基本的な動画編集が可能です。スピード感のあるゲームを最大60fpsでスムーズに録画できます。また、動画の不要なノイズをカットする機能があります。

メリット
- 録画中に自分の声を録音できます。
- タイムライン上のオーディオトラックを調整できます。
デメリット
- 他のスクリーンレコーダーと比べて、トランジションとエフェクトは少ないです。
7.Action!-Game recorder-
Action!-Game recorder-はゲームに最適な低CPU使用率のスクリーンレコーダーの一つです。最大120fpsの滑らかなHD動画でゲームプレイを録画できます。最小で20分の1のサイズにも対応しています。また、レコーダークリップにさまざまな編集効果を適用したり、スマートフォンでビデオ録画を制御したりできます。

画像名: best-game-recorder-for-pc-2024-7.jpg
画像の代替テキスト:
メリット
- 録画中にWebカメラとマイクによる音声解説に対応しています。
- ゲームプレイ中に現在と平均FPSを表示し、ベンチマーク結果が保存されます。
デメリット
- 録画中にフレームレートの低下などのユーザビリティ問題が発生します。
8.Wondershare DemoCreator
WindowsとMac上でゲームプレイを録画できる、ゲーム録画に対応したソフトウェアです。中断せずにゲームプレイを録画できるラグフリー録画や、録画セッションの自動化にも対応しています。また、動的なカーソル機能で、視聴者に分かりやすいビジュアルガイドを加えることもできます。

メリット
- 拡張ビューのデュアルモニター録画に対応しています。
- 動画内のコンテンツ表示に使えるバーチャルアバター録画に対応しています。
デメリット
- 無料版では利用制限があり、プレミア版の購入が必要です。
おすすめ記事:GoogleChromeの拡張機能動画Downloader>>
パート 3. シンプルで簡単な画面録画を搭載:Wondershare Filmora
最新技術で新しいゲームが生産されるにつれて、ゲームは多くの人を魅了しました。オンライン配信ゲームの需要も高まり、より効果的なゲーム録画ソフトが求められています。Wondershare Filmoraは画面録画の効率的なソリューションを提供する動画編集ソフトです。
Filmoraは、選択された範囲のキャプチャーを可能にし、多彩な編集ツールや録画エフェクトを備えています。また、画面の比率とサイズ設定で、録画画面の高さや幅を変更できます。さらに、画面録画と同時にマイク音声の録音や、録画タイマー機能、ホットキー編集が可能なショートカット機能も充実しています。
*TIPS:Filmoraのスクリーンレコーダを使って録画した透かしなしの動画の探す方法:
録画したPC画面の動画素材を右クリックして、「Finderに表示」(Mac版)や「エクスプローラーに表示」(Windows版)をクリックして、録画された透かしなしの動画が保存されているローカルフォルダを開けます。
Wondershare Filmora - 画面録画のステップガイド
FilmoraはPCでゲームプレイを録画するのに必要な機能が搭載されています。Filmoraでプロ並みのゲームプレイを録画する手順を説明します。以下の手順を参考にしてください。
ステップ 1 Filmoraの起動と新規プロジェクトの作成
PCにFilmoraをダウンロードして起動します。スタート画面左の「プロジェクトの作成」を選び、画面中央の「新規プロジェクト」をクリックして、編集画面を開きます。
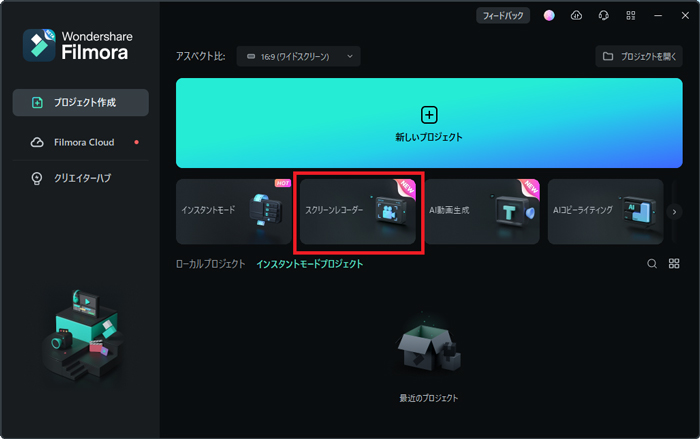
ステップ 2 PCでゲームプレイを録画する
編集画面でメディアタブの「録画/録音」オプションをクリックします。ドロップリストから「PC画面を録画」を選ぶと「Wondershareスクリーンレコーダー」の小画面が表示されます。
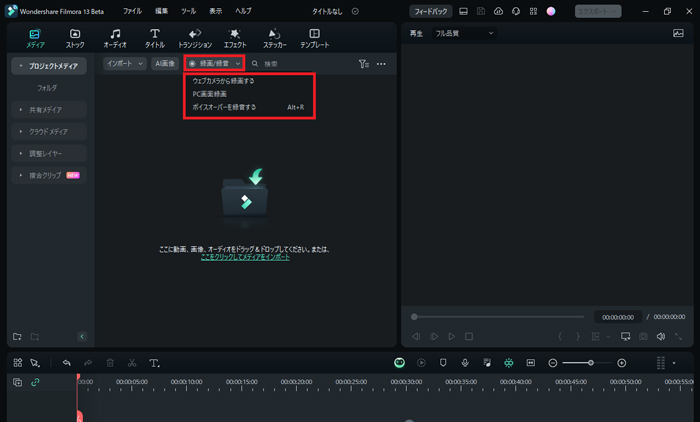
ステップ 3 ゲーム用の録画設定を調整する
フルスクリーン、カスタム、録画エリアからお好みの録画画面を選びます。次に、マイク、オーディオ、カメラアイコンのON/OFFを指定します。「設定」のドロップメニューをクリックし、フレームレートや他のオプションを変更します。設定が済んだら「録画開始」ボタンをクリックして開始します。

Wondershare Filmoraのその他の機能
- 画面分割 : 一つの画面を複数に分割して、動画や画像を表示させる機能です。250種類以上の画面分割テンプレートから簡単にコラージュやダイジェスト動画を作成できます。最大6画面の分割表示に対応し、数千種類ものエフェクトやフィルターが利用可能です。
- AIサムネイルエディター : 動画用のサムネイルを作成する機能です。58種類以上のテンプレートや高度なテキスト、画像編集機能が用意されています。AIサムネイルエディターを使えば、ゲーム動画に最適なサムネイルを瞬時に作成できます。
- AIボーカルリムーバー : AIボーカルリムーバーは、ゲーム動画内のマイク音声とBGMを分離する機能です。不要な背景ノイズを除去する際に役立ちます。分割された音声クリップは個別に編集できるため、音質を落とさずにゲームプレイを録画できます。
まとめ
2024年は、ぜひゲームシェアに最適なゲームレコーダーを見つけてください。PC用のゲーム録画ソフトをお探しの方には、信頼性が高く、使いやすいWondershare Filmoraをおすすめします。Filmoraでゲームプレイを録画・編集し、エキサイティングなゲーム動画をシェアしましょう。

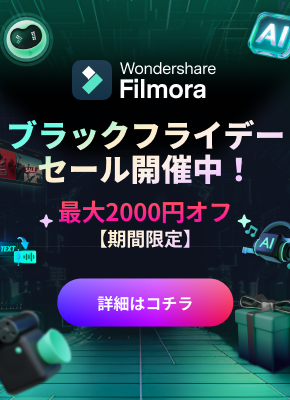
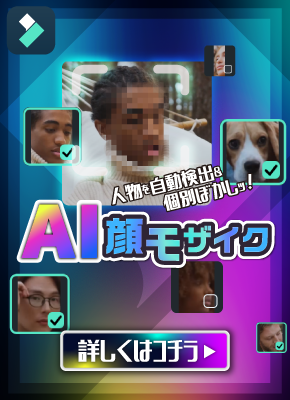
役に立ちましたか?コメントしましょう!