SNSで使用されるスタンプやWeb広告などでは、GIFを使ったユニークな表現をするクリエイターが見られます。しかし、「GIFはどうやって作ればいいの?」「動画編集ソフトで作れるの?」と悩む方も少なくありません。
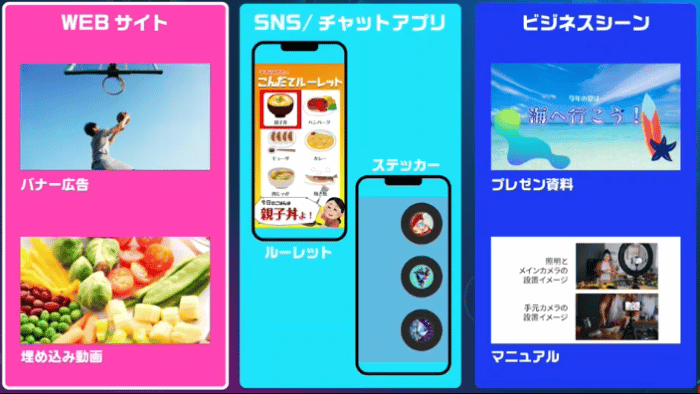
そこで今回は、GIF作成におすすめのソフトやWebサイト、スマホアプリなどを紹介します。記事内ではGIFの具体的な作り方も紹介しているので、ぜひ参考にしてください。
目次
そもそもGIFとは?
GIFとは「「Graphics Interchange Format」の略称であり、画像でアニメーションを表現できるフォーマットのことです。動画に比べるとファイルの容量が軽いため、WebサイトでのHow Toシーンや、SNSなどのスタンプなどに利用されています。
またGIFは複数の画像を連続で再生しているため、「画像フォーマット」に分類されます。そのためGIFアニメーションなどは画像で作成した短編アニメーションと理解しておきましょう。
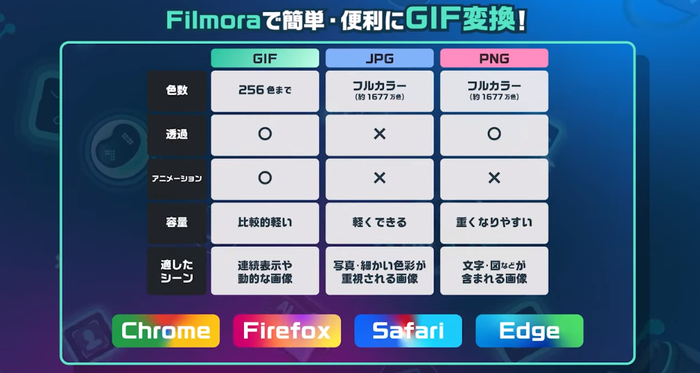
【無料あり】おすすめのGIFメーカー6選!
それでは、GIFを作成できる便利なツールを紹介します。各ツールの特徴を詳しく解説するので、自分に適したソフトなどを活用してください。
PCでおすすめのGIFメーカー2選
まずは、PCで利用できるおすすめのGIFメーカーを見ていきましょう。
1.GIF作成から動画編集まで:Filmora
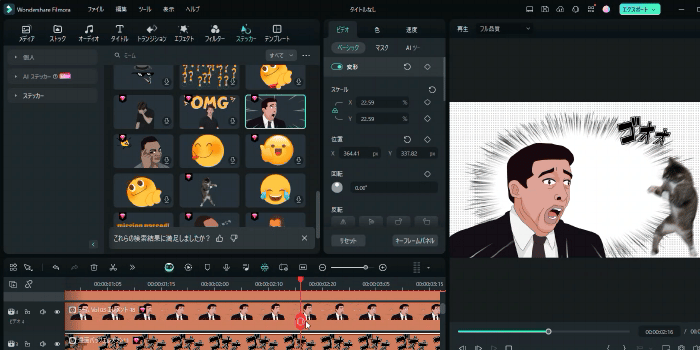
| GIFメーカー | Filmora |
|
対応OS |
mac |
|
メリット |
高品質なGIFが作成できる |
|
デメリット |
一部有料 |
Filmoraは、GIF作成から動画編集までの作業を一貫できる、高品質な動画編集ソフトです。搭載されている機能は全て直感的に利用でき、GIFアニメーションに活用できるスタンプ素材なども利用できます。クリップの背景透過にも対応しているので、GIFスタンプなどを作成することが可能です。一部機能が有料というデメリットはありますが、よりユニークなGIFコンテンツを作りたい方は、ぜひFilmoraをお試しください。
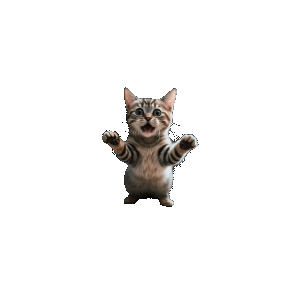
GIFの背景を透過して保存した画像例
2.録画しながらGIF作成ができる: ScreenToGif
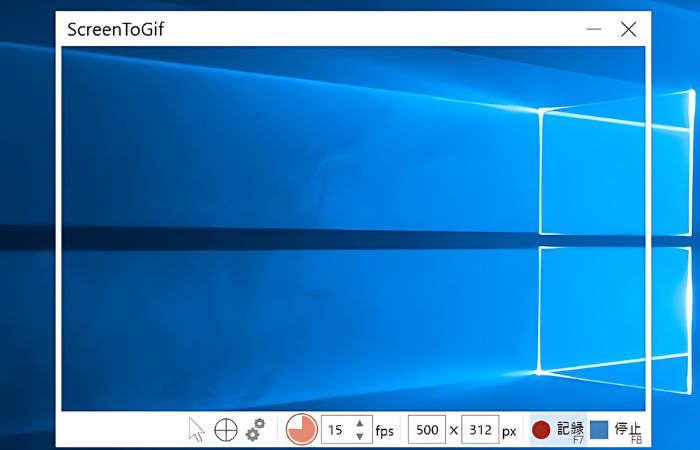
| GIFメーカー | ScreenToGif |
|
対応OS |
mac:非対応 Windows: Windows 7以降 |
|
メリット |
完全無料 |
|
デメリット |
操作画面がやや古い |
ScreenToGifは、PC画面に表示されている映像を録画してGIFを作成できるソフトです。例えばレクシャーGIFアニメーションなどを作成する際は、PC上の操作を録画するだけでGIFが完成します。余分か箇所のカットができるため、手軽にGIFアニメーションを作成できるでしょう。ただしFilmoraのように編集機能は搭載されていません。そのためテキストやスタンプの挿入には別ツールが必要です。

GIF作成におすすめのスマホアプリ2選
次に、GIF作成に利用されるスマホアプリを見ていきましょう。
1.GIF作成から抽出まで:GIFトースター
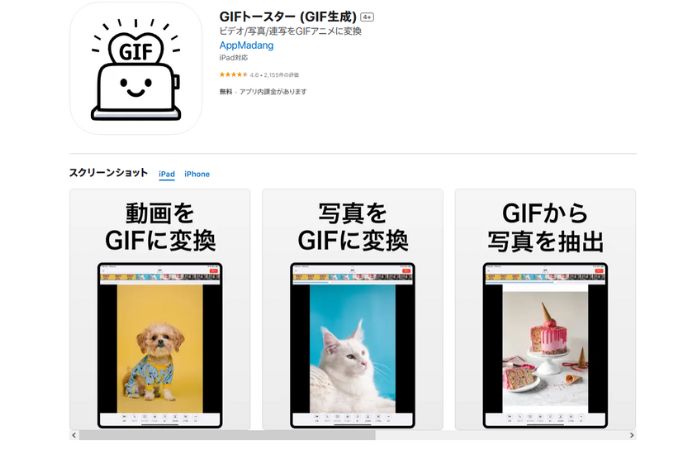
| GIFメーカー | GIFトースター |
対応OS |
iOS/Android |
|
メリット |
無料版でも一定の機能が利用できる |
|
デメリット |
一部有料 |
GIFトースターは、手軽にGIFアニメーションを作れることで人気があるスマホアプリです。一般的な動画編集ツールに比べると使用できる機能は少ないですが、そのシンプルな操作性には定評があります。会員登録が必要ないので、手軽にGIFを作ってみたい方にもおすすめです。ただし無料版では画像の解像度やアニメーションのフレームレートに制限があるので、必要であれば有料版の購入を検討しましょう。
2.jiffty-アナログGIFカメラ
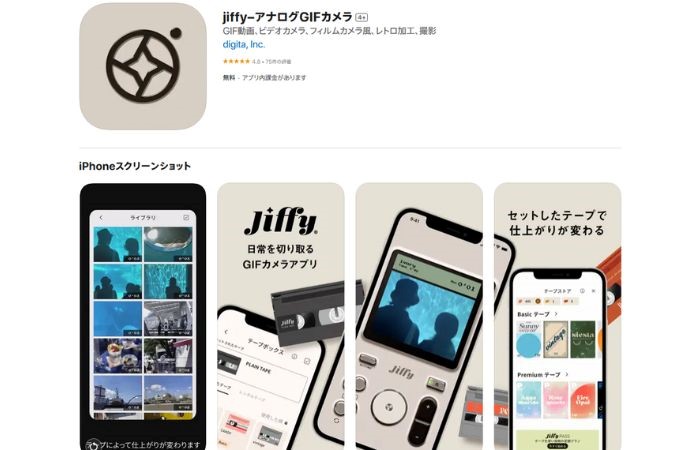
| GIFメーカー | Filmora |
対応OS |
iOS/Android |
|
メリット |
「エモい」GIFが作れる |
|
デメリット |
一部有料 |
jifftyは、スマホのカメラで撮影しながらGIFアニメーションを作成できるアプリです。Instagramなどで注目されつつあるアプリの一つであり、「ちょっとエモい映画風」のGIFアニメを作れることが特徴といえるでしょう。アプリ内には複数のテープ(テイスト)が用意されており、さまざまな演出を加えたアニメーションを撮影できます。ただし無料版では機能や撮影時間に制限があります。気になる方は、まずは無料版を体験してみてください。
GIFが作成できるWebサイト2選
ここからは、GIFを作成できるWebサイトを見ていきましょう。ソフトやアプリではなくオンラインで完結させたい方は、ここで紹介するツールを活用してください。
1.手軽にGIFが作成できる:GIFメーカー
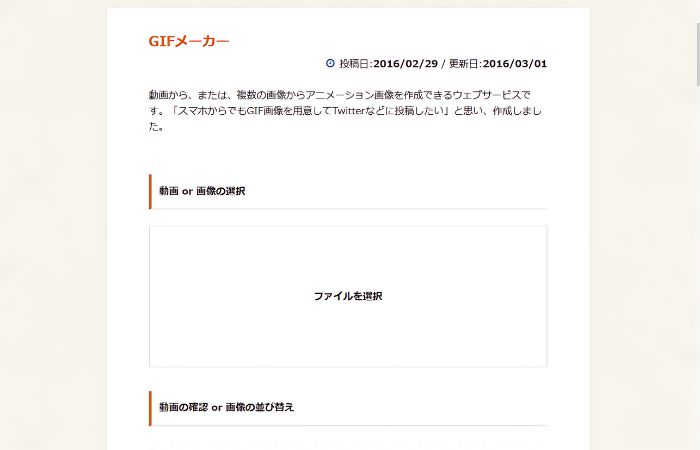
| GIFメーカー | GIFメーカー |
|
対応OS |
オンラインツール |
|
メリット |
操作方法が簡単 |
|
デメリット |
編集機能はない |
GIFメーカは、完全無料で利用できるオンラインGIFメーカーです。GIFにしたい動画や画像をアップロードして最低限の設定をするだけなので、編集経験がない方でも簡単に使用できます。再生速度の指定も可能なので、オンラインツールの中では自由度が高いと考えられます。画像の右下にテキストを挿入できるため、自身のクレジットを記載することも可能です。Filmoraのような編集機能やアニメーション素材はありませんが、手軽に利用できるツールを希望する方はGIFメーカーをお試しください。
2.ラッコツールズ|動画をGIFに変換
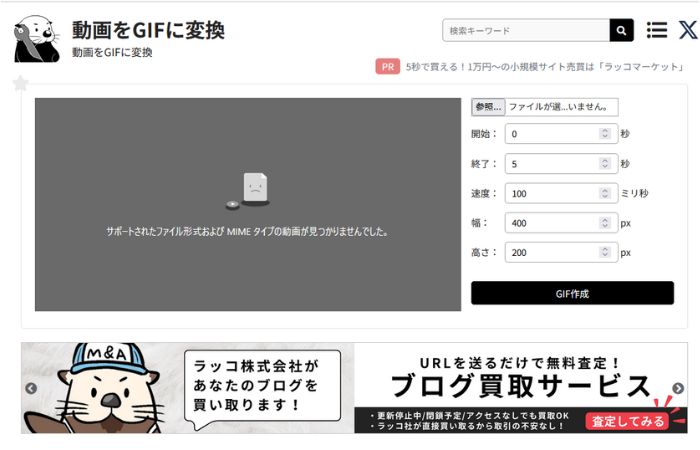
| GIFメーカー | ラッコツールズ |
|
対応OS |
オンラインツール |
|
メリット |
完全無料 |
|
デメリット |
動画からの変換のみ |
ラッコツールズ|動画をGIFに変換は、名の通り動画をGIFに変換できるWebサイトです。動画をアップロードするだけでGIFアニメーションに変換できるため、操作方法に困る心配もありません。ただしラッコツールズにはステッカーやテキストなどの追加機能がありません。GIFアニメーションを編集して作りたい方にはやや不向きです。その場合はFilmoraなどのツールを活用するとよいでしょう。
GIFメーカーの選び方
GIFメーカーの種類は理解したものの、「結局どれを使ったらいいんだろう...?」と悩む方もいるかもしれません。ここでは、GIF作成ツールの選び方を紹介します。目的などによって選び方は異なりますが、悩んでいる方は下記を参考にしてください。
- 操作性
- 機能性
- 対応拡張子
それぞれ順番に解説します。
操作性
手軽にGIFを作成するなら、ツールの操作性は非常に重要です。例えば「ScreenToGif」はPC画面の映像をそのままGIFとして出力できるメリットがあります。「Filmora」は操作性に優れているので、使い慣れると高品質なGIFを作成できるでしょう。また「GIFトースター」もシンプルな操作で完結できるので、使い方がわからない方でも問題ありません。まずは様々なツールを試してみて、自分が使いやすいと感じるソフトを探してみてください。
機能性
目的によっては、GIFメーカーに搭載されている機能も重要な要素になります。例えば「ScreenToGif」
は画面録画するだけでGIFが作成できるものの、編集機能は搭載されていません。しかし「Filmora」にはステッカーや背景透過機能などが利用できるので、様々な用途に合わせたGIFを作ることが可能です。SNS投稿やスタンプ販売など自分の目的にあったツールを活用して、魅力的なGIFを作成しましょう。
対応拡張子
画像や動画をGIFに変換する場合は、対応拡張子にも注意しましょう。本記事で紹介したツールであれば、一般的な「JPG」や「PNG」、「MP4」などの拡張子に対応しています。しかしソフトやアプリによっては、「MOV」や「AVI」などの動画フォーマットに対応していないかもしれません。もし汎用性の高いツールを希望する方は、多種多様な画像・動画のファイル形式に対応しているFilmoraを利用するとよいでしょう。
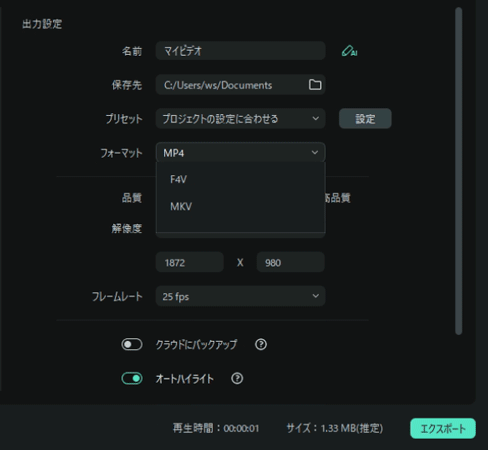
GIFメーカーで実際にGIFを作成する方法
ここからは、GIFメーカーで実際にGIFを作成する方法について解説します。今回は、本記事で最も推奨する【Filmora】を使ったやり方を見ていきましょう。なおFilmoraは無料でダウンロードできるので、この機会に使い方を覚えてみてください。
ステップ1:素材をアップロードする
Filmoraを無料ダウンロードしたら、【新規プロジェクト】をクリックします。
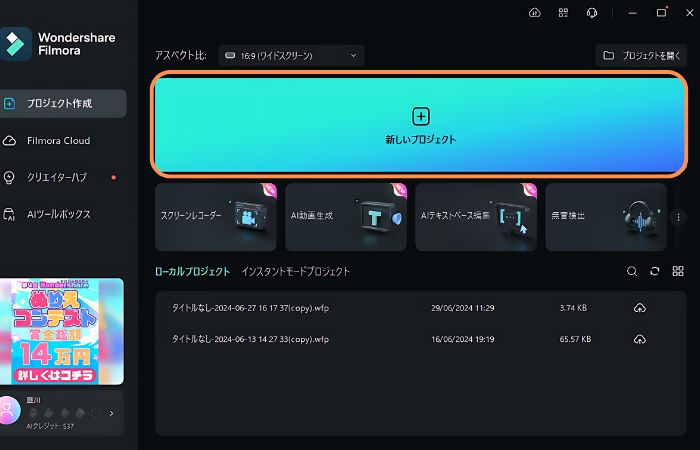
動画編集メニューが開いたら、下記の手順でGIFのサイズを設定します。
- 画面上部の【ファイル】を選択する
- 【プロジェクト設定】をクリックする
- 任意のアスペクト比を入力する
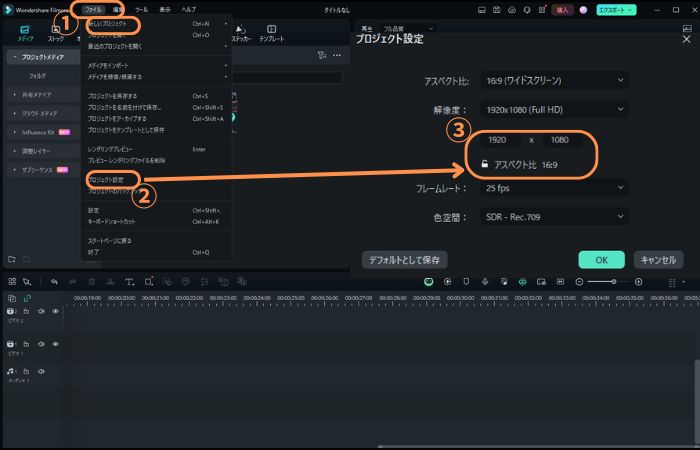
動画編集画面が表示されたらGIFに使用する動画・画像をアップロードして、タイムラインに追加しましょう。
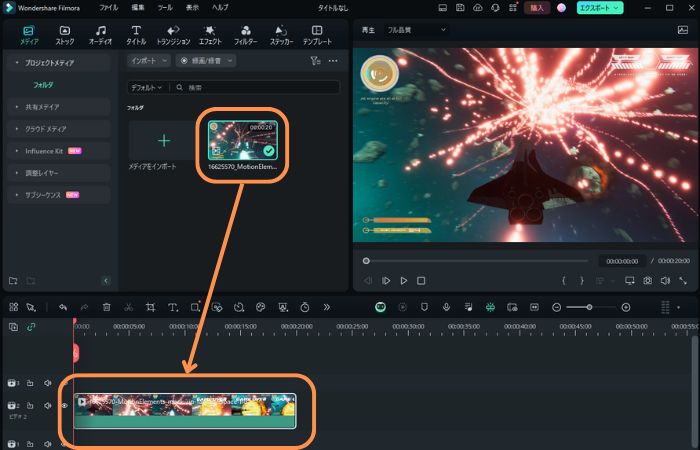
ステップ2:GIFを作成する
次に、動画の無駄な箇所をカットしましょう。タイムラインのバーを移動して【分割】を選択して、不要なクリップを削除します。
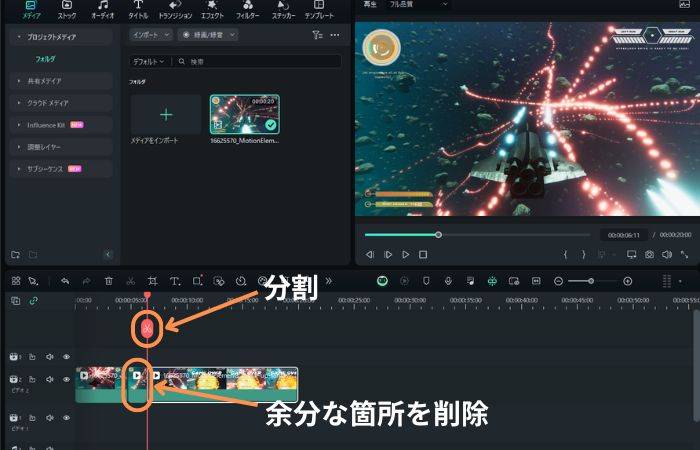
アニメーションの色味を変える際は、フィルター機能を活用しましょう。編集メニューの【フィルター】から、コンテンツにあった素材を選択してタイムラインに追加してください。
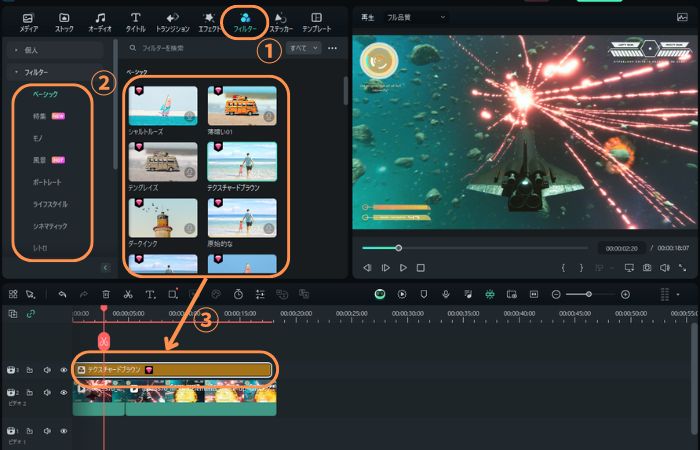
FilmoraのAIステッカーを活用すれば、簡単なプロンプトで高品質なステッカー素材を自作することが可能です。またFilmoraにはプロのクリエイターが作成したステッカー素材も用意されているので、ぜひ活用してください。
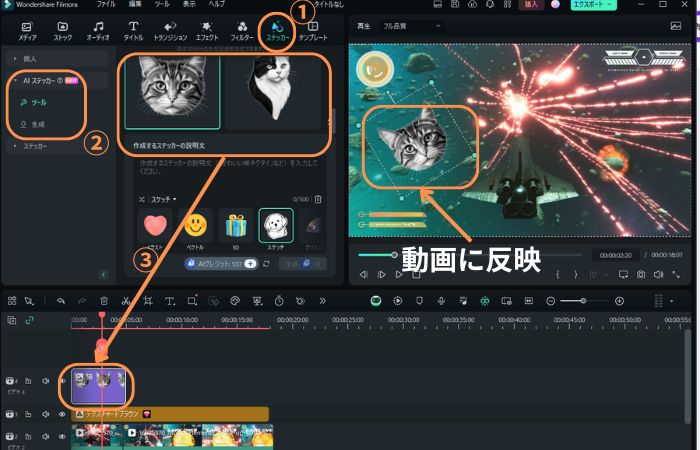
ステップ3:ファイルを保存する
ここまでの編集が完了したら、画面右上の【エクスポート】をクリックします。
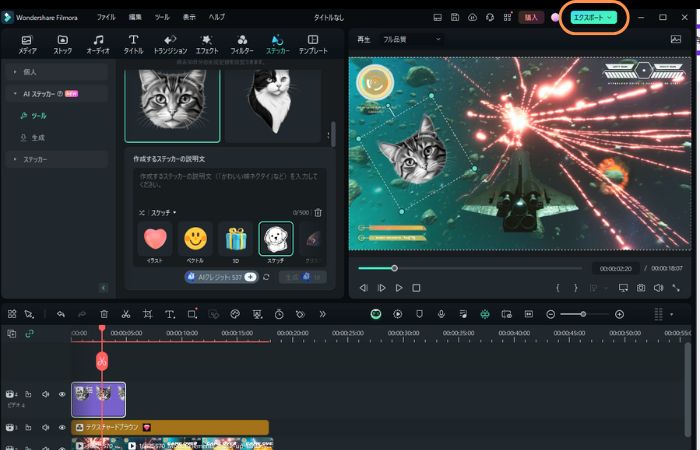
動画の保存画面が表示されたら、ファイル名や保存先などを設定しましょう。この際に【フォーマット】をGIFに指定します。ここまでの設定が完了したら【エクスポート】をクリックして、ファイルを保存します。
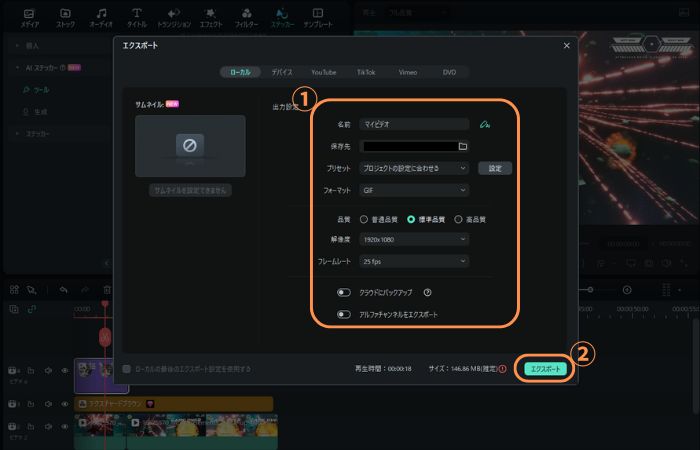
GIFの背景を透過して保存する場合は、【アルファチャンネルをエクスポート】のスライダーをオンにしましょう。。
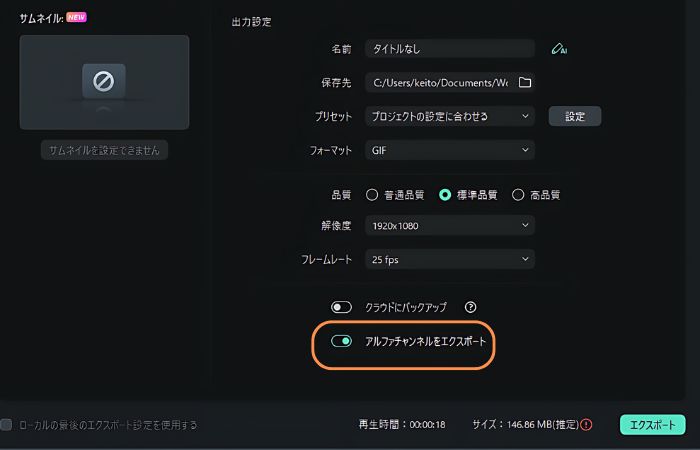
FilmoraでGIFを作成する方法は以上です。
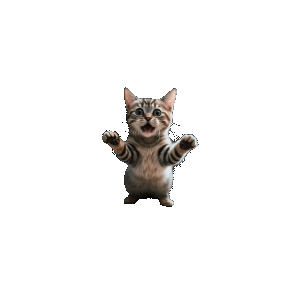
GIFの背景を透過して保存した画像例
GIFメーカーを利用する際の注意点
最後に、GIFメーカーを利用する際の注意点を紹介します。
画質が劣化する
どれだけ高品質なツールを活用しても、GIFにすると画質は劣化します。理由は、GIFフォーマットにする際にファイルを圧縮するからです。4Kなどの動画を使用しても一定の品質になってしまうので、利用する際は注意しましょう。
音声が出力できない
GIFはあくまで画像フォーマットなので、音声の出力はできません。つまりGIFアニメーションは、無音のアニメになります。もし音声を使用したいと考える方は、MP4などの動画ファイルで編集作業を行う必要があります。
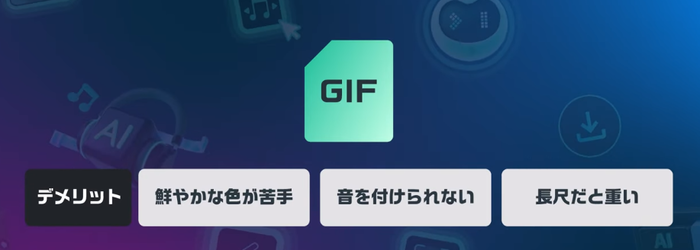
GIFメーカーを活用して魅力的なコンテンツを作成しよう!
本記事では、各デバイスにおすすめのGIFメーカーの紹介や、実際の作り方などについて解説しました。各ツールによって特徴は異なるので、自分の目的にあったソフトやアプリを活用してください。
もしツール選びに迷っているなら、まずはFilmoraをお試しください。画像と動画の両方からGIFを作成でき、魅力的な編集機能が搭載されているツールは多くありません。操作方法も非常に簡単なので、興味のある方は、ぜひFilmoraを無料ダウンロードしてみてください。



役に立ちましたか?コメントしましょう!