動画の音声は映像と同じくらい大切です。しかし、YouTube動画では、ときどき音声に不具合が生じることもあります。動画の音声で多くある問題はピッチです。例えば、高音でクラックする動画があったら、YouTubeピッチシフターが役立ちます。
YouTubeピッチシフターでは、動画のピッチを簡単に変更することができます。この記事では、オンライン上で利用できる、YouTubeピッチシフターを紹介します。ただし、音声のピッチを細かく調整するには、ソフトウェアを使用することもおすすめです。そのため、動画編集ツールについても本記事で触れていますので、ぜひ最後までお読みください。
充実な動画&オーディオ編集機能が搭載!
TTS&STT:テキスト読み上げ&字幕起こし
ボイスチェンジャー:クリックだけで音声変換
【無料新機能】:AI音楽生成&画像生成&アバター

方法1 - YouTube動画のピッチをオンライン上で変更する
YouTube動画のピッチを変更するには、Google Chrome拡張機能の「Transpose」をインストールすることがおすすめです。この拡張機能は無料でリアルタイムに音声を処理することができます。また、ピッチを変更するだけでなく、再生速度を制御したり、音声を転送したり、指定した箇所をループしたり、タイムスタンプを作成したりすることもできます。さらに、YouTubeだけでなく、Google Chromeのブラウザ上で再生されるすべての音声に適用されます。ここでは、「Transpose」の使い方を紹介します。
ステップ1:Chromeのブラウザを開き、「chrome.google.com/webstore/category/extensions」をからChrome ウェブストアに移動します。
ステップ2:「Transpose」と検索して、YouTubeピッチシフターを探します。
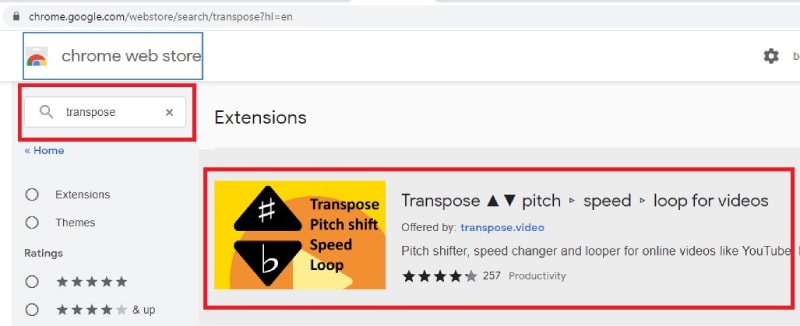
ステップ3:検索結果からTransposeをクリックし、「Chromeに追加」ボタンをクリックします。
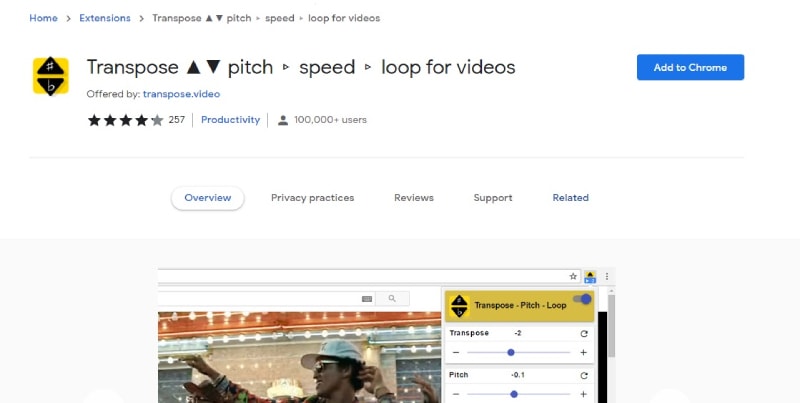
ステップ4:ポップアップメッセージが表示されます。
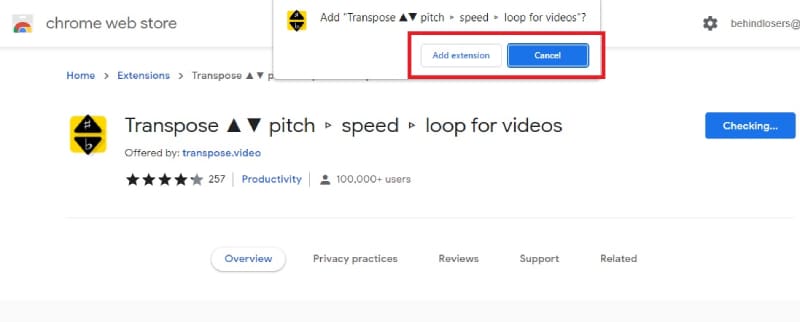
ステップ5:インストールされたら、拡張機能を開いて表示される指示に従って設定します。
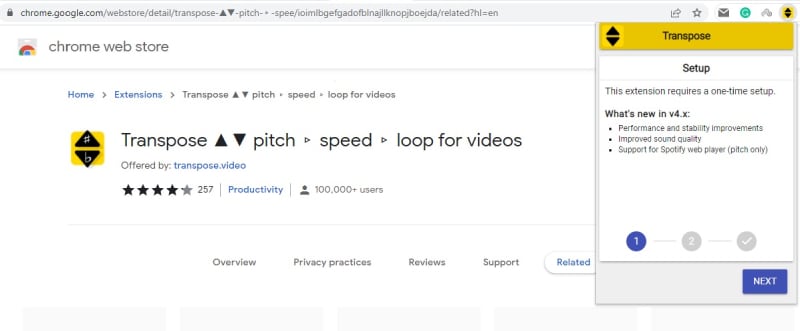
ステップ6:ピッチを変更したいYouTube動画を開きます。
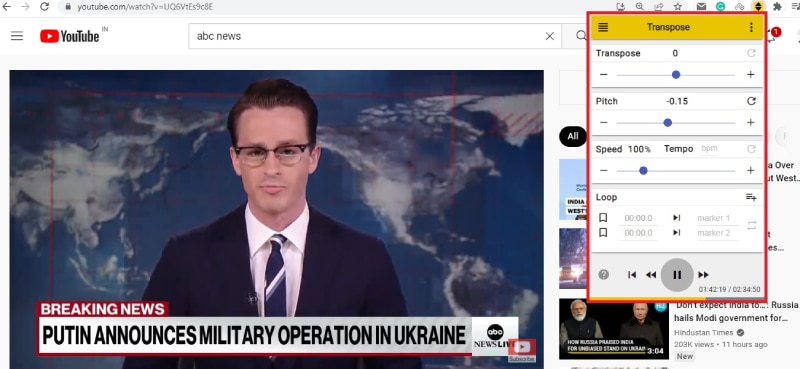
ステップ7:Transpose拡張機能からピッチを調整すると、リアルタイムで反映されます。
デメリット - YouTube動画のピッチを効率よく変更できますが、永続的ではありません。つまり、変更されたピッチのYouTube動画をダウンロードできないということです。YouTube動画のピッチを永続的に変更するには、他のソフトウェアを使用する必要があります。
方法2 - YouTube動画のピッチを永続的に変更する
YouTube動画のピッチを永続的に変更したい場合は、別の動画編集ツールが必要です。ここでは、Wondershare Filmoraを紹介します。このツールは、音声の調整もできる動画編集ツールです。さらに、YouTube動画のピッチだけでなく、さまざまな音声パラメータも変更できます。
そして、さまざまな音声効果を追加したり、トリミングしたり、速度を変更したりすることができます。また、YouTube用に動画を編集することも可能です。ここでは、Filmoraを使用してYouTube動画のピッチを変更するための手順です。
ステップ1:「www.y2mate.com」を使用して、ピッチを変更したいYouTube動画のURLを貼り付けて、ダウンロードします。
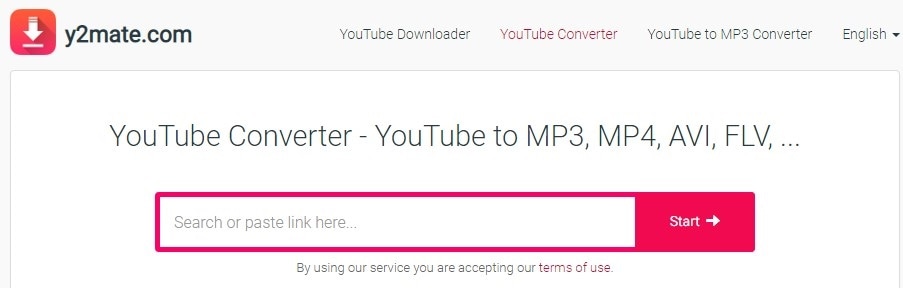
ステップ2:Wondershare Filmoraをダウンロードします。
方法3 - Filmoraを使ってMacでナレーションを録音する
Filmoraを使えば、Macでもナレーションを録音して、動画に組み込むことができます。SNSで共有する動画には、ナレーションが必要なシーンも多くあります。ここでは、Filmoraを活用して、ナレーションを録音する方法を紹介します。
ステップ3:Filmoraを開いて「新しいプロジェクト」を選択します。
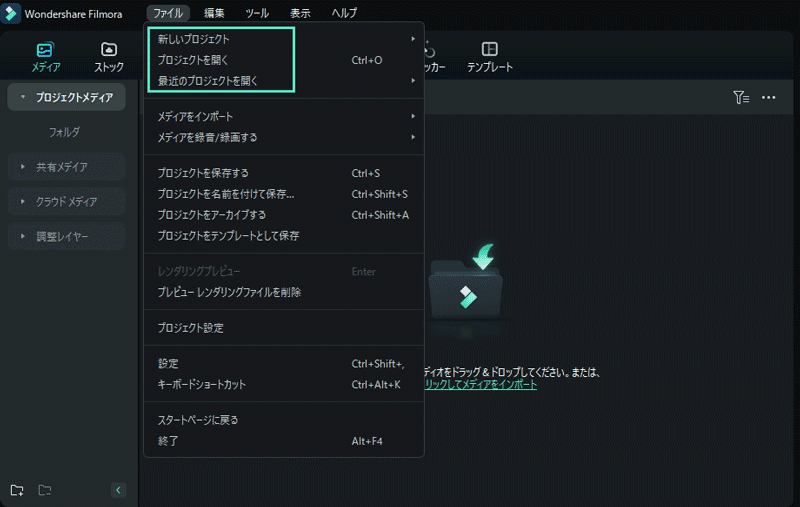
ステップ4:「ファイル」メニューに移動し、「メディアをインポート」>「メディアファイルをインポートする」の順に選択します。
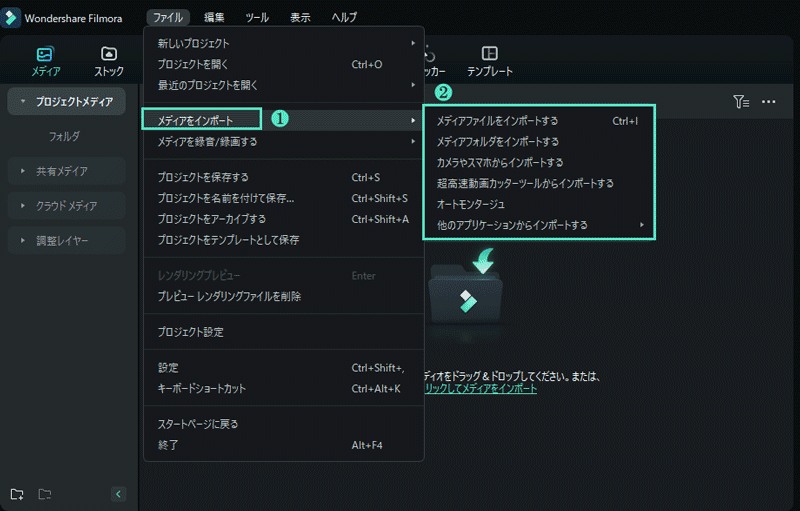
ステップ5:ピッチを変更するためにダウンロードしたYouTube動画ファイルを選択します。
ステップ6:ファイルをインポートすると、プロジェクトメディアの下に表示されます。ファイルをタイムラインにドラッグアンドドロップして、パラメータを調整します。
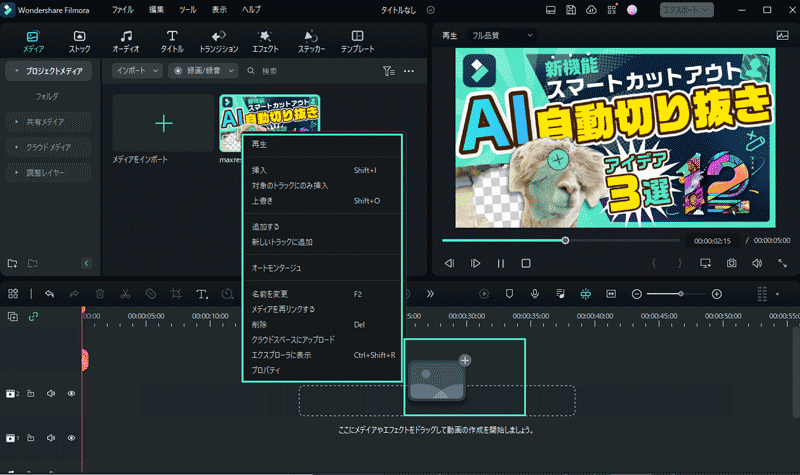
ステップ7:タイムラインから動画を右クリックし、メニューから「オーディオを調整する」を選択します。
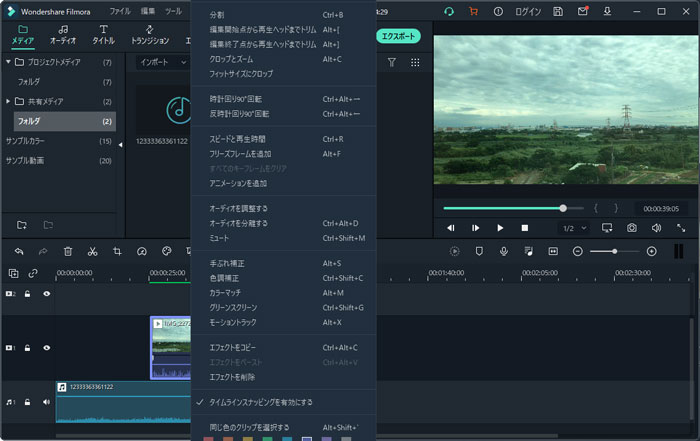
ステップ8:動画のピッチを調整したり、他の音声パラメータを変更したりすることができます。また、変更を加えた後、動画を再生して変更を確認できます。
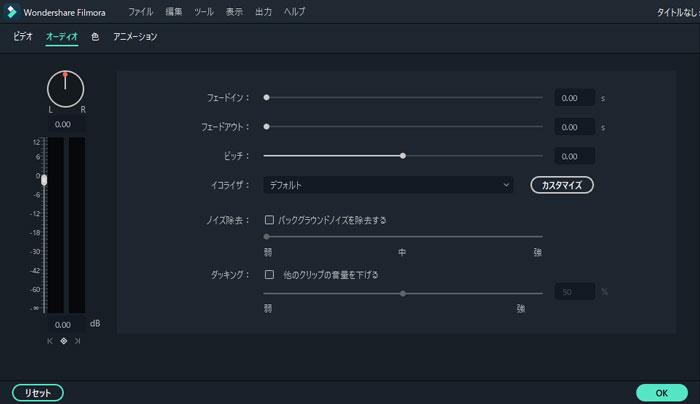
ステップ9:完了したら「エクスポート」ボタンをクリックして、変更したYouTube動画を保存します。
まとめ
オンライン上で、YouTube動画のピッチを変更したい場合は、Chrome拡張機能の「Transpose」をインストールすることがおすすめです。この拡張機能ではリアルタイムでピッチを変更するため、そのまま動画を再生できます。
ただし、YouTube動画をダウンロードしてピッチを変更したい場合は、Wondershare Filmoraがおすすめです。永続的な変更が可能で、さまざまな音声パラメータも調整できる動画編集ツールです。ぜひ、試してみてください。





役に立ちましたか?コメントしましょう!