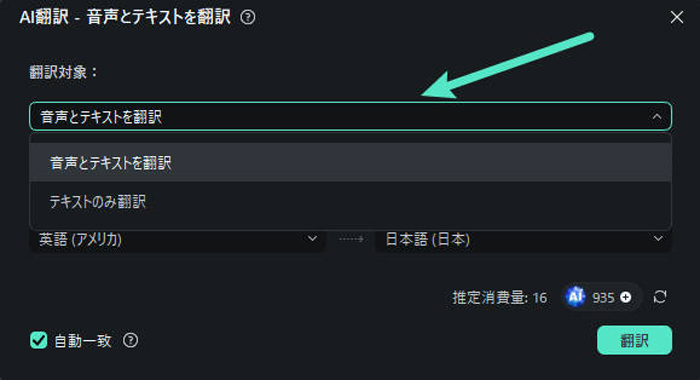
コミュニケーションが盛んな現代において、動画の中へ字幕を含めるのはほぼ必須となっています。そのため、字幕を生成するためのツールがいくつか登場しており、CapCutもその一つです。動画編集者は、言語学習を受ける時間が無い人向けに多言語対応の動画を作成できるようになりました。CapCutの翻訳機能は、入力もしくは出力用として100以上の言語をサポートしています。
字幕を翻訳するだけでなく、必要に応じて字幕を追加、置換、削除することも可能です。ぜひCapCutの字幕翻訳機能を試してみてください。最後には、スムーズに翻訳作業ができる専用の字幕翻訳ツールもご紹介しています。
この記事では以下の内容をご紹介
Part 1. CapCutのソフトウェアで字幕を翻訳するには?
CapCutを使って字幕を翻訳する前に、CapCutの基礎部分を知っておくことが大切です。CapCutは、既にデザインされたテンプレートやTikTokとの連携で有名なソフトです。CapCutは動画編集機能とグラフィック加工のツールであり、基本的な編集機能と高度な編集機能を備えています。
シンプルな操作画面でクリップのトリム、結合、分割、スピードアップが可能です。さらに、画像を生成したり、テキストを音声に変換したり、AIで背景を削除したりすることもできます。他にもCapCutは、音楽、フィルタ、ステッカー、テキストテンプレートといった幅広い素材も提供しています。
CapCutの主な特徴
このソフトウェアは様々なプラットフォームに対応しており、iPhone・Android・Windows・macOSのユーザーであれば簡単にインストールができます。CapCutをよく理解するため、ここでは主な機能について詳しく説明します。
1.動画のアップスケーラー:ぼやけた映像は視聴者の興味を引くことができないので、編集作業の一環としてアップスケーリングが必要です。CapCutは、プロの動画編集者が作品の品質を向上させるためのアップスケールをサポートしています。ワンクリックするだけで、あなたの動画をプロ並みの作品へ変身させることができます。
2.背景画像の生成:人物のイラストはかわいいけど、背景の画像が嫌いだと感じたことはありませんか?それならば、CapCutの背景画像を変更できる機能を使ってみましょう。背景をぼかしたり、カスタム背景を作成することができます。
3.ボイスチェンジャー:独創的なアイデアで友達へイタズラしたいのであれば、この機能がおすすめです。CapCutでは、ソーシャルメディアと連携できるサウンド素材を提供しています。ボイスエフェクトは数多く種類があり、ユーザーは必要に応じて選ぶことができます。
4.似顔絵の生成:似顔絵作成は芸術であり、ソーシャルメディアの話題になることは間違いありません。CapCutはあなたのイメージできる文言だけで、似顔絵を作成することもできます。漫画やポップスタイルなどの似顔絵のスタイルを選択し、生成に必要となる項目を設定するだけです。
CapCut字幕翻訳機能の使いかた
CapCutに搭載されたいくつかの機能を理解できたら、CapCutの翻訳機能へ戻りましょう。以下の手順は、Windows PCまたはmacOSデスクトップでこのソフトウェアを使用する場合の手順です。
手順1
CapCutをダウンロードしたら、システム上で起動してメイン画面を開きます。そこから「新しいプロジェクト」ボタンをクリックして、CapCutの編集画面へ移動します。
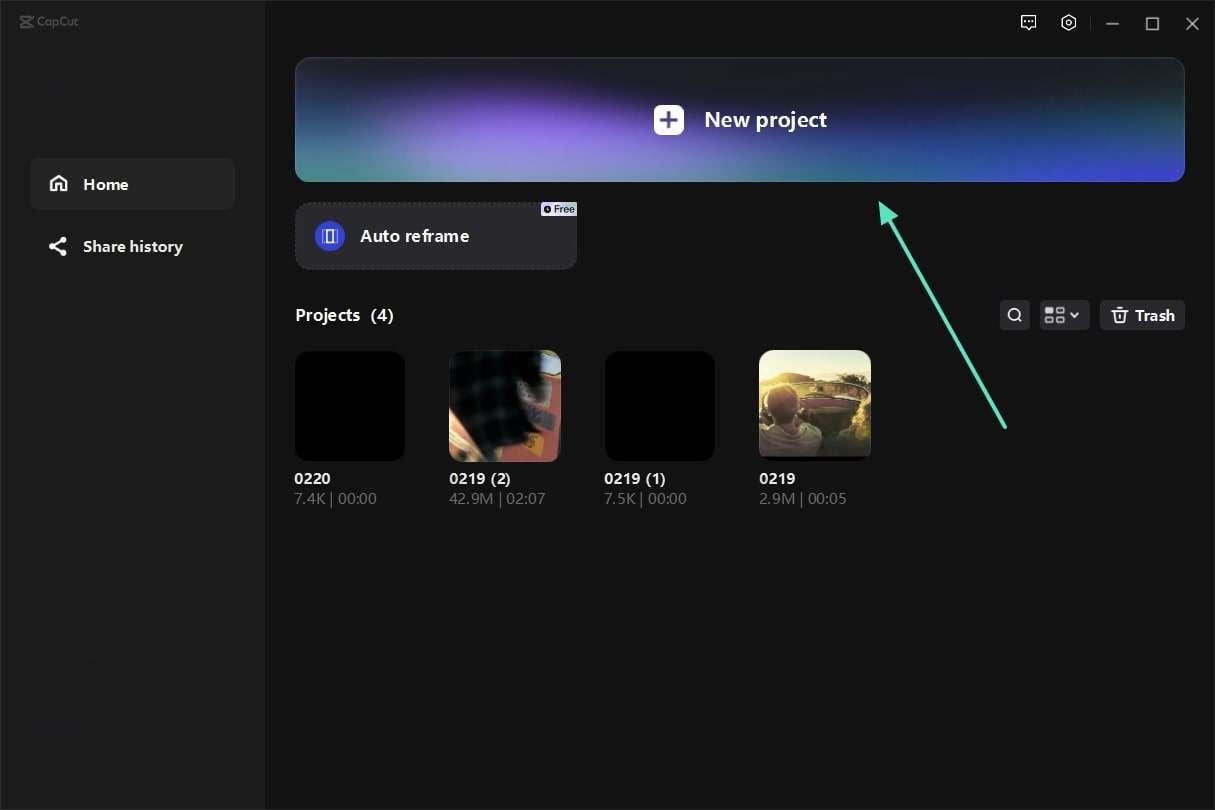
手順2
メディアパネルにファイルをインポートし、タイムラインへドラッグします。次に、メディアパネルにあるツールバーから「テキスト」オプションをクリックします。左側のパネルへ移動して、「自動キャプション」を選択します。さらに、「自動キャプション」項目内にあるドロップダウンメニューを開き、翻訳する言語を選択します。選択後に「作成」ボタンを押してしばらく待つと、翻訳された字幕が表示され始めます。
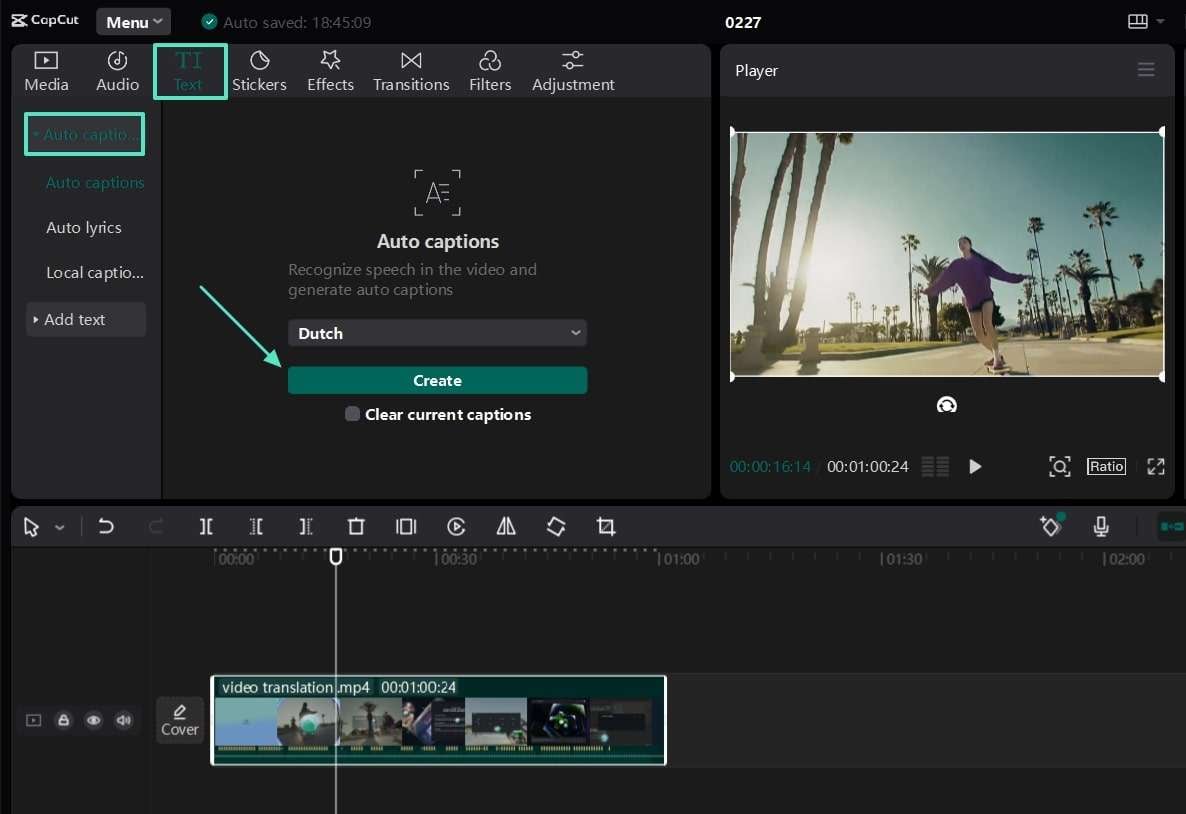
CapCutのオンライン翻訳ソフトで字幕を翻訳するには?
新たにソフトウェアをインストールしたくない場合は、CapCutのオンライン版をご利用ください。ただし、このツールを使用している間はインターネット接続が必要となります。CapCutの字幕翻訳を行いたいのであれば、順を追って操作してください。
手順1
CapCutの公式サイトを開き、ウェブブラウザ上で管理画面を起動します。そこから、「新しく作成する」ボタンをクリックし、CapCutの編集画面へ移動します。
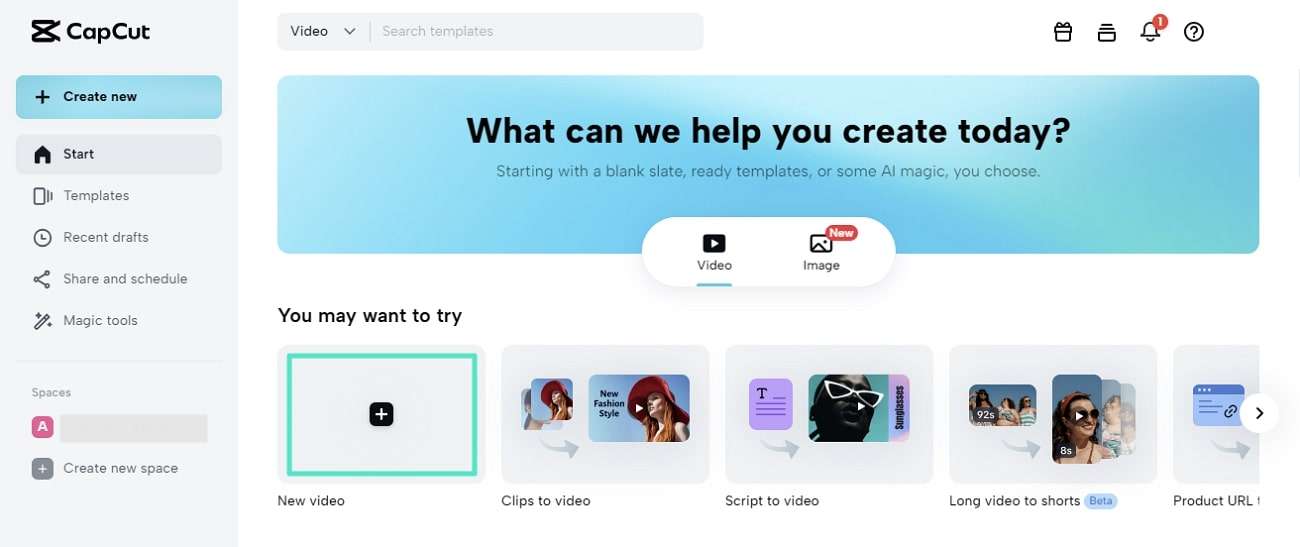
手順2
次に、左側のパネルにある「アップロード」ボタンをクリックして、メディアをアップロードします。メイン画面へ直接ファイルをドロップすることもできます。
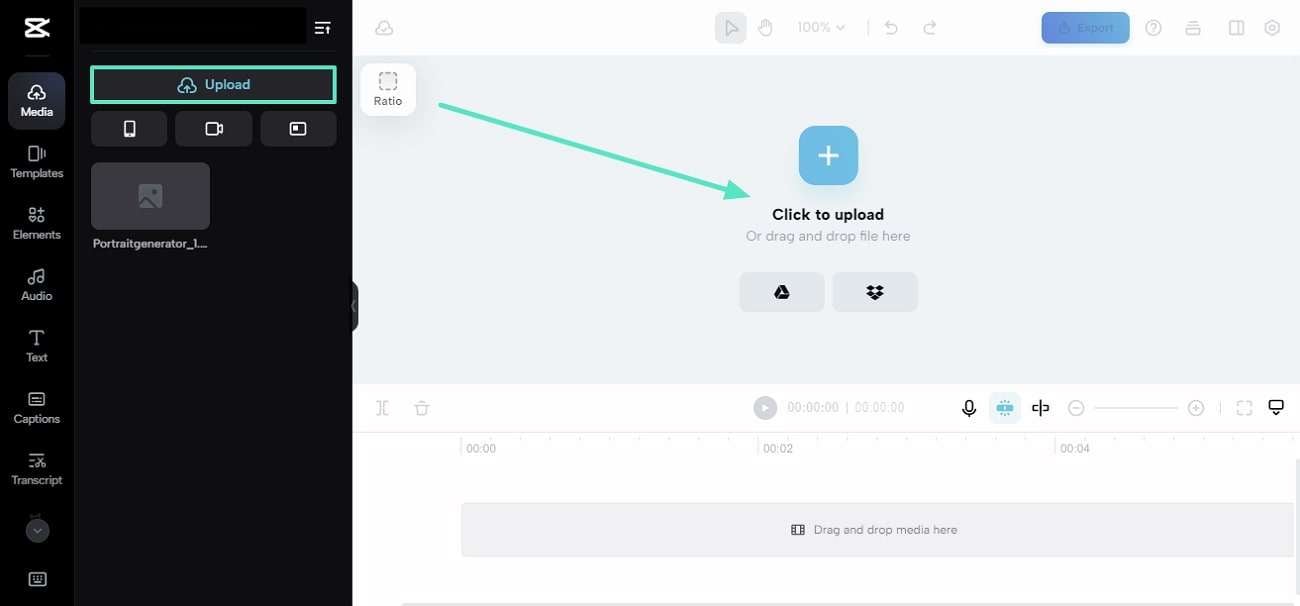
手順3
左側のパネルから「キャプション」アイコンをクリックすると、複数のオプションメニューが表示されます。その中から左上部にある「自動キャプション」タブを選択してください。
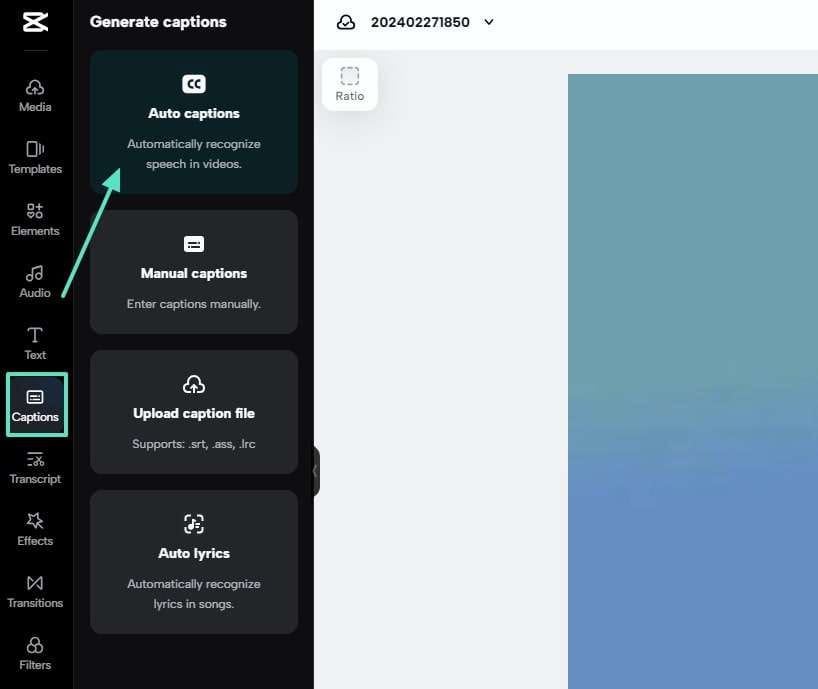
手順4
「自動キャプション」を選んだら、ドロップダウンリストの中から字幕の言語を選択してください。最後に「生成」ボタンを押すと、字幕の翻訳処理が開始されます。
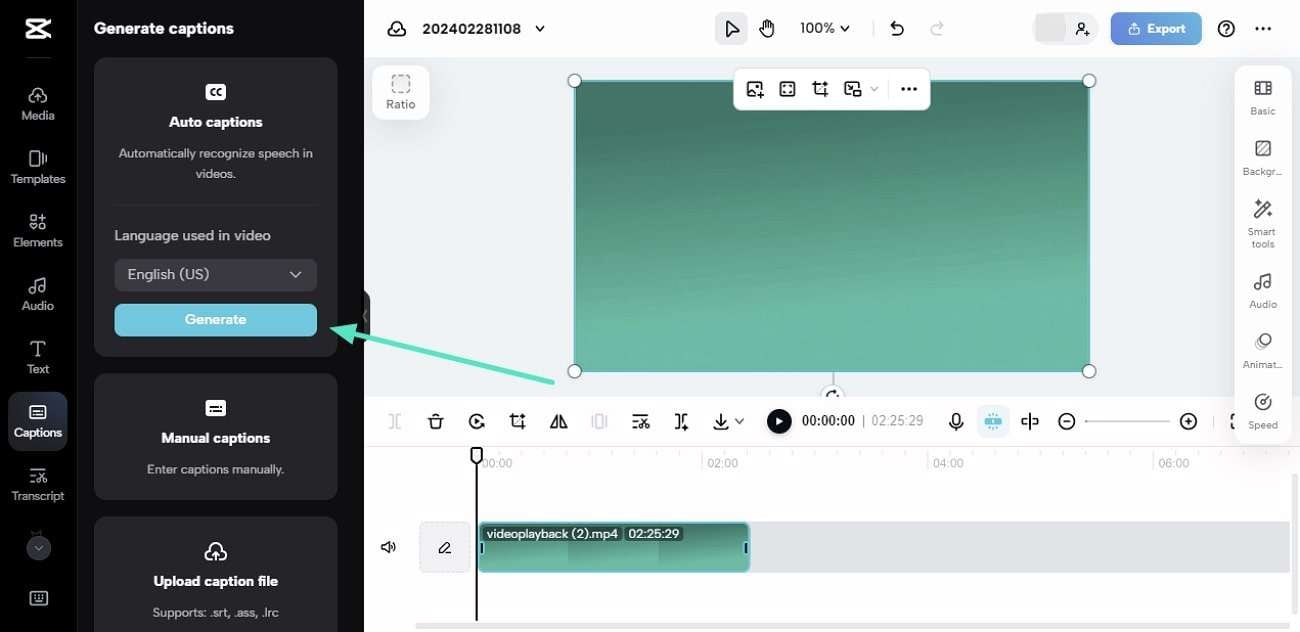
Part 3. スマートフォンのCapCutで字幕を翻訳するには?
動画に字幕を追加したくても、誰もがデスクトップを持っているわけではありません。CapCutはスマートデバイスでも利用できるため、誰でも字幕作成を効率化できます。スマートフォンをお持ちであれば、以下の手順でCapCutの翻訳機能を利用してみてください。
手順1
PlayストアまたはApp Storeを開いてCapCutをインストールし、携帯電話のホーム画面へ表示しておきます。画面下にある「編集」をタップし、右上の「拡大」アイコンをタップしましょう。
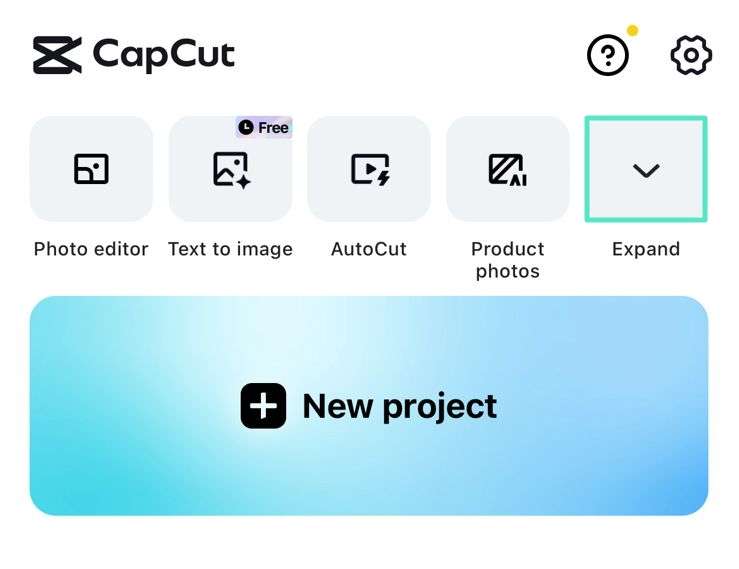
手順2
オプション項目を開いたら、「自動キャプション」アイコンからメディアを選択します。そこから対象の動画を選択して、CapCutへ「追加」します。
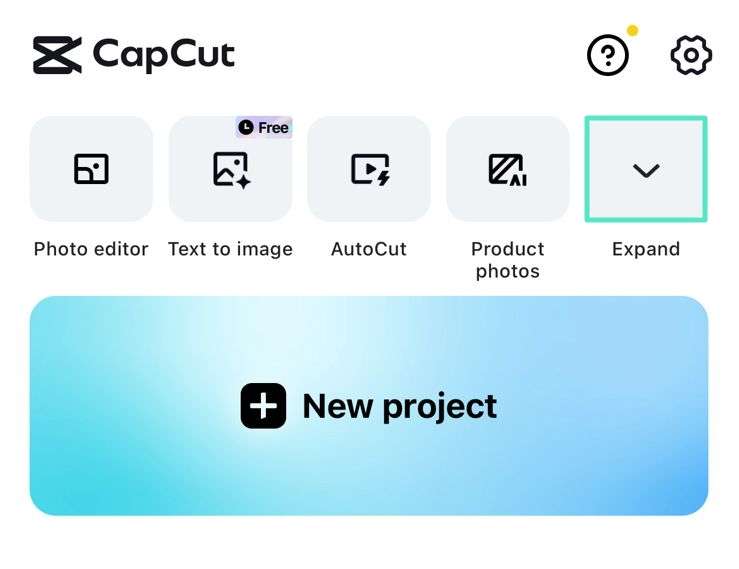
手順3
動画をインポートできたら、次に言語を選択する新しい画面が表示されます。翻訳対象となる言語を選択し、「生成」ボタンをタップします。しばらく待つと、選択した言語の字幕が追加されます。
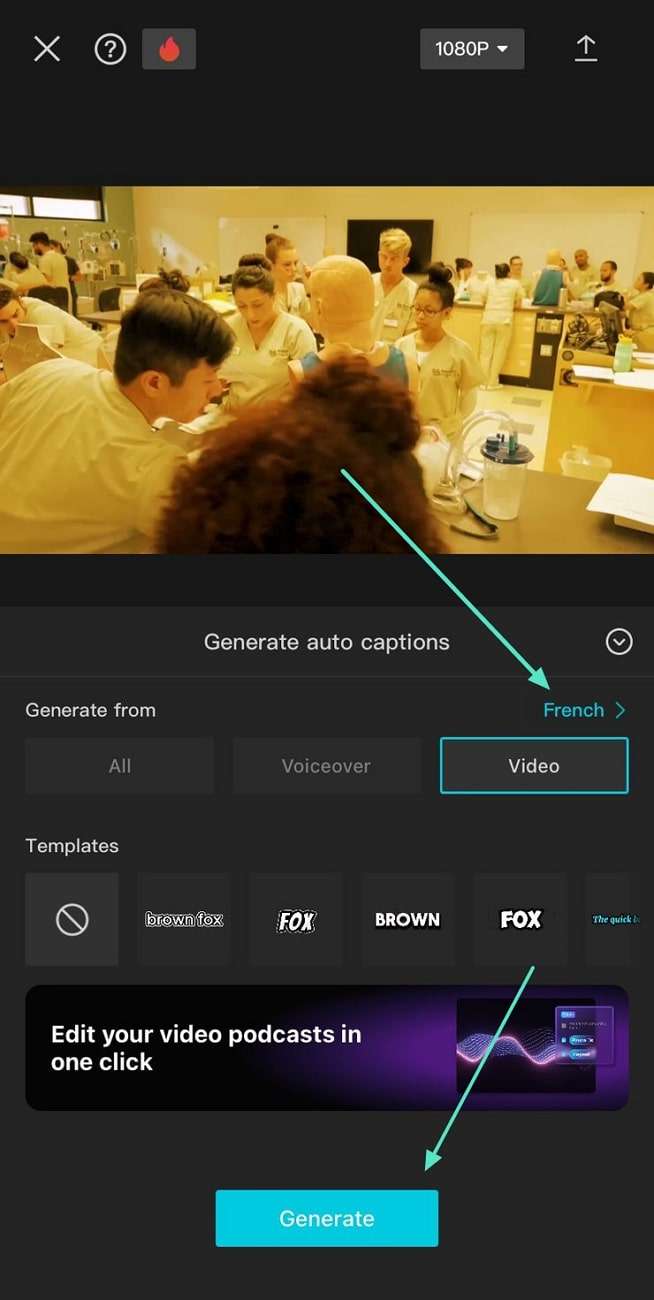
[代替方法] Wondershare Filmoraで動画全体を翻訳する
ここまで紹介したツールを使えば簡単に翻訳を行うことができますが、この方法には欠点が存在しています。それは、翻訳できるのが字幕だけであり、動画に含まれる音声の翻訳ができない点です。字幕と音声どちらの翻訳も効率的に行うには、Wondershare Filmoraが備えるより高度な機能が必要となります。このツールは、動画編集を専門に行う人向けに基本的かつ高度な機能を備え、オフラインで利用できオールインワンの動画編集ツールです。
CapCutの翻訳機能と比べ、Wondershare Filmoraでは、テキストだけを翻訳するか、音声とテキストの両方を翻訳するか、翻訳の種類を選ぶことができます。また、AI翻訳では動画に含まれる23の言語を分析して、14の言語へ翻訳することができます。さらに、Wondershare Filmoraは、自然に聴こえるAIボイスを使って、適切に翻訳された吹き替えを行います。
Wondershare Filmoraに含まれるその他の機能:効率的に作業ができるツールをご紹介
Filmoraには、作業効率が良くなる様々なAI機能があります。Wondershare Filmoraの主な機能をご覧ください。
1.AIボーカルリムーバー: 正確な翻訳を行いたい場合、Filmoraに搭載されているAIボーカルリムーバーによって、動画からボーカル部分を取り除くことができます。この機能を活用すれば、どの言語のAIボイスでも高品質な吹き替えが可能になります。
2.モーショントラッキング: 様々な言語でプロモーション動画を作成するには、魅力的な内容にしなければなりません。動く物体を検出するWondershare Filmoraのモーショントラッキング機能を使って、グラフィックやARエフェクトを動くオブジェクトに追加すれば、魅力的な映像を作ることができます。
3.AIオーディオストレッチ: 適切なオーディオを用意できても、動画の長さに合っていないとイライラしてしまいます。この問題を解決するため、Filmoraではオーディオストレッチ機能を提供しています。音楽に含まれるボーカルを分析し、パターンに基づいて音声をリミックスしてくれます。
4.AIテキストから動画生成: Wondershare Filmoraは動画制作の自動化を目指しているため、テキストを動画へ変換する機能を提供しています。あなたが紡いだ言葉をAIが理解して変換し、魅力的な動画ビを作ることができます。作成された動画は、映像のフォント・スタイル・トランジションなどをカスタマイズが可能です。
FilmoraのAI翻訳を使って字幕と音声を翻訳する方法
CapCutの翻訳機能とは異なり、Wondershare Filmoraではより革新的なAI翻訳機能を搭載しています。
プロレベルの動画翻訳ができるように、AI翻訳機能の使い方をおさらいしておきましょう。
手順1 最新のFilmoraを入手して、AI翻訳を使ってみる
最新版のFilmoraを起動します。メイン画面を開き、「新しいプロジェクト」ボタンをクリックして編集画面へ移動します。そこから「インポート」オプションを使って、動画をタイムライン上へ持っていきましょう。そして、タイムラインツールバー上にある「AI翻訳」アイコンをクリックしてください。
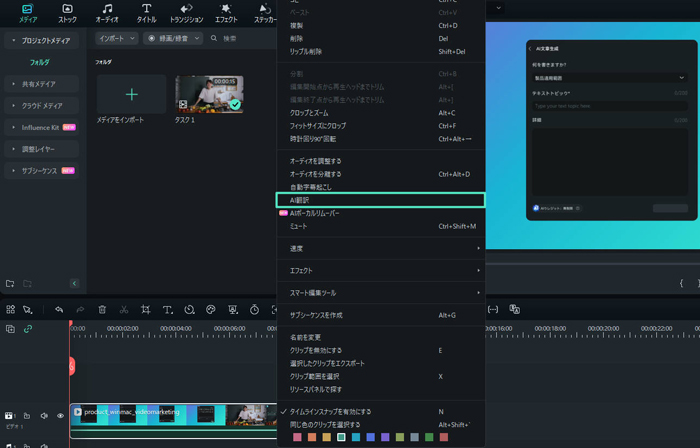
手順2 言語を選択して対象のコンテンツを翻訳する
翻訳設定を調整するために新たな画面がポップアップ表示されます。「翻訳タイプ」のドロップダウンメニューを開き、適切な設定を選択します。その後、ドロップダウンから「翻訳元の言語」と「翻訳後の言語」を選択してください。それぞれ言語を割り当てたら、「翻訳」ボタンをクリックしてください。
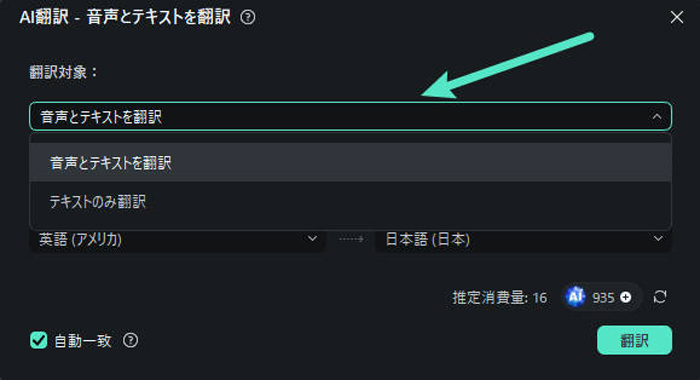
手順3 翻訳の完了通知が表示される
翻訳が完了するまで数秒ほど待ち、次の画面で翻訳結果を確認してください。「完了」と表示されていたら、指定したメディアは問題なく翻訳されており、保存することができます。
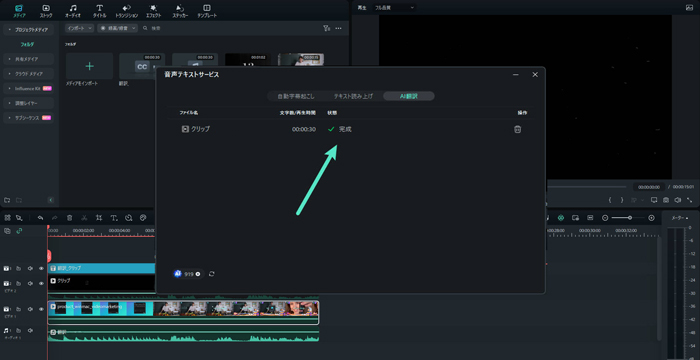
まとめ
字幕翻訳は動画編集において必要不可欠です。この記事で紹介した手順を参考にして、ぜひCapCutを使って字幕を翻訳してみてください。音声とテキストを翻訳したい場合は、Wondershare Filmoraへ切り替えることをおすすめします。Wondershare Filmoraは、自然な翻訳をサポートするだけでなく、高品質な動画を作成するための機能も数多く提供しています。



役に立ちましたか?コメントしましょう!