カメラで撮影した写真などに現れるランダムで粒子状の影や光は、画像ノイズと呼ばれます。画像ノイズには、ガウス、固定パターンなど、いくつかの種類があります。画像ノイズを削減するには、編集ツールを使用する必要があります。写真のノイズを除去するために使用できる最高のツールは、Topaz Denoise AIです。
この記事では、Topaz Denoise AI について紹介します。さらに、代替となる動画エディターも紹介します。ぜひ、Topaz Denoise AI への理解を深めて、画像ノイズの削除に使ってみてください。
目次
充実な動画&オーディオ編集機能が搭載!
TTS&STT:テキスト読み上げ&字幕起こし
ボイスチェンジャー:クリックだけで音声変換
【無料新機能】:AI音楽生成&画像生成&アバター

パート 1: Topaz Denoise AI とは?
Topaz Denoise AI は、人工知能を使用して画像からノイズを除去できる、革新的なツールの 1 つです。このツールを使用すると、画像のノイズを軽減し、リアリティのある鮮明さを加えることができます。また、信頼性の高い機械学習アルゴリズムも統合されています。
このツールには、標準、クリア、RAW などを含む多数のモデルがあります。また、Topaz Labs Denoise AI を使用して元の画像を復元することにも使われます。なかでも、最も優れた点は、画像からカラー ノイズを除去できることです。また、ノイズを除去する手順は自動化されているため、手動で調整する必要はありません。
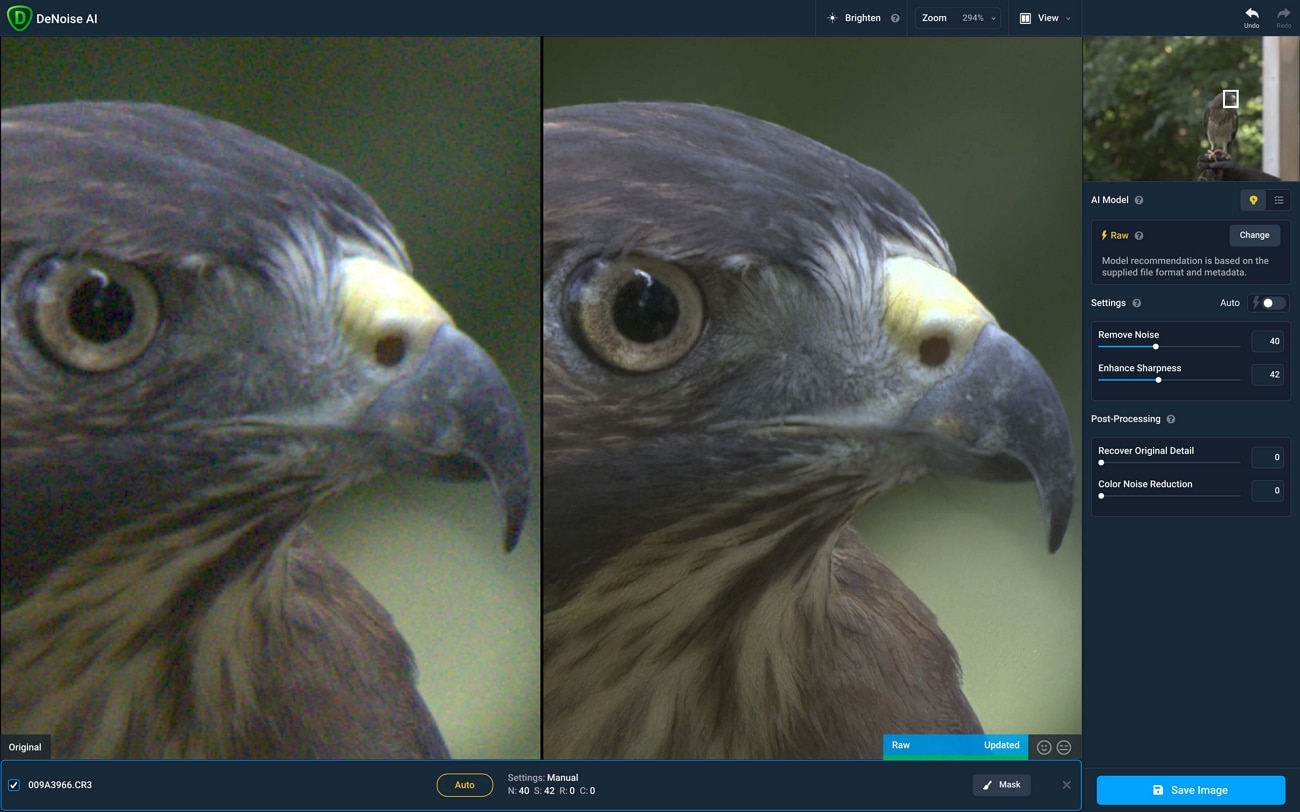
Topaz Denoise AI の主な機能
Topaz Denoise AIにはさまざまな機能が備わっています。ここでは、ユーザーが知っておくべき Topaz DenoiseAI の優れた点について解説します。
1. 効果的なマスキング
Topaz Denoise AI ツールは、効果的なマスキング技術を提供しています。これにより、写真に見せたくない部分を隠すことができます。また、画像から選択的にノイズを除去するオプションもあります。サイズ、透明度、画角、修正、オーバーレイ、およびその他の画像の要素をカスタマイズすることもできます。
2. 複数の表示オプション
Topaz Denoise AI のようなプロ仕様のツールを使用すると、画像をさまざまな方法で表示できます。具体的には、シングル ビュー、分割ビュー、側面ビュー、比較ビューで画像を表示できます。これは、画像のさまざまな側面を表示したり、1 つの画像に対してさまざまなビューを表示したりするのに役立ちます。
3. 一括編集
複数の画像のノイズを除去する必要があり、時間と労力を節約したい場合は、この機能がおすすめです。複数の画像を一度に編集できるため、ワークフローが合理化され、より美しい写真が得られます。
4. 画像の復元
このツールは、破損した画像を処理できます。モノトーン、シャドウ トーン、のような従来では難しかった画像も処理できます。このツールを使用すると、失われた情報を復元するとともに、画像の鮮明さを高めることもできます。また、古い写真を再編集して、美しい外観を与えることもできます。
5. 画像の種類
このツールは多様な形式の画像を処理できます。例えば、スマホから画像をキャプチャする場合、ほとんどの画像は JPEG 形式になります。しかし、このツールでは RAW および TIFF 画像も編集できます。加えて、低、中、高品質の画像を扱うこともできます。
パート 2: Topaz Denoise AI の使用例
このツールには、画像のスタイルに制限がありません。自然を愛するクリエイターでも食べ物を愛するクリエイターでも、写真のイメージを修正できます。Topaz Denoise AI で修正できる画像のスタイルには次のようなものがあります。
野生動物の写真
野生動物の写真撮影に取り組む場合、画像に多くのノイズが含まれる可能性があります。これは、高 ISO 設定、低照度条件、望遠レンズなどが原因で発生する可能性があります。加えて、これらの写真はほとんどが RAW 形式であることが多いです。しかし、Topaz Denoise AI は RAW 画像を処理できるため、ノイズを除去して鮮明な野生動物の写真を得られます。

夜間の写真
夜間や暗い場所での夜間撮影でもおすすめです。夜間の写真撮影には、明度調整、ホワイトバランス、露出など、いくつかの問題が発生する可能性があります。そのため、画像ノイズも一般的な問題であり、これに対処するために Topaz Denoise AI を活用できます。その結果、画像を編集して、これまで以上に美しい夜間撮影になります。
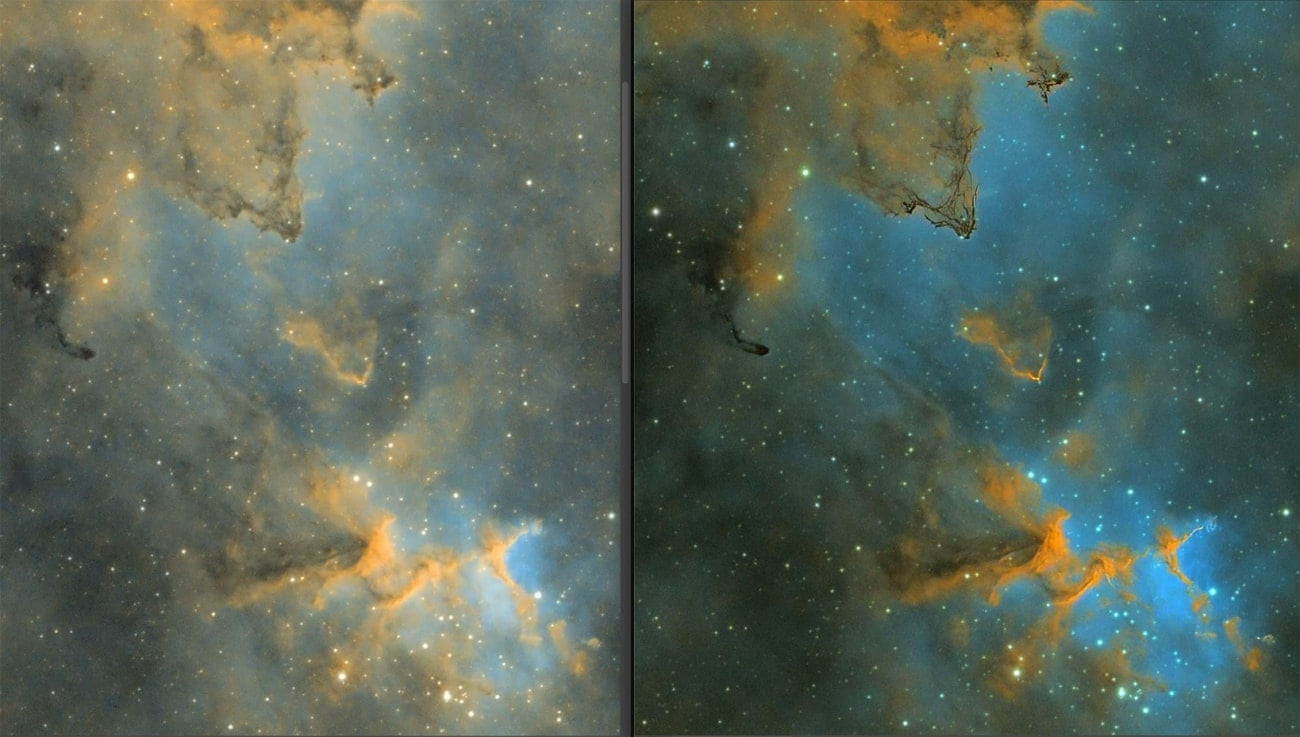
マクロ写真
小さな被写体を極端にクローズアップして撮影することをマクロ写真と呼びます。フォーカスの比率が高いため、写真にノイズが目立つ場合があります。ただし、Topaz Denoise AIを利用すると、画像オーバーレイを複雑にすることなくこの問題を解決できます。加えて、焦点の拡大性を損なうことはありません。
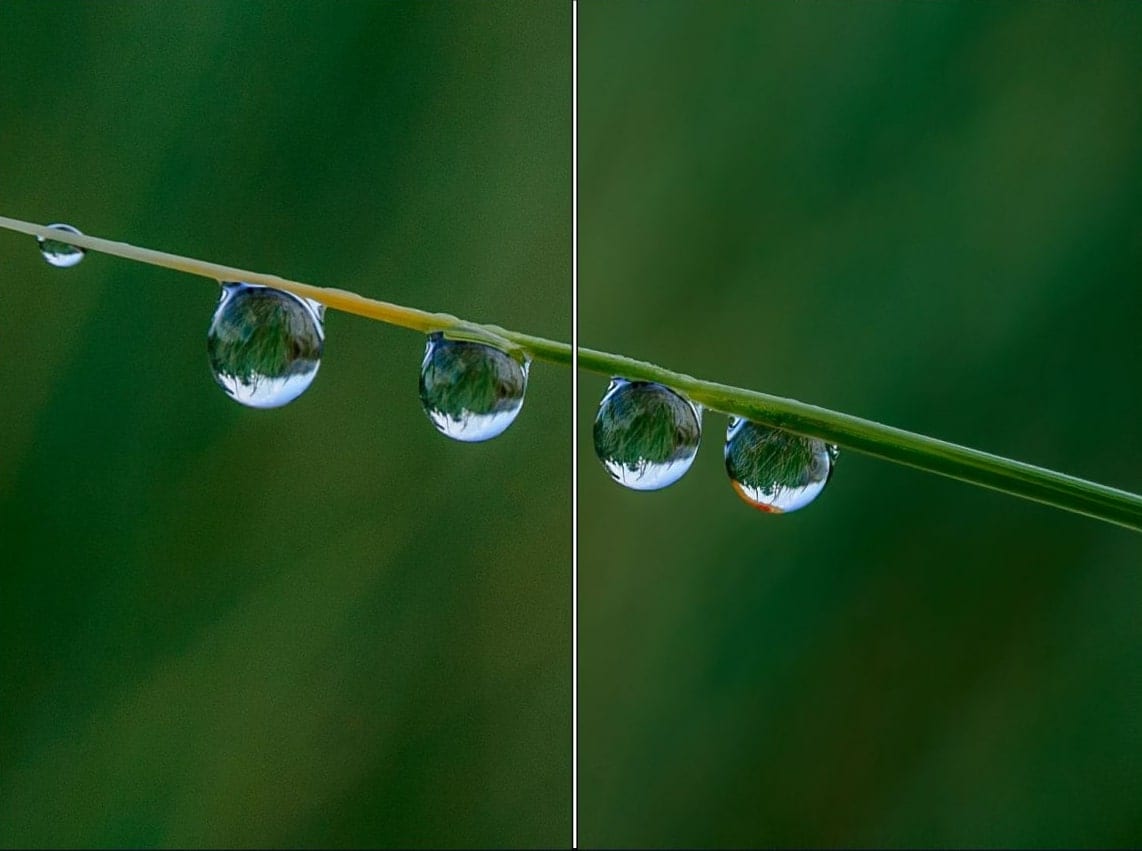
ポートレート写真
このタイプの写真では、被写体の感情や表情が重要になります。表情を強調するのにもは、鮮明な写真である必要があります。Topaz Denoise AIを使用すると、画像の品質を向上させ、ノイズを除去することもできます。
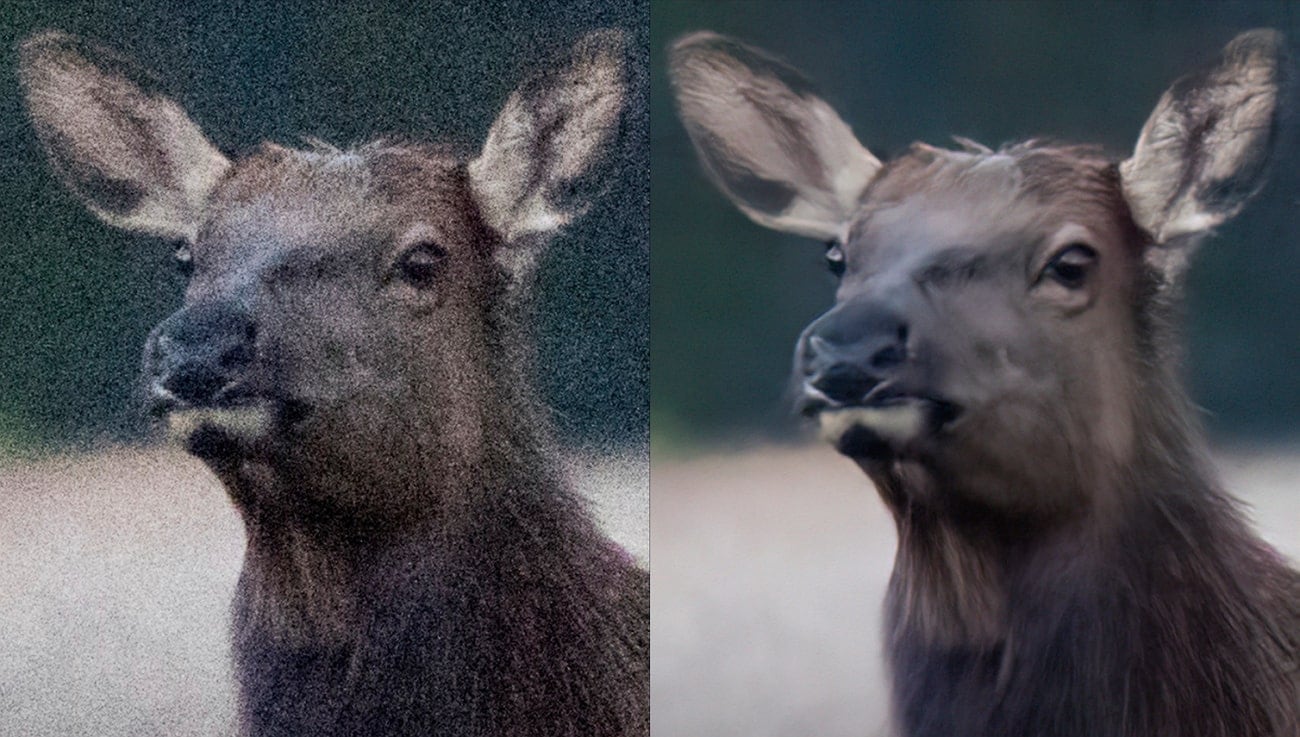
パート 3: Topaz Denoise AI で画像ノイズを除去する方法
このツールは、Photoshop などのいくつかのソフトウェアと連携されています。このツールを使って写真のノイズを除去するには、以下の手順に従ってください。
ステップ 1 Topaz Denoise AI を開いたら、[Browse]ボタンをクリックしてノイズのある画像をインポートします。追加したら、右側のパネルから[AI Model]を選択します。
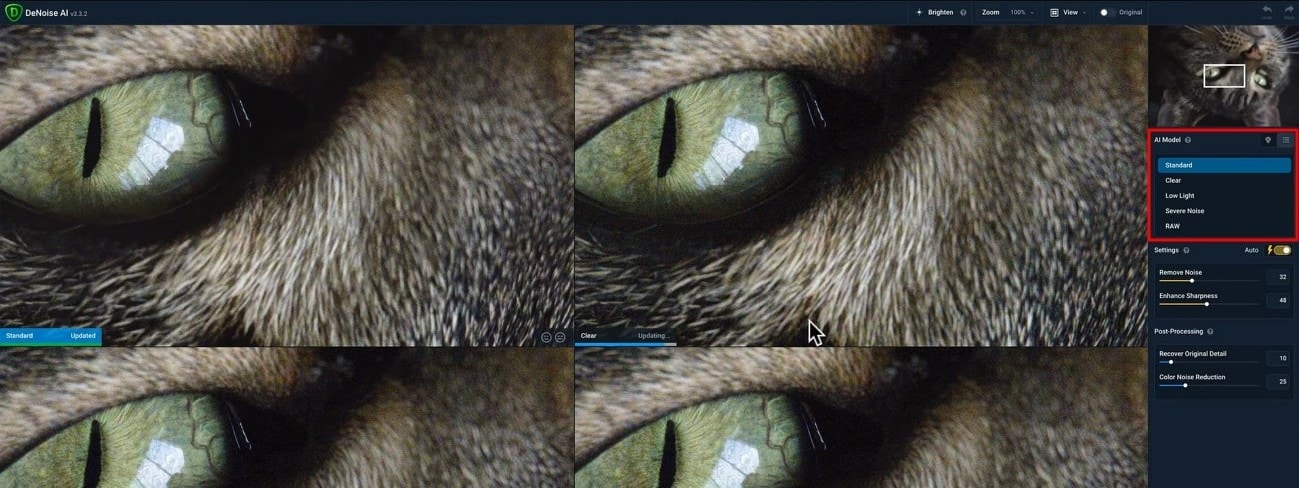
ステップ 2 [Settings] パネルで、[Remove Noise] スライダーを探します。続いて、[Enhance Sharpness]を使用し、[Post Processing]から操作を実行します。完了したら、[Save Image]ボタンを選択して編集を終了します。
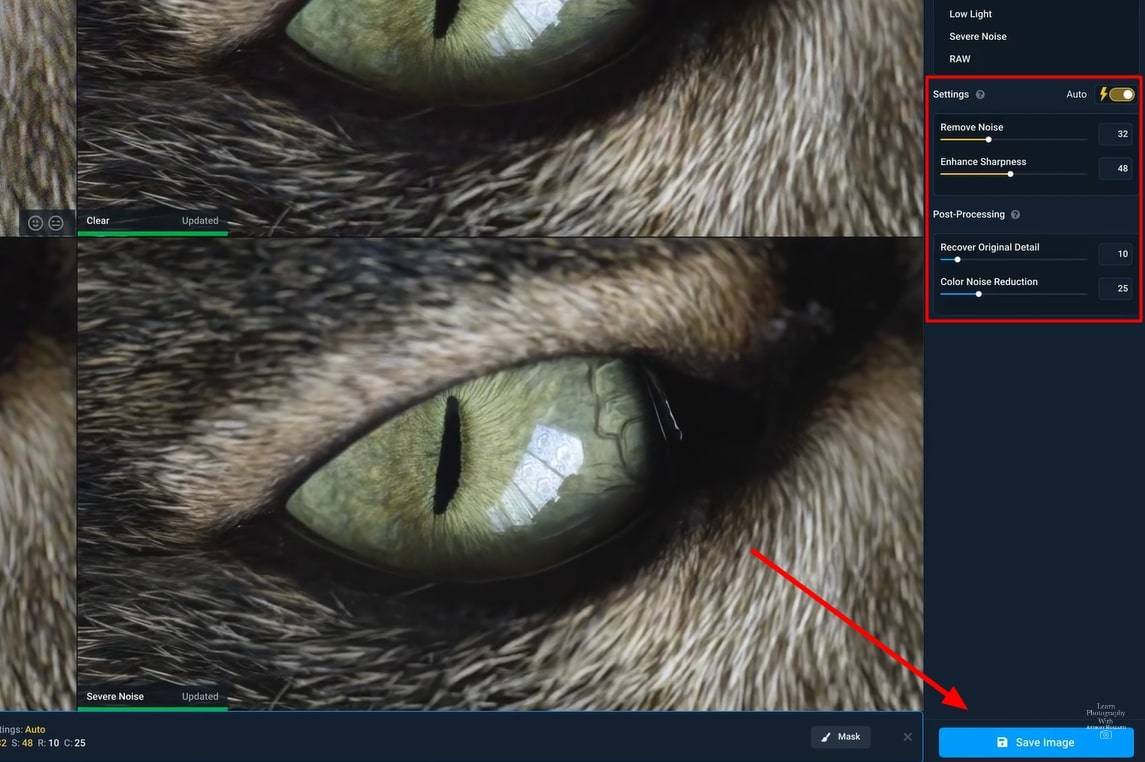
追加: Wondershare Filmora AI 動画エディターについて
Topaz Denoise AI は、メディア業界にいくつもの素晴らしいイノベーションを生み出してきました。しかし、このツールの機能は、他の AI 編集ツールにあるような多様な機能は搭載されていません。例えば、画像と動画を同時に編集したい場合では、複合的な機能を備えた AI 動画編集ツールが必要になります。
Wondershare Filmora は、プロ仕様の動画エディターです。このソフトウェアを使用すると、簡単に動画を素晴らしい作品に変えることができます。また、プロジェクト全体の一貫性を確保するのにも役立ちます。
動画のさまざまな指標を制御することもできるため、ユーザーの創造性を解き放ち、それを世界と共有することも可能です。さらに、モーション トラッキングやキーフレームを管理することもできます。
Wondershare Filmora の AI ポートレート機能
Filmora には多くの革新的な AI 機能が組み込まれています。Filmora を Topaz Denoise AI などのツールと比較すると、Filmora にはユニークなオプションがいくつかあります。例えば、多様なセグメンテーションと分離要素を提供する、 AI ポートレート機能を備えています。
Filmora には 70 以上の AI ポートレート ステッカーとエフェクトが含まれています。これを使用すると、写真から不要な背景を削除できます。また、動画内の顔を自動的に認識することもできるため、手動調整を行わずに AR ステッカーを追加することも可能です。Wondershare Filmora で提供されている AI ポートレート機能の使用方法については、以下の手順に従ってください。
ステップ 1コンピュータで Wondershare Filmora を起動し、[新しいプロジェクト] から新しいウィンドウを開きます。Filmora を使用して、編集する動画または画像を追加します。
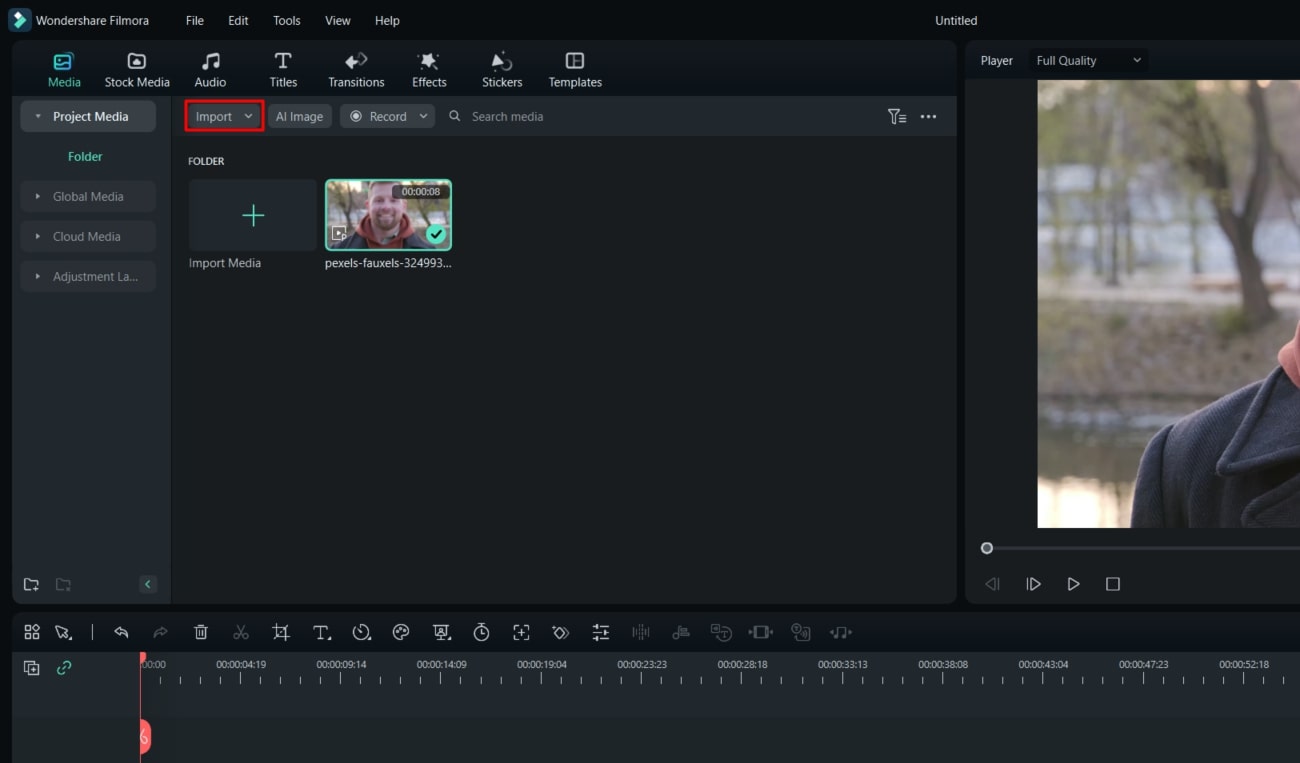
ステップ 2メディアをタイムラインにインポートした後、ダブルクリックして設定を開きます。[AI ポートレート]設定の[AI ツール]セクションに移動します。要件に応じてパラメータを有効にして調整します。
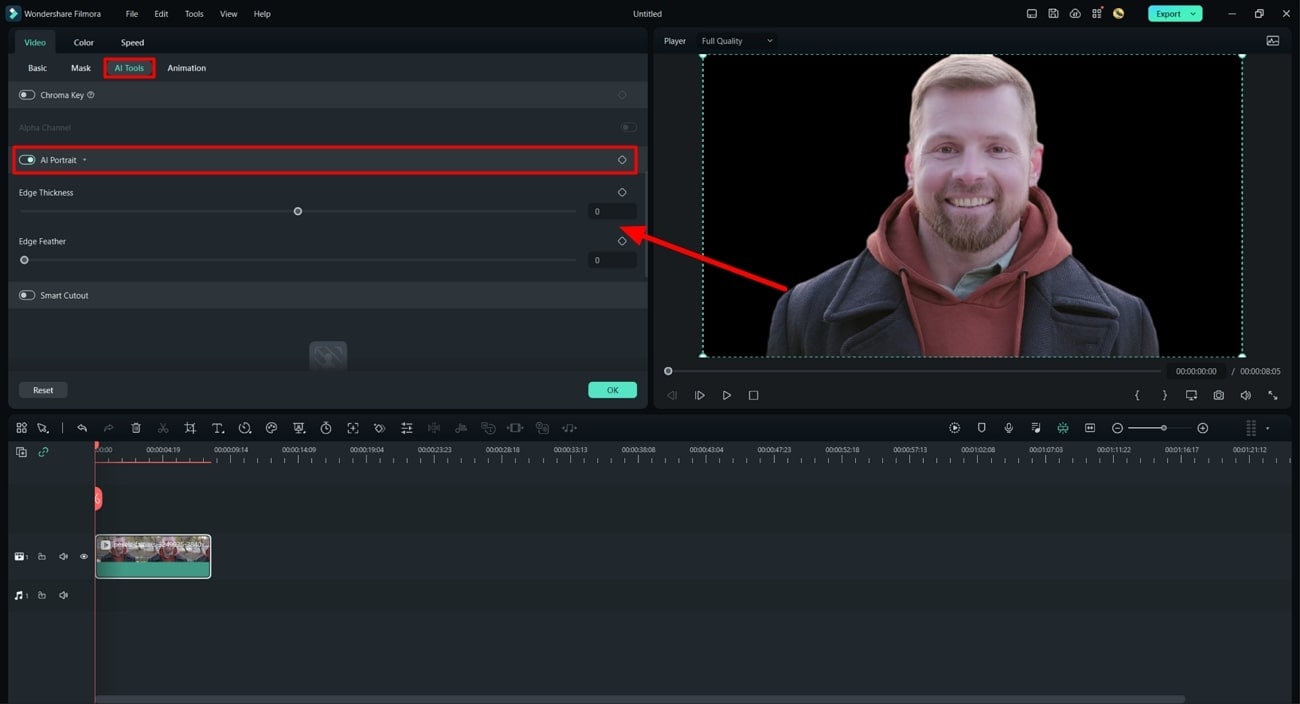
ステップ 3Filmora の AI ポートレートセクションからプリセットエフェクトを追加することもできます。[エフェクト]メニューに進み、[AIポートレート]カテゴリに進みます。エフェクトをメディアにドラッグして編集を行います。
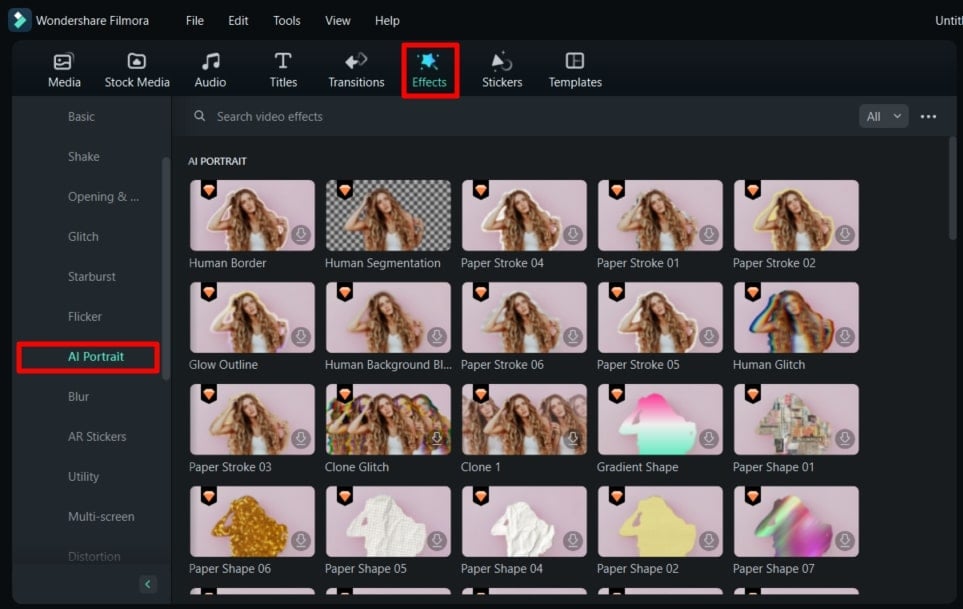
まとめ
Topaz Denoise AIを使用して写真からノイズを除去できます。簡単にノイズを除去することで、素晴らしい写真に仕上がります。また、マクロ写真、ポートレート写真など、いくつかの画像スタイルに取り組むこともできます。
この記事では、Topaz Denoise AI を使用してノイズを除去する方法についても解説しました。そして、Wondershare Filmoraという動画 エディターの表現力豊かな機能もおすすめですので、ぜひ使ってみてください。





役に立ちましたか?コメントしましょう!