
SNSで「芸能人がトレンドの音源を歌っているような動画」「赤ちゃんが歌っている動画」を見たことがある方もいるのではないでしょうか。
高度な編集が必要だと思われがちですが、実は、iPhoneの無料アプリで簡単に作成ができます。
そこで、今回は、iPhoneで簡単に作れる無料の歌わせるアプリを5つ紹介します。
歌わせる動画を作ると、友人との話題にもなるため、「ネタ動画を作りたい」「推しの歌ってみた動画を作りたい」という方はぜひ参考にしてみてください。
iPhoneでできる!歌わせるアプリ5選 無料&有料
歌ったり踊ったりする動画は、実は画像から作成することが可能です。
特別な知識やスキルを使わずにできるため、友達にネタ動画を送りたい場合や、動画編集で活用したい場合にもよいでしょう。
今回は、iPhoneだけで手軽に歌わせる動画を作成できるおすすめの無料&有料アプリを5つ紹介します。
|
製品 |
特徴 | |
|
1 |
Filmora |
・画像から簡単に歌っている動画の作成が可能 |
|
2 |
Avatarify |
・すでに音源が入っている |
|
3 |
DreamFace |
・写真を修復することができる |
|
4 |
Mimic |
・簡単な操作性 |
|
5 |
Reface |
・独自の表現がしやすい |
それぞれの特徴やどんな方に向いているかも含めて解説するため、ぜひ参考にしてください。
Filmora
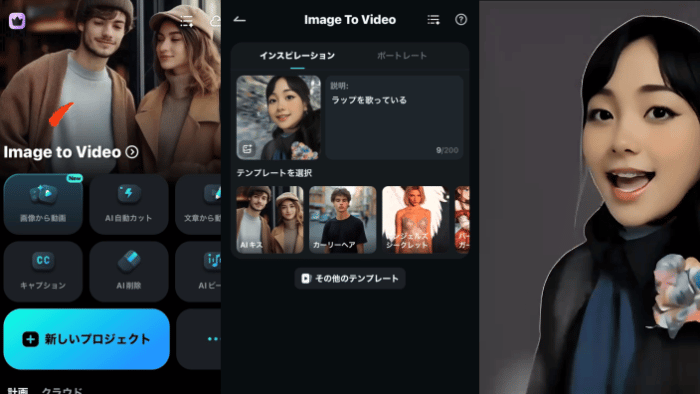
今回紹介するなかで最もおすすめのアプリは「Filmora」です。
Filmoraはアプリ版とソフト版があり、どちらからも編集ができます。
また、最新のAI技術が搭載されているため、画像・動画編集初心者の方でも簡単に歌わせる動画の生成が可能です。
|
メリット |
・画像から簡単に歌っている動画の作成が可能 |
|
デメリット |
・指示文の入力になれるまで時間がかかる場合がある |
|
特徴 |
・わかりやすい操作指示で初心者もはじめやすい |
|
おすすめな方 |
・とりあえず画像を歌わせてみたい方 |
テンプレートはありませんが、指示文をChatGPTなどで作成し、固定化しておくと常にクオリティの高い歌ってみた動画が生成されます。
本記事でものちほどテンプレートを紹介するため、ぜひペーストして使ってみてください。
Avatarify
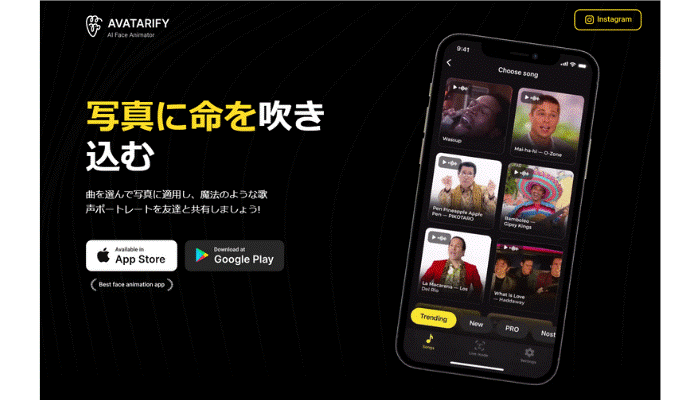
Avatarifyは、歌わせる動画アプリの中でも有名です。
というのも、ネタに近い動画を簡単に作成できるためです。
|
メリット |
・すでに音源が入っている |
|
デメリット |
・テンプレートやイラストの数が少し少ない |
|
特徴 |
・自然な表情の歌っている動画を作成 |
|
おすすめな方 |
・ネタ系動画を作りたい方 |
手軽に面白い歌ってみた動画が生成できるため、写真から寝た動画を作りたい方に特に向いているでしょう。
ただし、パターン化されやすいため、人によっては飽きるかもしれません。
DreamFace
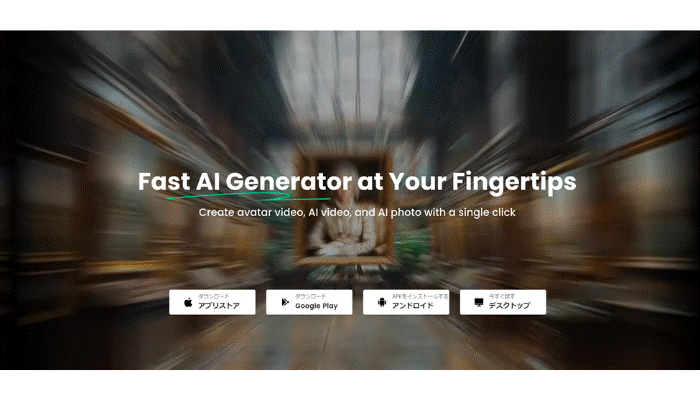
DreamFaceは、画像の修復を得意とするアプリです。
画像の品質を上げながら歌わせる動画の作成もできます。
|
メリット |
・写真の背景を除去することができる |
|
デメリット |
・BGMを挿入できない |
|
特徴 |
・リアルタイムで声の調整ができる |
|
おすすめな方 |
・歌わせる動画以外の編集もしたい方 |
例えば、画像がぼやけている場合や解像度が低い写真を使用したい場合は、DreamFaceを使えば問題なく歌わせる動画を生成できます。
Mimic
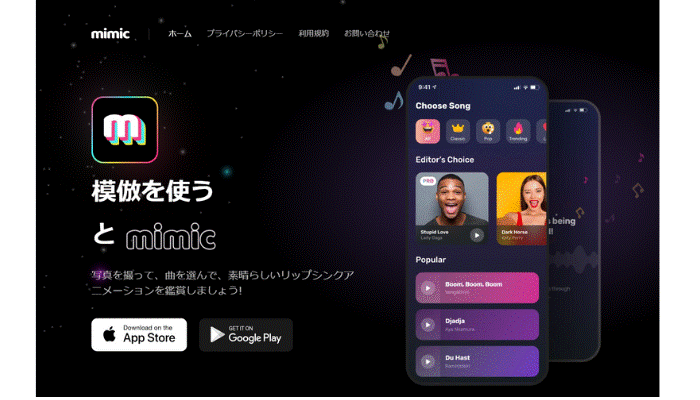
Mimicは、さまざまな画像を歌わせることができるiPhoneアプリです。
赤ちゃんや歴史的人物の画像なども歌わせられるため、友人との会話のネタになるでしょう。
|
メリット |
・SNS投稿用のユニークな動画を作ることができる |
|
デメリット |
・音楽のカテゴリーは多いが、曲の選択数が少ない |
|
特徴 |
・SNSの共有が簡単 |
|
おすすめな方 |
・ユニークな動画を作りたい方 |
基本的に操作は簡単に行えますが、動作が重たくなったりパターン化したりする場合もあります。
トレンドの楽曲も使用できるため、「今っぽい動画」を作りたい方にもおすすめです。
Reface
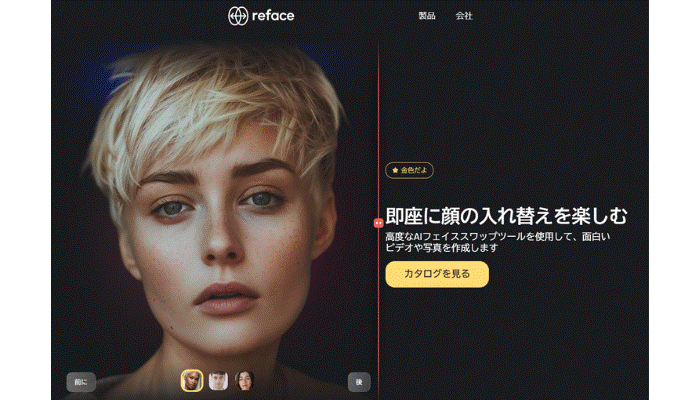
Refaceは、顔の変換を得意とする画像生成アプリです。
もとの画像に写っている人の顔を別人に変えたり、性別を変えたりでき、面白い編集ができます。
|
メリット |
・独自の表現がしやすい |
|
デメリット |
・フィルター機能や美肌機能は備わっていない |
|
特徴 |
・多様なAI技術を簡単に利用可能 |
|
おすすめな方 |
・滑らかなアニメーションを求めている人 |
Refaceでは、動きと口が連動するため、違和感のない歌ってみた動画ができます。
ただし、別の音楽などを付け加えたり、オリジナルの音源追加が困難なため、独自の歌わせる動画を作りたい方には物足りないかもしれません。
歌わせる動画を作成する方法は、iPhoneアプリ以外にも多数あります。
なかには、より高度な編集を実現できる場合もあるため、気になる方は、下記記事もぜひご覧ください。
関連記事:【AIカバー】AIに歌わせるサイト・アプリ6選!特徴や使い方を解説
FilmoraのiPhoneアプリで歌わせる方法
では、実際に、おすすめのiPhoneアプリで歌わせる動画を作るにはどのようにすればよいのでしょうか。
本章では、「Filmora」を実際に使用し、歌わせる動画の作り方をご紹介します。
ちなみに、Android版のアプリもあるため、iPhoneでなくても問題ありません。
Filmoraのアプリ版をダウンロードしたらすぐに使えるため、ぜひ一緒に試してみてください。

①画像から動画を選択【Filmora無料アプリ版】
まず、ホーム画面から「画像から動画」を選択します。
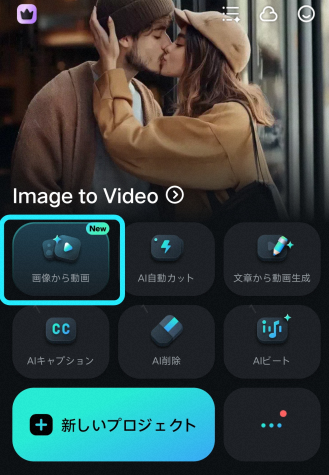
見つからない場合は「・・・」から探してみてください。
②歌わせたい画像を入れる【Filmora無料アプリ版】
次に、使用したい画像を入れます。
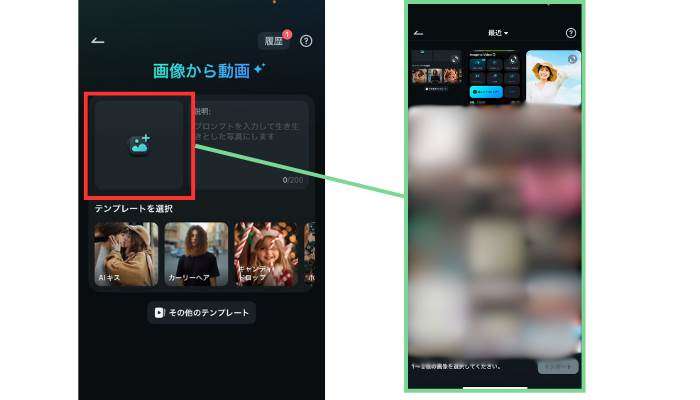
上の写真部分をタップすると、デバイスに入っている画像が出てくるため、編集したい素材を選びましょう。
③プロンプトに「歌わせる」と入力し、生成する【Filmora無料アプリ版】
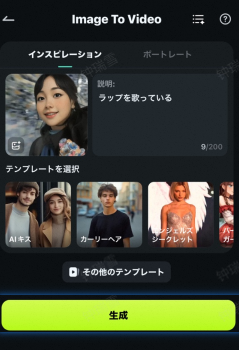
プロンプトは、日本語でも英語でも入力できます。
今回は、以下のように入力しました。
【プロンプト】
ラップを歌っている
身振りや手振りをもっと加えたい場合は、プロンプトに追加してみてください。
④生成した歌わせる動画を編集・ダウンロードする
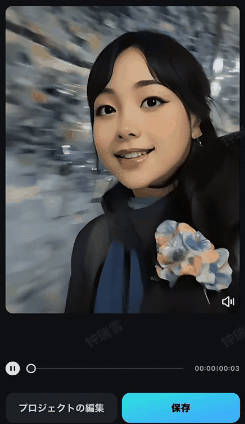
歌わせる動画が完成したら、編集・ダウンロードを行います・
音源を追加して、よりリアルな歌っている動画を作りたい場合は、そのまま編集を続けましょう。
また、「作曲などからこだわって音源を作成したい!」という方は、下記記事を参考にしてみてください。
関連記事:AIに音楽を歌わせよう!おすすめ便利サービス・ツールを紹介!
アプリで作成した歌わせる動画のクオリティをさらに上げる方法【Filmoraソフト版】
Filmoraは、今回紹介した画像を歌わせる編集機能以外にも、動画の質を上げる編集機能が豊富にあります。
ここでは、歌わせる動画にぴったりの編集機能を3つ紹介します。
- 音源追加
- テロップ(文字)追加
- エフェクト・フィルター追加
アプリ版でできるものもありますが、ソフト版を使用するとより細かい編集を簡単にできるため、PCを持っている方は、ぜひダウンロードしてみてください。
①音楽を追加してより歌っている雰囲気に【Filmoraソフト版】
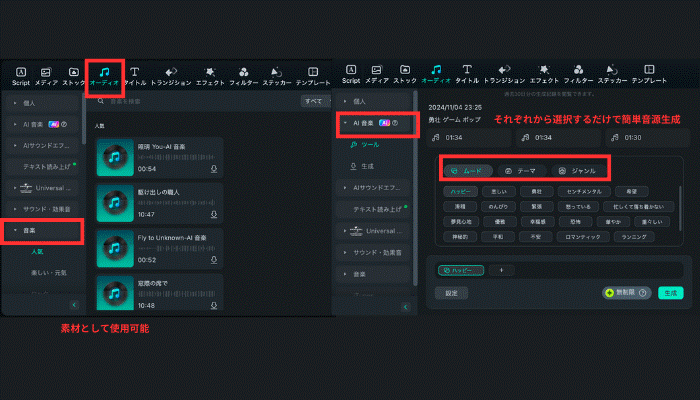
Filmoraを使えば、BGMを準備する必要はありません。
というのも、Filmoraには豊富な音源があるだけでなく、自身で作ることもできるためです。
自分で音楽を作る場合は、「AI音楽ジェネレーター」という機能を使用します。
どのような曲調にしたいかなどを決めるだけで簡単に生成されるため、AIに使い慣れていない方でもオリジナリティのある音源を作成できるでしょう。
生成された音楽は商用利用可能であるため、SNSへのアップなども問題ありません。
Filmoraを使えば、動画編集初心者の方でも、簡単に高クオリティの動画を作成できるため、ぜひ使ってみてくださいね。
具体的な方法は、以下の記事で詳しく解説しています。
関連記事:無料で使える!filmora搭載BGMで動画を一気におしゃれにする
②テロップを入れて歌わせた動画を映像作品に【Filmoraソフト版】
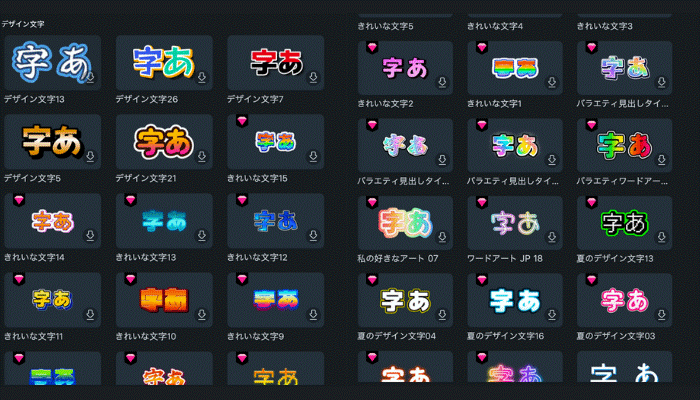
歌わせる動画に歌詞をつけたり、タイトルを入れたりしたい場合も、Filmoraで簡単にできます。
おしゃれなデザイン文字が豊富に準備されているため、歌っている動画の雰囲気に合った文字入力ができるでしょう。
また、自動文字起こし機能もおすすめです。
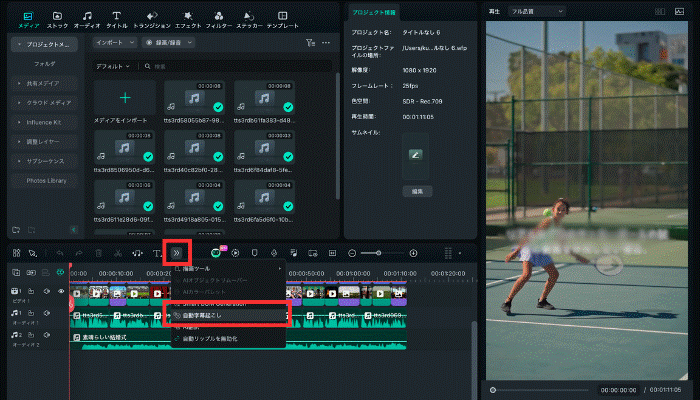
歌っている音声を自動で文字に起こしてくれる機能になっており、歌詞を手打ちする時間が短縮されます。
ちなみに、自身で歌った音声を入れて、ボイスチェンジャーで編集する方法もあります。
「歌ってみた動画にしたいけど、自分の声は入れたくない」という方は、下記の記事を参考にしてみてください。
関連記事:最適なボイスチェンジャー│Filmoraで声を変える方法3選
③歌わせた動画にエフェクトやフィルターを追加【Filmoraソフト版】
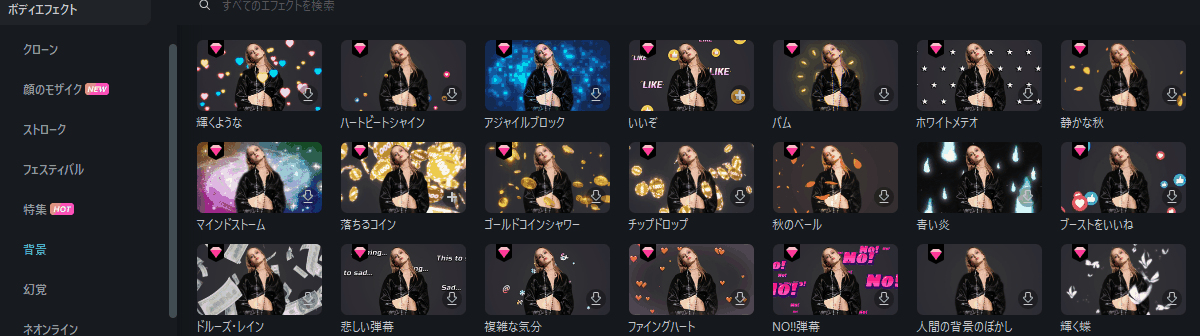
エフェクトやフィルターも動画のクオリティをあげるには非常に重要です。
というのも、動画全体に統一感が出せるためです。
Filmoraでは、エフェクト・フィルターともに100種類以上あり、素材に困ることはありません。
アニメーションのようなエフェクトや映画のフィルムらしいフィルターなど、幅広いジャンルが揃えられているため、ライブをしているような歌ってみた動画も簡単に作成できるでしょう。
まとめ
iPhoneには、画像から歌わせるアプリがたくさんあります。
今回はFilmoraをメインに人気の無料アプリを5つ紹介しました。
人によって合う・合わないもあるため、ぜひ実際に使用して理想の仕上がりになる歌わせるアプリを試してみてください。
また、Filmoraはソフト版を使うとより高度な編集が可能です。
iPhoneアプリ版以上に豊富なAI機能があるため、PCを持っている方はあわせて使ってみてください。






役に立ちましたか?コメントしましょう!