昨今ライブ配信で収入を得るライバーやストリーマーは、様々なソーシャルメディアでエンゲージメントを獲得するために、収益化目的のカスタマイズツールやソフトを持っています。Mac版のStreamlabs OBSと連携するソーシャルメディアはTwitch、YouTube、Facebook、Mixerなどの無限の可能性を秘めた人気のプラットフォームです。Mac版のStreamlabs OBSは大元のOBS、ECamm live、Twitch Studiosなどの競合と肩を並べることができるでしょう。
ここではMac版Streamlabs OBSのダウンロードから使い方まで説明しますが、事前にOBS Studio (Open Broadcaster Software Studio)の魅力を把握しておきましょう。
Streamlabs OBS と OBS Studioを比較
一般的なOBS Studioは、未編集のシンプルな映像を配信する目的で公開されたソフトウェアです。OBS Studioは、カラフルな映像やエフェクトを追加せずに映像配信したい人に向いているソフトです。
一方で、「SLOBS」として知られるStreamlabs OBSは改良されており、加入者が増加しつつあります。SLOBSはユーザー体験を向上するツールを外注なしで一つのハブで提供します。
- OBS Studio (Open Broadcaster Software Studio)
OBS Studioはオープンソースの無料ソフトです。コードが丸裸にされているため、開発者は自由にソフトを改良できます。TwitchやYouTubeへ手動で接続できます。設定にいくつかの手順を踏めば準備完了です!
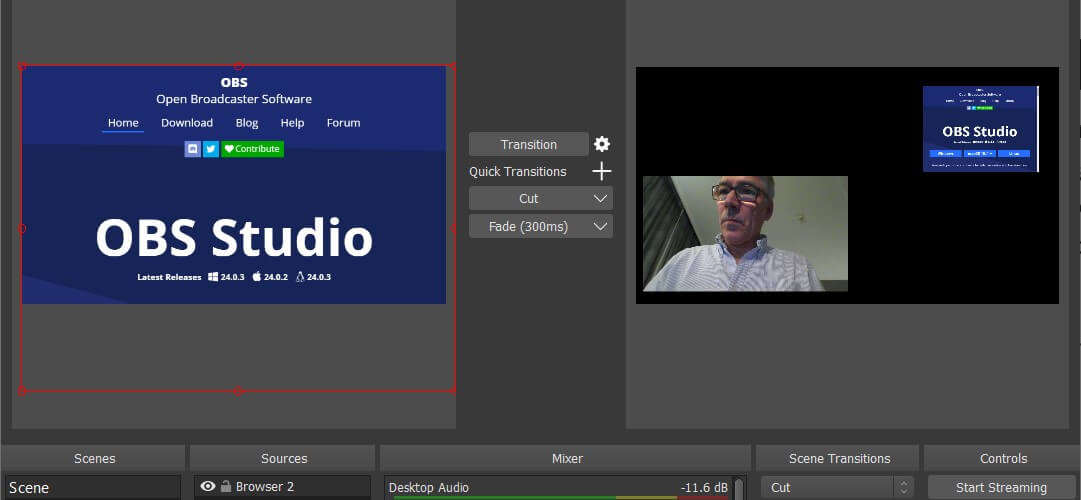
OBS Studioは追加機能や特徴の面で非効率ですが、素晴らしいユーザー体験を与えてくれます。録音と配信に関しては、シームレスで余分な機能が省かれています。
OBSには限られてはいるものの、オーバーレイや背景デザインが有料で利用できます。レイアウトのバリエーションを増やすためには、他の素材サイトを参照する必要があります。参照といってもコピーペーストほどの作業で、素材サイトも多数存在するためユーザーの負担はありません。
- Streamlabs OBS
Streamlabs OBSをレモンにたとえるなら、「レモンを貰ったので、レモネードを作ろう」という発想です。オリジナルのOBS Studioにチャンスを見いだして、改良されたソフトがStreamlabs OBSです。OBS StreamlabsはMacまでリリースされ、ユーザーエクスペリエンス向上のために、コードが刷新されました。
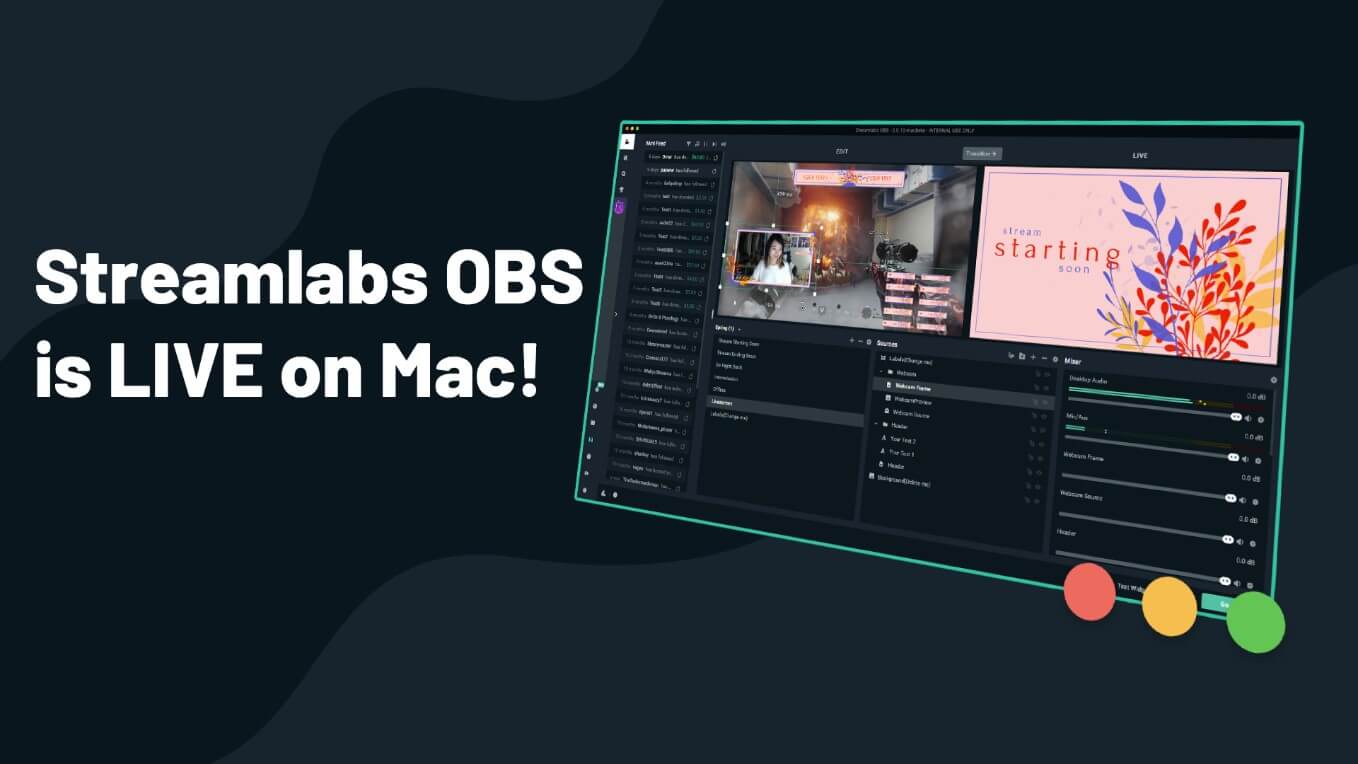
Mac版のStreamlabs OBSもOBSと同様に無料のツールで、比較的簡単なプロセスでインストールできます。Mac版のリリース前はWindows、AndroidとiOS向けのアプリで利用できました。Bootcampを利用すれば、Mac所有者はOSを切り替えてStreamLabs OBSを利用できます。
Streamlabs OBSのMac版を起動すると瞬時に設定が反映されて、メインの選択を行うダッシュボードに移動します。数回クリックするだけで、配信の準備が整います。
Mac版で強化された機能によって、Streamlabs OBSは同業他社のソフトウェアを大きく引き離しました。豊富なテーマと高度な機能により、ユーザーはパーソナライズされた独自のレイアウトで世界観を作り上げることができます。
Mac版はアラート機能、音声の合成、ウィジェットやレイアウトを無料で提供しています。
MacでStreamlabs OBSをダウンロードする手順
Mac版のStreamlabs OBSをPCで起動する簡易手順は以下のとおりです。
1. Streamlabs OBSをダウンロードする
StreamLabs.comにアクセスし、画面右上に表示されるダウンロードタブをクリックします。アプリのダウンロード後は、インストールが必要です。

2. Mac PCでStreamlabs OBSをインストールする
Streamlabs OBSのMac版を実行するために、Webカメラとマイクの使用許可が求められます。許可するとサインインの手順が続行されます。

ユーザーは配信プラットフォームのアカウントでサインインする必要があります。Twitch、YouTube、Facebook、Xなどのオプションが用意されています。その他の配信アプリは、下の項目から選択できます。アカウントの認証プロセスを踏むと、初期化が完了します。
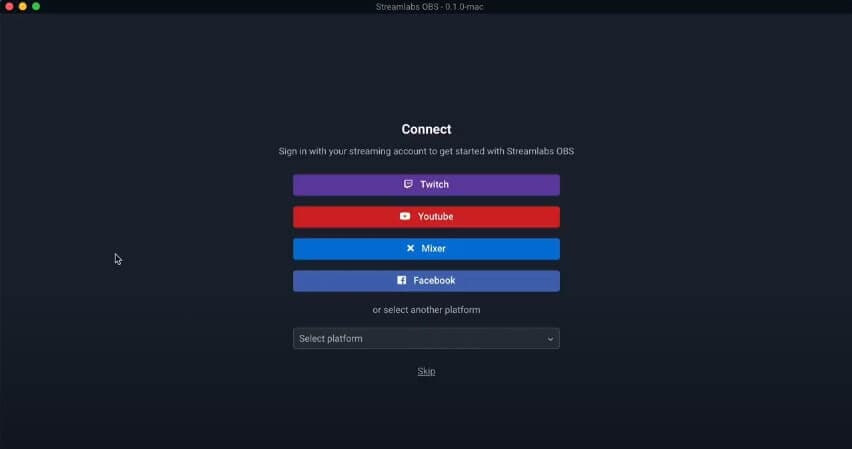
次の手順はとても重要です。OBSのアカウントを持っているユーザーは、Mac版 Streamlabs OBSのアカウントにデータを移行できます。新規で始めることもできます。いずれの処理も2分以内に完了します。
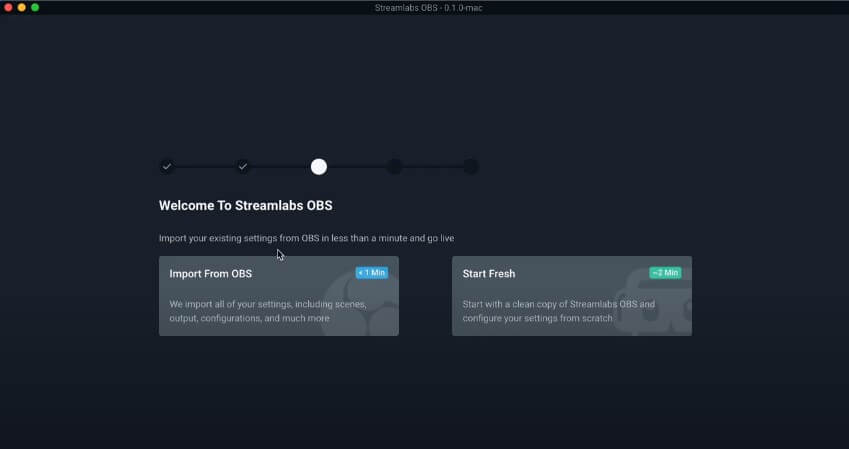
使用可能なWebカメラとマイクをチェックし、正しくマッチングされているかを確認します。その後自動で最適化が行われ、デバイスから最高品質の映像が配信されます。
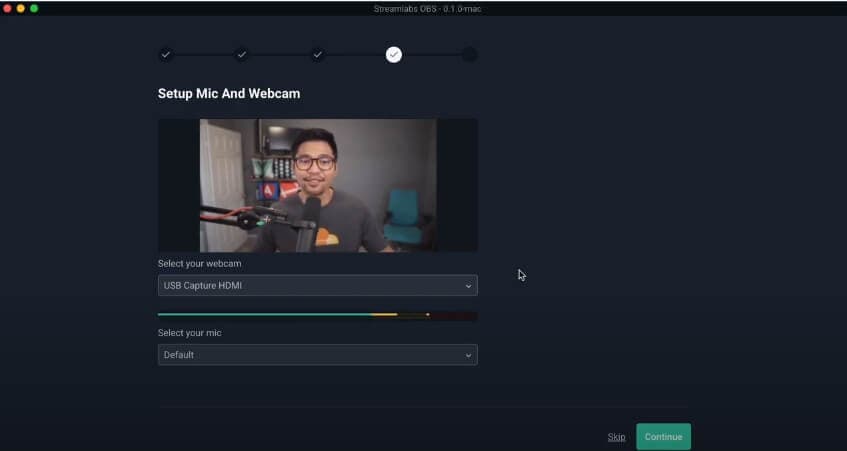
3. MacでStreamlabs OBSを操作する
ダッシュボードに慣れる
はじめに、エディターのタブに十分な時間をかけることが理想的です。このハブはストリーム(シーン、ソース、ウィジェット)の設定に使用します。
ライブ配信か録画を選択
一般的なソフトとは異なり、Mac版のOBS Streamlabsはライブか録画のいずれかを選択できます。
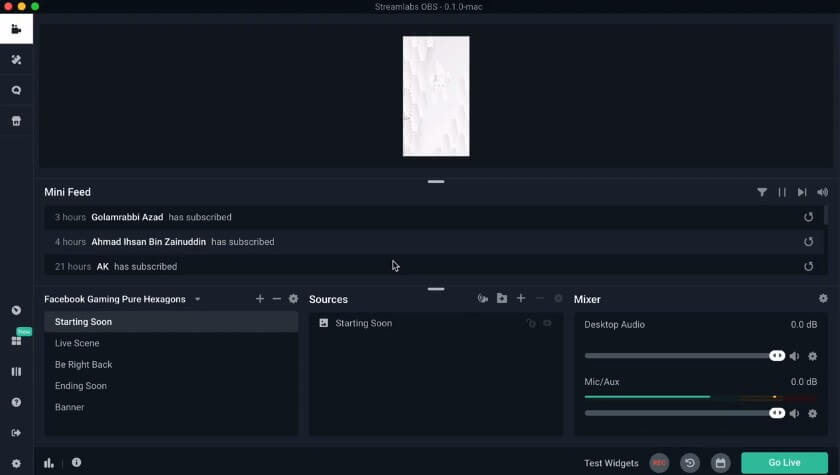
配信スペースは好みにあわせて整理が必要ですが、Mac版のOBS StreamLabsには豊富な選択肢があります。手動で修正可能なテーマだけでも約250通りの美しいオプションが用意されています。Primeでは実際に、1,700円前後で追加オプションを提供しています。
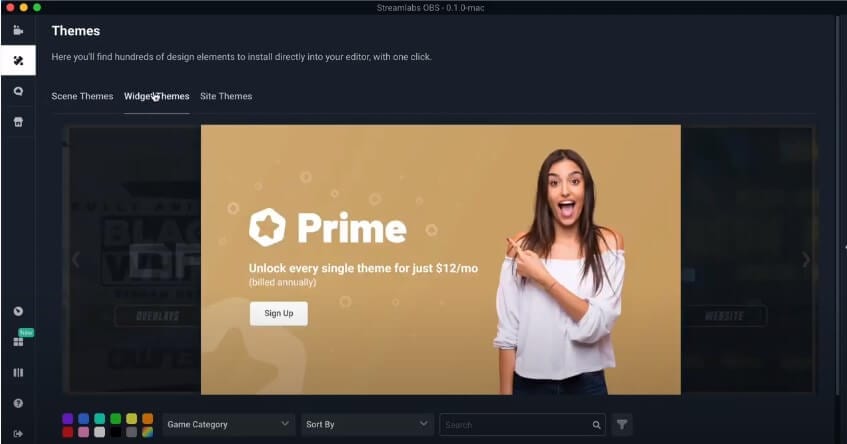
ゲームキャプチャー、画面キャプチャー、ディスプレイキャプチャーなど、多数の配信機能が用意されています。Mac版のStreamlabs OBSがあれば、ストリーマーは視聴者との共有に必要な機能のほとんどを利用することができます。その中でも、アラートボックスはかなり興味深い機能です。

アラートボックスは、リアルタイムの寄付エントリー、フォロー、購読を整理するために、さまざまな形やフォームで存在します。他にも、ミニフィード、テーマライブラリー、視聴者による迷惑行為からチャットを保護するクラウドボット機能があります。
プラグインも同様に、音楽配信に便利な機能です。
まとめ
Mac版のStreamlabs OBSは配信に魅力的な視覚効果を加えて、視聴者を惹きつけます。どのような配信アプリでも互換性があります。
Mac版 Streamlabs OBSの主なメリットは、汎用性とユーザーフレンドリーなインターフェイスです。使い方が簡単でダウンロードが無料なことも大きなメリットです。スピーディーにアプリを習得できるため、すぐに作業に取り掛かることができます。
さらに良質な映像配信のために、Mac OS版のFilmora動画編集ソフトをぜひお試しください。Filmoraは専門的な知識や操作スキルがなくても、簡単に配信映像を魅力的なコンテンツに変換してくれます。





役に立ちましたか?コメントしましょう!