今ではあり得ないほど、テクノロジーは進化しています。AIで画像・動画を生成したり、テキスト記述からメディアを編集するツールまで存在します。この記事では、AIを限界まで進化させたRiffusion AIについて解説します。
画像から音楽を生成できるとは、誰が思いついたでしょうか?Riffusion AI音楽ツールを使えば、画像をメロディーに変換することができます。この記事では、Riffusionの操作方法と、AIが動画編集に与える影響について解説します。
目次
パート 1: Riffusion音楽制作の全機能
AIでプロンプトからテキストや画像を生成できることは、すでにご存知かもしれません。しかしAIで音楽生成も可能であるとは、誰が想像したでしょうか?Riffusionは、従来の音楽制作を覆す画期的なツールであるといえます。Riffusionはクリック操作ではなく、プロンプトから音楽生成を可能にしています。
Riffusionは、スクリプトで記述された希望の音楽に命を吹き込む斬新なテクノロジーです。描写を楽曲に変えるツールを想像してみてください。Riffusionのような生成AIは、クリエイティブ分野の飛躍的進歩といえます。今や言葉を通じて、アイデアを音楽を変換することができます。Riffusionはクリエイティブな表現の開拓者であるといえます
Riffusionは画像生成に、安定した拡散プロセスで動作します。生成画像はスペクトログラムに変換されますが、驚くことにスペクトログラムは音声に変換されます。これはイメージがユニークな音楽に変わる技術革新であり、文字通り「画像が音楽として奏でる」体験を目の当たりにしています。
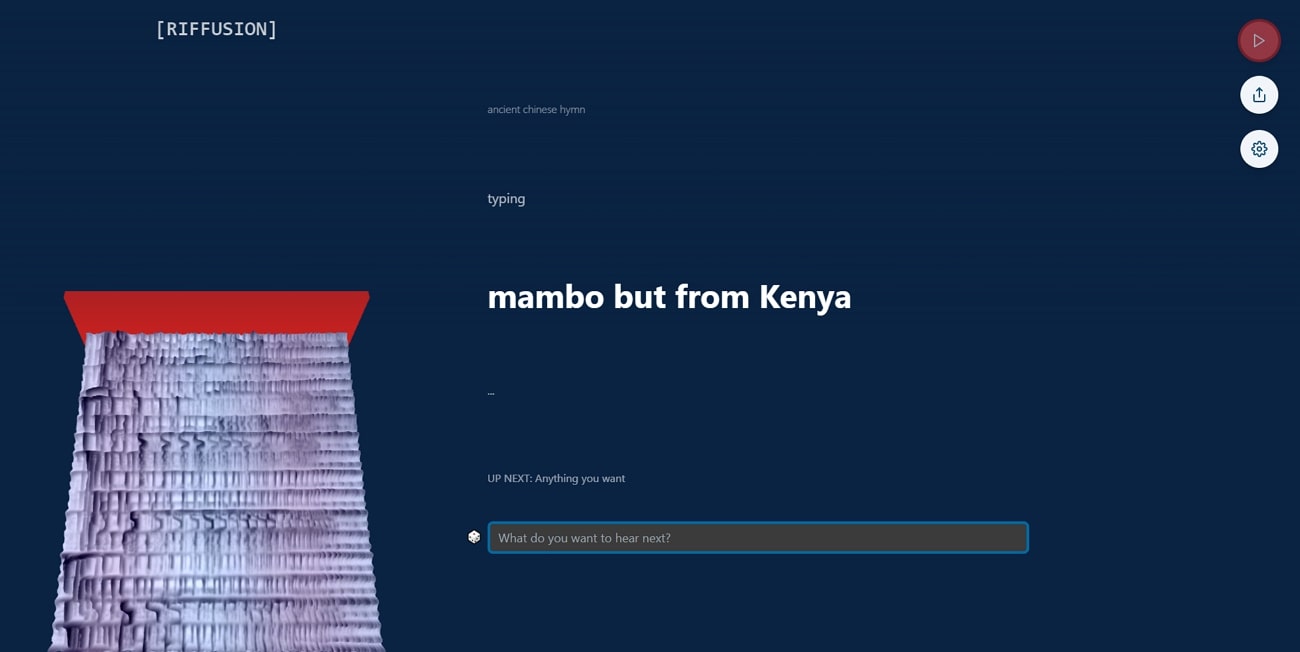
パート 2: Wondershare Filmoraが優れた音楽エディターである理由
Riffusionの音声ツールを学びましたが、RIffusionにはオーディオ編集機能がありません。音楽編集という観点から言えば、Wondershare Filmoraは最良の選択肢です。なぜなら、Filmoraはビデオ編集から音声管理まで備えた音楽エディターであるからです。Riffusion AIと比較して、Filmoraがより優れた音楽エディターである理由を見ていきましょう。
充実な動画&オーディオ編集機能が搭載!
ChatGPT機能:歌詞をカンタンに生成・翻訳
ビット検出:AIで音楽のビットを検出
【無料新機能】:AI音楽&画像生成AI&アバター

パーソナライゼーション
Wondershare Filmoraは、パーソナライズが可能な音楽編集機能を提供しています。エフェクト・トランジション・オーバーレイを追加すれば、音楽を芸術的にカスタマイズすることができます。また、オーディオクリップのカスタマイズも可能です。こうしたオプションは、ビデオや各プロジェクトとのシームレスな同期を保障しています。
多彩な編集オプション
Filmoraは音楽スタイルやジャンルにあわせて、多彩な編集オプションを提供しています。落ち着いたメロディーやエネルギッシュなビートなど、Filmoraはあらゆる音楽に対応しています。Filmoraの多彩な編集機能で、お好みのムードや雰囲気に合わせて音楽を編集できます。
フレームのリアルタイム制御
Wondershare Filmoraでは、フレームのリアルタイム制御が可能です。この機能は、視覚やアニメーションに音楽を合わせることができるため、視聴者にシームレスでダイナミックな動画の印象を与えることができます。
オーディオツール
Wondershare Filmoraは音楽編集に役立つ音声ツールを提供しています。AIノイズ除去機能は、バックグラウンドノイズを除去し、鮮明でクリアな音質を保証します。また、オーディオイコライザー機能は周波数を調整して、サウンドの微調整を行います。さらに、ビデオクリップと音声を簡単に合わせるオートモンタージュ機能で、時間と労力を節約します。
パート 3: Wondershare FilmoraのAIオーディオ編集
Wondershare Filmoraのカタログは常に更新されています。今回、ユニークな方法であっと驚く音声・動画編集を可能にするAIを導入しました。モーショントラッキング機能は、動作中のあらゆるオブジェクトの追跡ができます。追跡している間中、動作中の部分にエフェクトを適用あるいは追加することができます。
さらに、Wondershare Filmoraのグリーンスクリーン機能が簡略化されたため、AIオプションで背景を削除できるようになりました。プラットフォームでの背景削除が可能なため、物理的にグリーンスクリーンを用意する必要がなくなります。また、スマートカットアウト機能で動画を編集して、保存することもできます。
Wondershare FilmoraのAIオーディオ機能
Wondershare Filmoraはビデオ編集と同様に、多彩なオーディオ編集も提供しています。Riffusionと比べてみても、Filmoraの音声編集AIがどれ程優れているかは明らかです。AIのパーフェクトな動作およびAI機能の詳細をご覧ください。
1. AIノイズ除去
FilmoraのAIノイズ除去機能は、メディアから背景ノイズや歪みを取り除くことができます。この機能のオプションの一つは、ヒスノイズとハムノイズを個別に除去することです。設定からスライダーを調整して、パラメーターの変更ができます。編集されたメディアは、スタジオで聞いているようなシャープな音に変わります。
ステップ1
Wondershare Filmoraを起動したら、「新しいプロジェクト」を選択して編集画面を起動します。ファイル選択・ドラッグ&ドロップでメディアインポートします。インポートしたメディアを選択して、Filmoraのタイムラインにドラッグ&ドロップします。
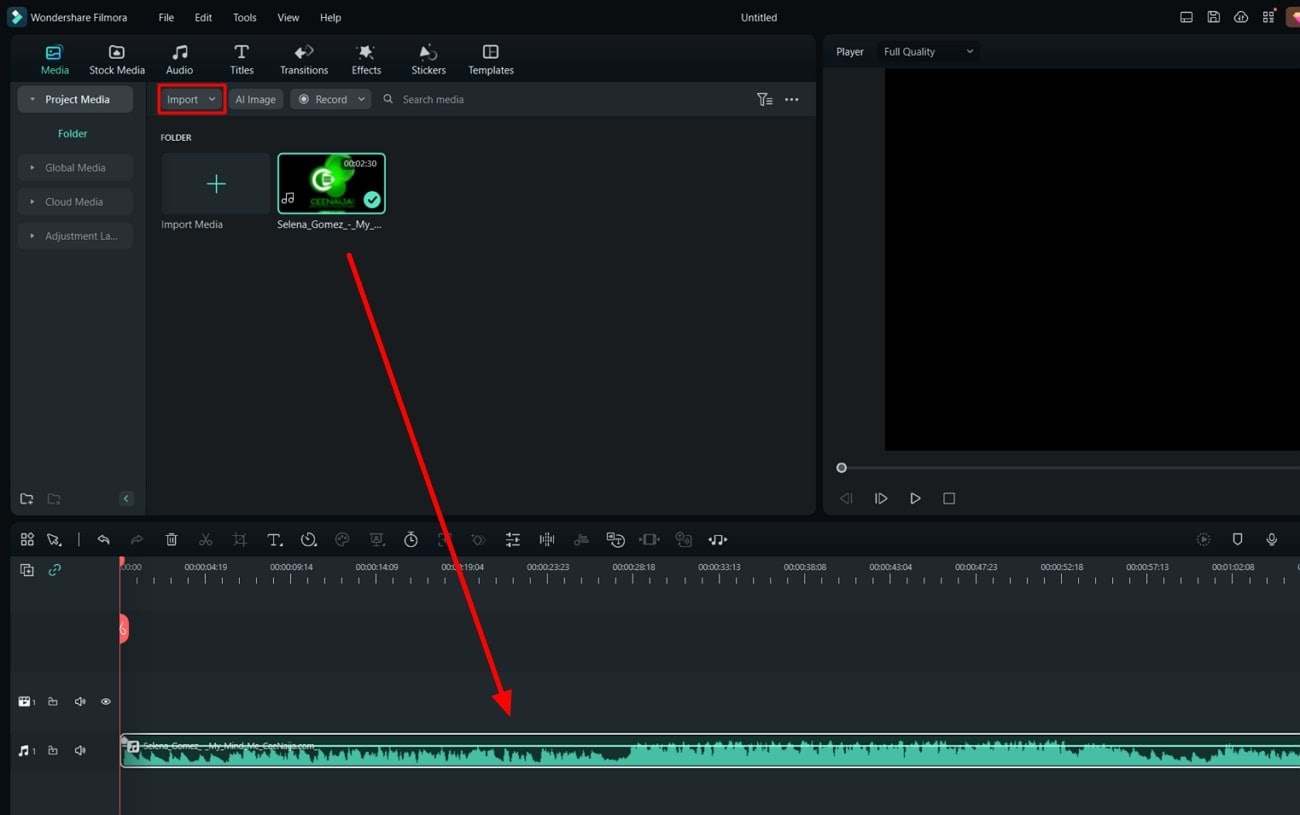
ステップ2
タイムラインからファイルを選択し、画面右側の設定パネルから 「オーディオ」タブをクリックします。オプション画面を「ノイズ除去」の設定が表示されるまで下にスクロールします。
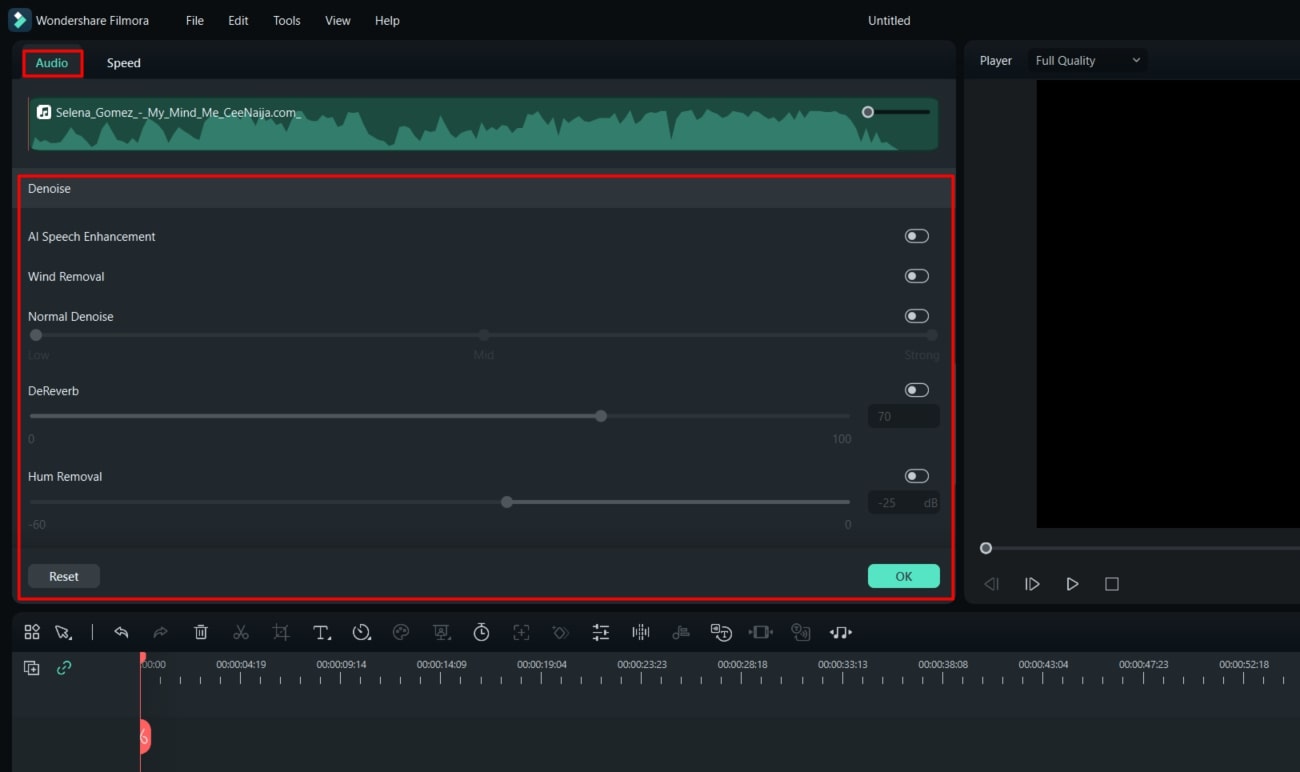
ステップ3
「ノイズ除去」のスライダーを調整します。除去したいノイズの種類やパラメーターを変更します。
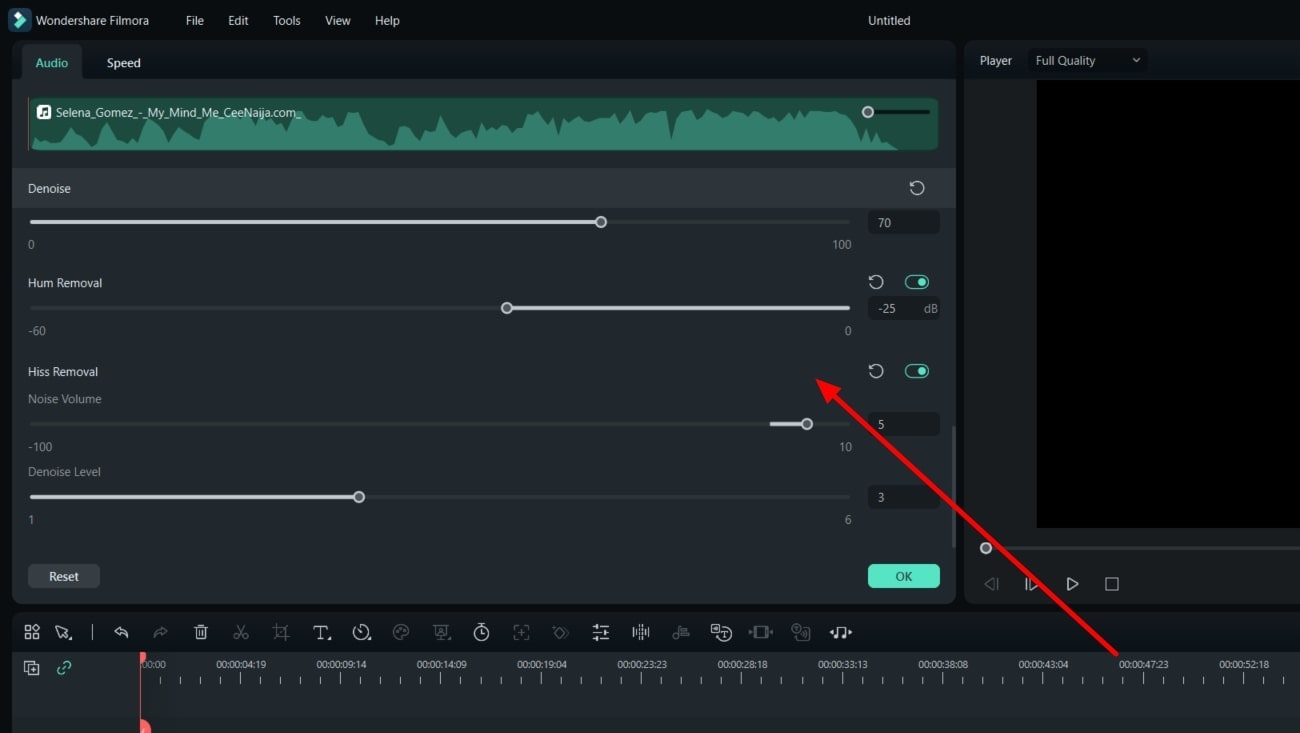
2. オーディオダッキング
タイムラインに複数の音声ファイルがある場合、サウンドの調整に困難が生じます。これは、音声ファイルが同時に再生される場合に起こります。Filmoraはこの問題の解決に、オーディオ ダッキング機能を提供しています。この機能は、片方の音声を再生しているときに、もう片方の音声の音量をダッキングすることができます。オーディオダッキングにより、プロフェッショナルで一貫性のあるオーディオに仕上げることができます。
オーディオダッキングの使い方
インポートした音声をタイムラインに追加します。音声ファイルをクリックして設定を開きます。「オーディオ」タブから「オーディオダッキング」を選択します。「オーディオダッキング」をオンにした後、パラメーターを変更します。
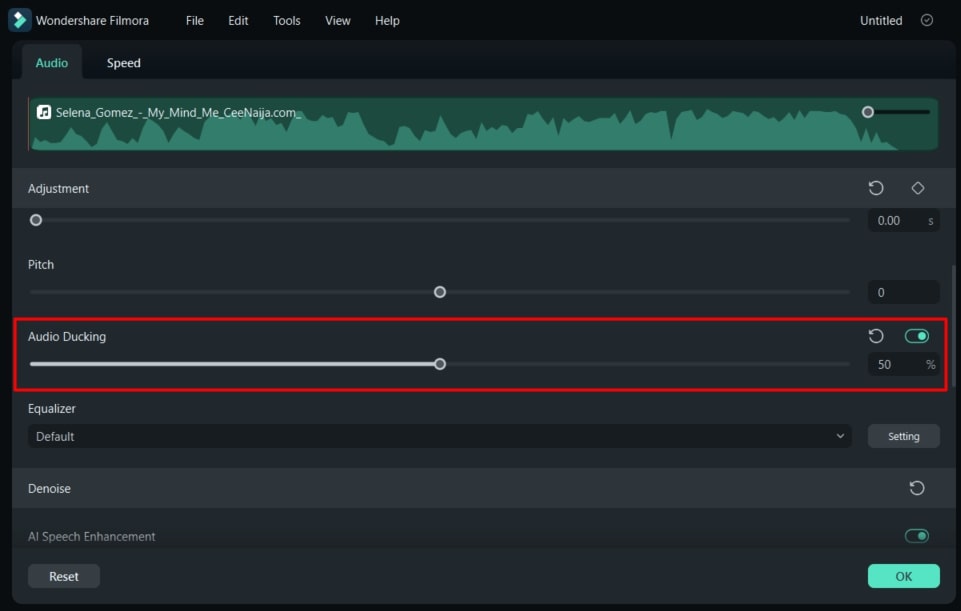
3. AIオーディオストレッチ
オーディオストレッチは、音声ファイルの長さを動画ファイルに合わせる機能です。ビデオにBGMを追加したい場合に便利な機能です。音楽の長さが十分でない場合は、フレームを複製して音楽の長さを増やします。
オーディオストレッチの使い方
タイムラインで音声ファイルを選択します。タイムラインのツールバーから「オーディオストレッチ」アイコンをクリックします。マウスを使用してオーディオを右にドラッグして音声の長さを動画に合わせます。最後にプロジェクトを保存します。
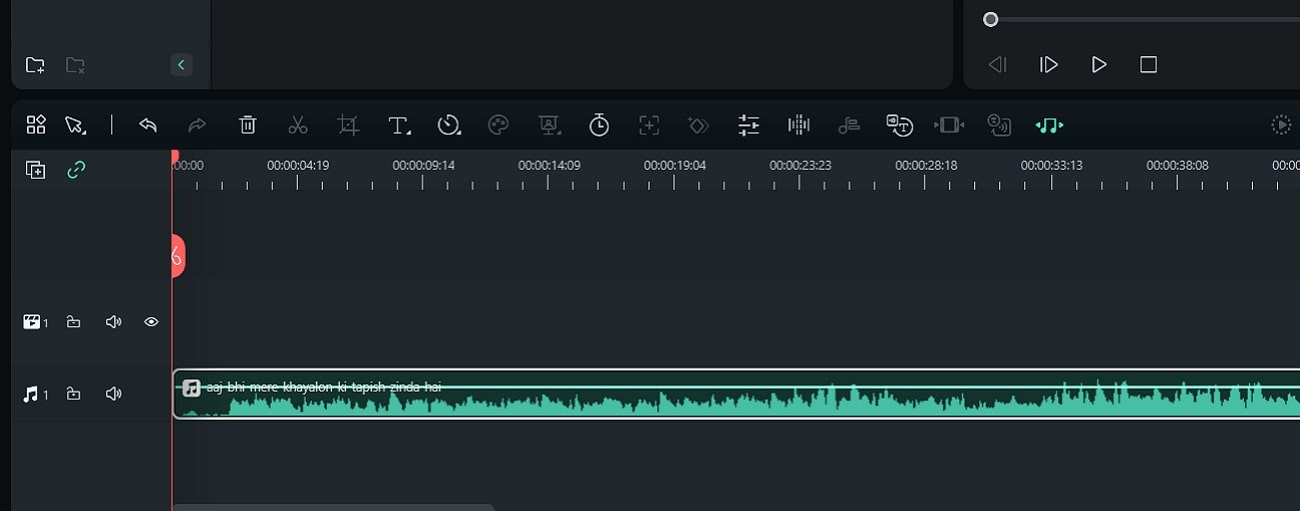
まとめ
技術は私たちが追いつけるペースで進歩しています。Riffusionのようなツールは、AIで生成された画像を音声ファイルに変えることができます。しかし、技術革新を語るのであれば、Wondershare Filmoraの右に出るものはありません。Wondershare Filmoraは大変革を遂げて、今では15以上のAIツールを提供しています。

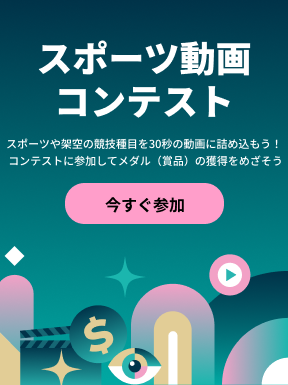
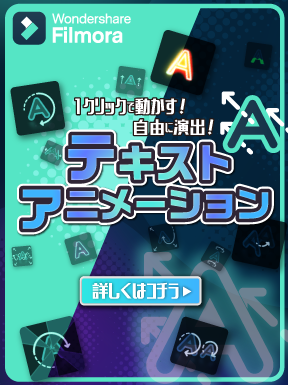

役に立ちましたか?コメントしましょう!