「動画編集に挑戦してみたいけど具体的なイメージが湧かない」
「動画編集に必要なアイテムやおすすめのソフトが知りたい」
このように考えている方も多いのではないでしょうか?
動画市場は2024年現在も成長し続けており、2028年には国内の動画配信(VOD)至上だけでも7,371億円まで拡大すると予測されています。
そんな、成長市場の中心、“動画”を自分も扱ってみたい、編集してみたいと考える方は、ぜひ本記事を参考にしてください!
本記事では、動画編集の全体的な流れでイメージを掴み、必要なアイテムやおすすめの編集ソフトを紹介した上で、動画編集の基本やポイントについて解説していきます。
本記事を読むだけで、動画編集の全体像が正確に把握でき、動画編集に挑むための“第一歩”となるはずです。
参考:動画配信の国内市場規模は5,740億円(23年、前年比8.2%増)、2028年には7,371億円規模へ
Part1.動画編集の全体的な流れ
動画編集を始める前に、ここでまずは全体的な流れを把握してきましょう。
全体的な流れを把握しておくことで、後々紹介するアイテム・ソフト選びや具体的な編集が大幅に進めやすくなります。
それぞれの工程について簡単なポイントと供にステップバイステップで解説していきますよ!
Step1.設計
動画編集を始める前に、まず「誰に何を伝えたいのか」を明確にする必要があります。
ターゲットとなる視聴者(ペルソナ)を明確に設定した上で、そこに“刺さる”動画全体の構成を考えましょう。
この際に、必要になる素材や、適したBGMなど、思いついた事をメモしておくことで後々役立つケースが多々あります。
・ポイント
・ペルソナ設定:年齢、性別、興味関心、視聴目的などを具体的に設定する
・全体像を描く:動画の内容、構成、時間配分などをメモや図にして書き出す
Step2.素材集め
設計に沿って動画に必要な素材を集めましょう。
具体的には、動画の内容に応じて、撮影映像、動画素材、写真、音楽、効果音などを用意します。
この際、特にインターネット上で公開する予定の動画に関しては、ロイヤリティフリーの素材を用意するよう注意してください。
この点を無視してしまうと、著作権侵害などでトラブルに発展してしまう恐れがあります。
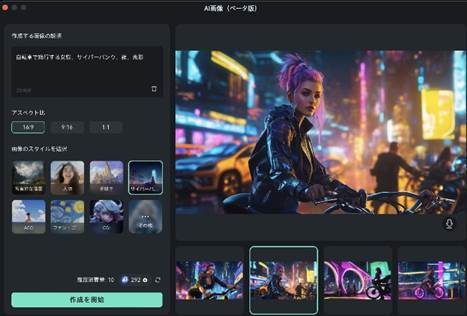
また、後ほど紹介する動画編集ソフトの中には、ソフト内でAIを活用した「生成」ができるケースもあります。
(例)
・AI動画生成
・AI画像生成
・AI音楽生成
など
加えて、素材ストックサービスと連携しているようなソフトもあるため、使用ソフトによっては、必ずしもこの時点で完璧に素材が収集できている必要はありません。
AIグラビアの作り方≫
【リアクション動画】海外の反応まとめ動画の作り方≫
・ポイント
・高画質・高音質の素材を準備する
・ロイヤリティフリーの素材を活用する
・素材のテーマや雰囲気を統一する
Step3.インポート
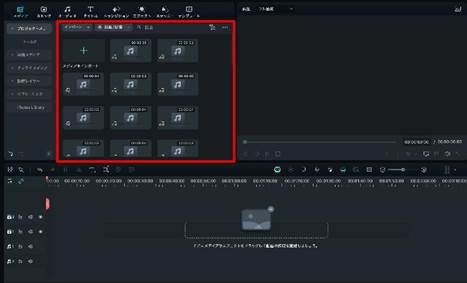
集めた素材を編集ソフトに取り込みます。
なお、編集ソフトによって「ドラッグ&ドロップ」「選択形式」など対応している取り込み方法やファイル形式が異なる場合があります。
そのため、可能な限り幅広いファイル形式に対応している動画編集ソフト選びがストレスの少ない編集環境作りには必要です。
・ポイント
・ファイル形式を確認する
・整理整頓して保存する
・必要に応じて、ファイル形式を変換する
Step4.カット・並び替え
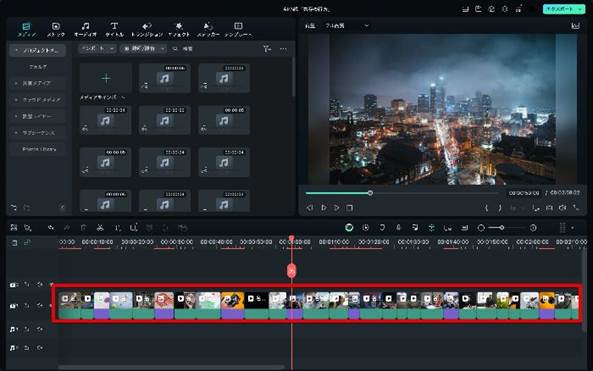
素材がソフトにインポートできたら、設計に基づいて、素材をカットしたり、並び替えたりして、動画の基礎となる構成を作ります。
カット編集は、場合によって全ての会話や音声、シーンを確認しながら必要部分を残していく作業になるため、とくに素材を素材が長時間に及ぶ場合、時間と労力を要します。
しかし、例えば無音部分を自動検知・自動削除してくれる「無音検出」機能が搭載されている動画編集ソフトであれば、大幅に手間が省けるでしょう。
このように、多くの工程において、ソフト機能によるサポートの有無で編集効率は大きく変化するため、ソフト選びがいかに重要かがわかります。
・ポイント
・不要な部分や冗長な部分はカットする
・重要なシーンは長めに編集する
・シーン間の流れをスムーズにする
Step5.演出・装飾
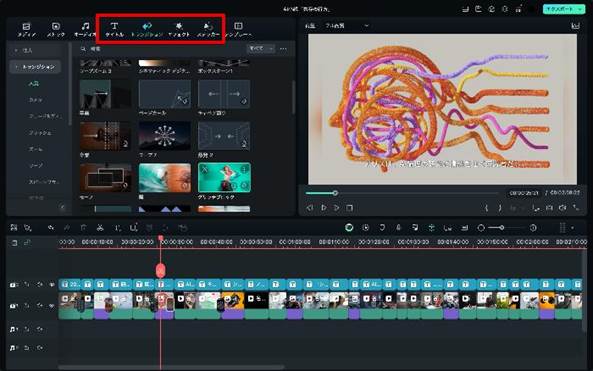
動画編集ソフトに搭載されているエフェクトやトランジションを使って、動画をより魅力的に演出しましょう。
また、字幕テロップを使って装飾すれば、視聴者の視認性は大きく上がります。
この部分に関してもAIツールを搭載しいるソフトが登場しており、中には動画内の音声を全てAIが文字起こしした上で自動テロップ化してくれるものもあります。
とくに長時間の動画をフルテロップ化する作業は大変骨の折れる作業ですので、そういった機能が活用できるのと、できないのでは完成までの時間に大きな差が付くでしょう。
・ポイント
・ターゲット層に合った演出/装飾を使う
・色々使いすぎて派手になりすぎないように注意する
・字幕やテロップは読みやすいフォントとサイズを使用する
Step6.BGM・SE
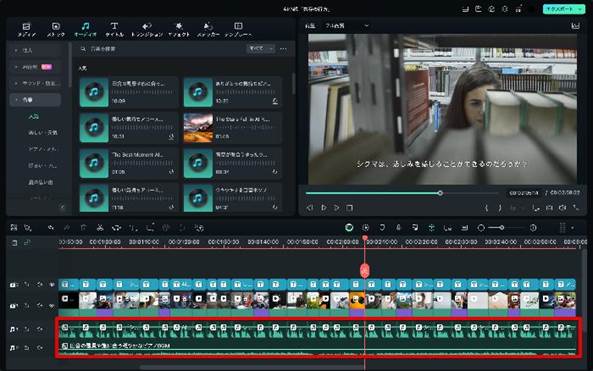
ここまで来れば全体の流れは完成しています。
全体の流れを一度確認した上で、動画にBGMや効果音(SE)を追加していきましょう。
BGMやSEは、視聴者の感情を揺さぶり、動画全体の雰囲気を増幅させる効果があります。
実際に確認すると解りますが、BGMやSEを追加する前と後では印象が大きく変わりますよ!
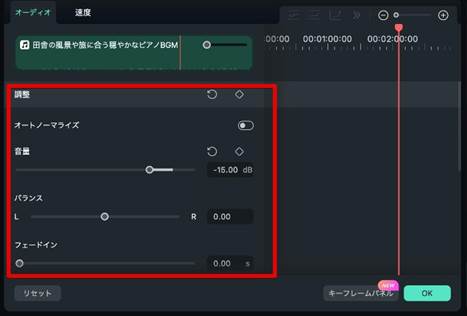
またこの際「オートノーマライズ」機能などを活用して動画全体の音量やバランスを統一/調整することも重要です。
一般的な動画と比較して過度に大きな音量や小さな音量は、視聴者を不快にし、早期の離脱に直結してしまいます。
・ポイント
・動画の内容に合ったBGMや効果音を選ぶ
・音量バランスを調整する
・著作権に注意する
Step7.最終確認

完成して即座に書き出すのではなく、一度動画を再生し、全体的な構成、音量、字幕の誤字脱字などを確認していきましょう。
客観的に動画を視聴することで、編集段階では気がつかなかったミスやアイデアが見つかるケースも多々あります。
最終的な局面ですので、ここで手を抜かず、気になる点はしっかり修正しましょう。
・ポイント
・誤字脱字や音ズレがないか確認する
・視聴者目線で動画を見る
・必要に応じて修正する
Step8.エクスポート
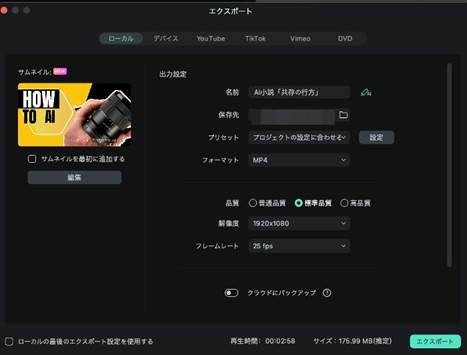
完成した動画を、必要な形式で書き出します。
併せて、サムネイルや動画概要欄の作成もしておけば動画共有サイトへの公開もスムーズでしょう。
この際、視聴環境に合った動画形式、適正なファイルサイズで書き出す事を意識してください。
また、動画編集ソフトによってはYouTubeやTikTokなどの動画共有サイトに直接アップロードできるものも存在します。
・ポイント
・視聴環境に合った形式で書き出す
・ファイルサイズを確認する
・動画のタイトルや説明文、サムネイルなども作成しておく
Part2.動画編集に必要なアイテム
動画編集の全体的な流れが把握できたところで、次は「必要なアイテム」を見ていきましょう。
動画編集に必要なアイテムは、基本的に3つだけで、比較的簡単に用意できます。
動画編集に関して完全に初心者で「なにから準備すればよいかわからない」という方は必見です!
それでは、以下で内容を詳しく見ていきましょう!
①PC・スマホ
1つ目の動画編集に必要なアイテムは「PC・スマホ」です。
前提として、動画編集をするには、後述するソフトやアプリといった「動画編集に特化したツール」が必要になります。
PCやスマホは、そのツールを操作するためのデバイスになりますので、動画編集には欠かせないアイテムです。
とは言え、PCとスマホ、両方を所持している必要はありません。
PCであれば「編集ソフト」スマホであれば「編集アプリ」といったように、各デバイスに対応したツールを使用すれば、問題なく動画編集を始められます。
なお、より本格的に動画編集をしたいのであれば、PCの使用をおすすめします。
PCであれば、高性能な編集ソフトを利用できる上、大画面で細かい操作もしやすく、効率的にハイクオリティな動画が作成しやすくなります。
②編集ソフト
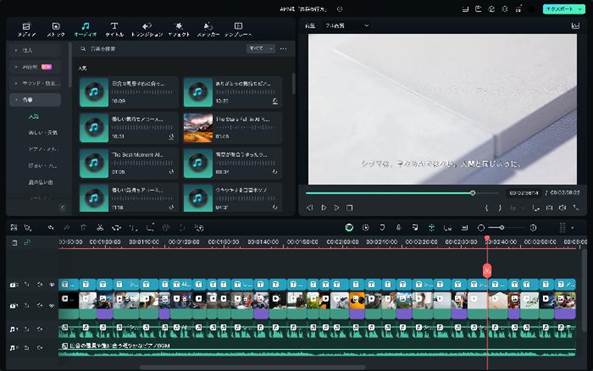
次に挙げられる動画編集に必要なアイテムは「編集ソフト」です。
先述の通り、動画を編集する際、この編集ソフトがないとなにも始まりません。
まずは、無料でインストールできるソフトでも良いので、お手持ちのデバイスに導入するところから始めてみましょう。
なお現在では、各ソフトウェア企業から多くの編集ソフトがリリースされており、それぞれに特徴や扱える機能は異なります。
加えて、著しいAI技術の発展にともない、編集ソフトへの「AI機能の導入」も進んでいます。
とくに、初心者の方であれば、AIの力を借りて動画編集することで、大幅な作業の効率化が可能です。
次章にて、動画編集初心者の方におすすめのソフト&アプリを紹介しますので、そちらもぜひ参考にしてくださいね!
③カメラ
3つ目の動画編集に必要なアイテムは「カメラ」です。
編集する動画ジャンルにもよりますが、カメラがあれば編集者自身で撮影した映像を動画コンテンツに活用できます。
カメラには「デジカメ」や「一眼レフ」などがおすすめであり、より本格的に撮影するのであれば「デジタル4Kビデオカメラ」も良いでしょう。
また、必要に応じて、三脚やマイク、ジンバル、カメラバッグなども揃えると更に便利です。
上記は、遠出した際の持ち運びや固定撮影に活用できるアイテムとなります。
なお「そこまで質の良いカメラは必要ない」という方であれば、スマホカメラでも十分代用できます。
カメラが必要かどうかは、予算や動画編集ジャンルなどを考慮して決めましょう。
関連記事:【YouTubeやVlogにおすすめ】動画撮影用におすすめの安価で高画質のカメラ
Part3.動画編集初心者の方におすすめのソフト&アプリ5選
本章では、動画編集初心者の方におすすめの「ソフト&アプリ」を5つ、厳選して紹介していきます。
各ソフトとアプリは、特徴や機能が異なり、使用するツールによってはできることや編集効率も大きく変わります。
現状「Part1.動画編集の全体的な流れ」も把握した上で、あなたがどのように動画編集をしたいのか、どのような編集ツールを求めているか、という点も考慮してじっくりと考えていきましょう!
それでは、以下で一つずつ詳しく解説していきます。
3-1.Filmora - 初心者からプロまで幅広くおすすめの最強ソフト
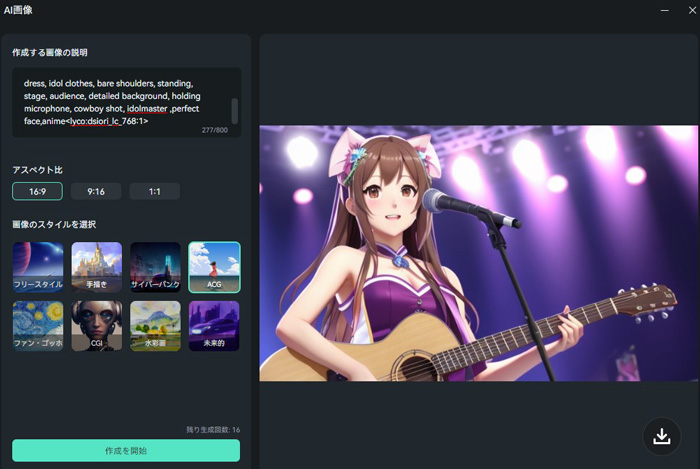
最初におすすめする動画編集ソフトは「Filmora(フィモーラ)」です。
結論として、Filmoraは初心者の方がもっとも使いやすいソフトになります。
Filmoraは、Wondershare社が開発およびリリースしており、世界中に1億人以上のユーザーを抱える人気動画編集ソフトです。
Filmoraのおもな特徴としては、下記の5点が挙げられます。
・初心者の方でも扱いやすいシンプルかつ操作性に優れたインターフェース
・無料インストールが可能
・最新のAI機能が豊富
・マルチプラットフォーム対応(PC/スマホ/タブレット/ブラウザ)
・1,000万点以上の豊富な搭載素材/エフェクト/トランジション/BGM
など
また、Filmoraは動画編集だけではなく、画像編集や音声編集も可能であり、幅広いデータファイルに対応している点も魅力です。
さらに、AI機能も充実しており「AI動画生成」や「AI音楽生成」「AI画像生成」などのAI生成機能や「無音検出」「YouTube/TikTokなどへのエクスポート機能」と言った便利機能、AIに対してチャットで質問できるアシスタント機能「AI Copilot機能」まで搭載されています。
Filmoraは、動画が編集しやすい操作画面となっており「操作の複雑さ」「機能の所在確認」などに悩まされることもないでしょう。
幅広いユーザー層から高評価を受けているFilmora。あなたも無料インストールから始めて、その操作感を体験してみてくださいね。
![]()
![]()
![]()
![]()
3-2.PremierePro - プロ御用達のハイスペック動画編集ソフト
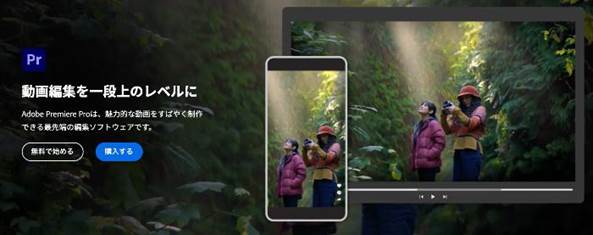
「PremierePro」は、Adobeがリリースしている、プロクリエイター御用達の動画編集ソフトです。
特徴としては「ハイレベルな編集」と「Adobe製品との親和性が高い」という点が挙げられます。
PremiereProは、ハリウッド映画を制作する際にも使用されており、類まれな編集スペックが評価されています。
また、他のAdobe製品である「Photoshop」や「Illustrator」などとの親和性が高く、多彩な動画編集が可能になります。
しかし、先述の「Filmora」と比較すると、操作が少々難しく、慣れるまでに時間がかかるでしょう。
また、PremiereProは、月額制の“サブスク”で購入でき、年間プランは「3,280円/月(税込)」、月々プランであると「4,980円/月」となります。
使用可能デバイスは「Windows」と「Mac」です。
3-3.AviUtl - 拡張性に優れた無料動画編集ソフト

「AviUtl」は、Windowsのみで使用できる無料の動画編集ソフトです。
特徴としては「シンプルな機能性」と「優れた拡張プラグイン」が挙げられます。
また、1997年から開発がスタートした比較的古い動画編集ソフトであるため、長年Windowsを使用しているユーザーからは非常に親しまれています。
AviUtl最大の強みは「自分好みにカスタマイズできるプラグイン機能」であり、ユーザーの用途によって機能を拡張することが可能です。
もちろん、基本的な動画編集機能は標準搭載されているので、初心者の方でも心配なく使用できます。
一方で、操作画面が少々複雑に感じる点がデメリットであり、都度ネットで調べながら勉強していく必要があります。
3-4.CapCut - 初心者の方におすすめの便利動画編集アプリ
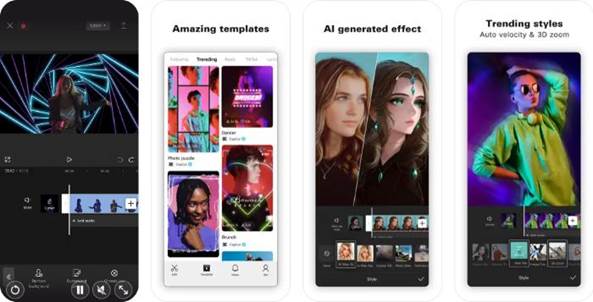
「CapCut」は、TikTokを運営しているバイトダンス社が提供する動画編集アプリです。
近年、スマホでの動画編集需要が高まっており、CapCutのユーザー数も年々増加しています。
CapCutは、操作画面および操作方法がシンプルであり、その他のスマホアプリと比べると編集機能も充実しています。
また、TikTokと簡単に連携できることから、若者を中心に人気を誇っているアプリでもあります。
動画編集が初心者で、なおかつスマホを使って作業したいという方に、CapCutはおすすめです。
ただし、先述のPCソフトと比較すると、機能面やできることが限られていますので、あくまでも“簡易的な動画編集”に活用しましょう。
3-5.PicsArt - 累計10億ダウンロード超えの人気動画編集アプリ

「PicsArt」は、累計10億ダウンロードを誇る、超人気動画編集アプリです。
PicsArtには、豊富な音楽ライブラリやスライドショーメーカーなど、ユーザーの利便性を考えられた機能が充実しています。
また、AI機能も搭載されており、スマホアプリとして最大限の動画編集を可能にしてくれます。
さらに、PicsArtは、写真編集機能やペイントツールも使用できるため、多様なクリエイティブジャンルに応用できます。
InstagramやTikTokにアップロードする「縦型動画」を作りたい場合に、おすすめのスマホアプリです。
一方で、先述の「CapCut」同様、PCソフトと比較すると、高度な動画編集はできませんので、あらかじめ理解しておきましょう。
Part4.動画編集の基本
本章では動画編集の基本と題して、特に基本的な操作をそれぞれステップバイステップで解説していきます。
なお、本章では例として先ほど紹介した動画編集初心者の方に最もおすすめのソフト「Filmora」を例に進めます。
まだどのソフトを使用するか決めかねている方は、Filmoraの無料版をインストールした上で、一緒に操作しながら読み進めてくださいね!
※各項目の操作方法は使用する動画編集ソフトによって異なるため、注意してください。
4-1.インポート
収集した素材を動画編集で使用するため、ソフトにインポートする方法は以下の通りです。
Step1.ソフトを起動
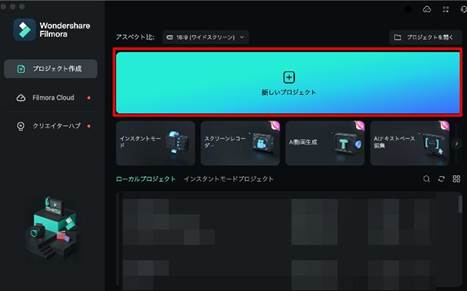
まずはFilmoraを起動し、[新しいプロジェクト]を選択します。
Step2.素材を選択
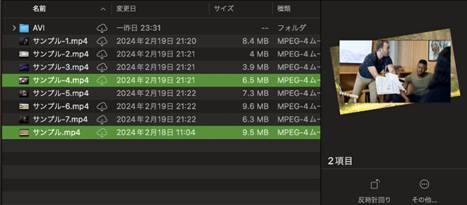
PCローカルから、インポートしたい素材を選択します。
Step3.ドラッグ&ドロップ
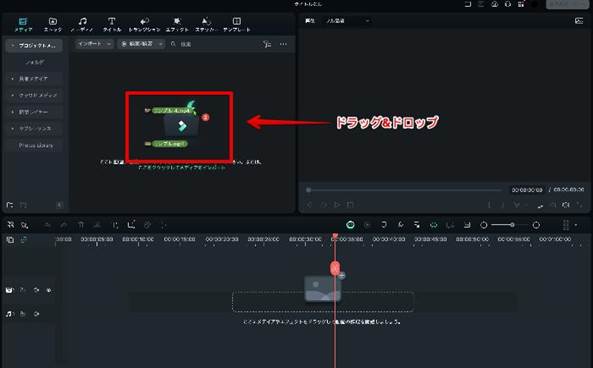
[メディアタブ]を表示した状態で、素材をドラッグ&ドロップします。
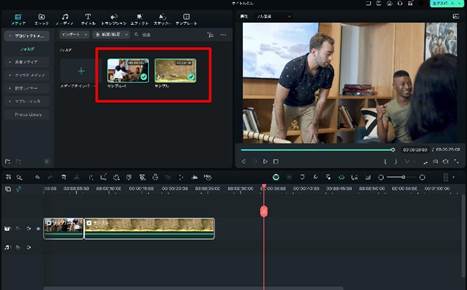
簡単に素材が追加できました!
タイムラインにドラッグ&ドロップすれば、動画素材が編集に使用できます。
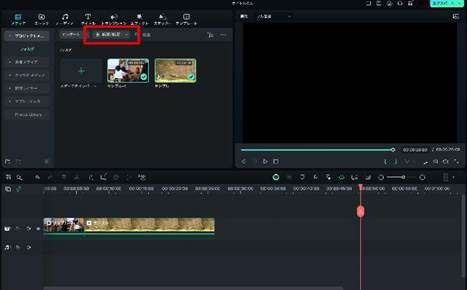
また、[録画/録音]をクリックすれば、Filmoraから直接画面録画/録音も可能です。
4-2.カット
追加した素材をカットしてみましょう。
Step1.タイムライン上のクリップを選択
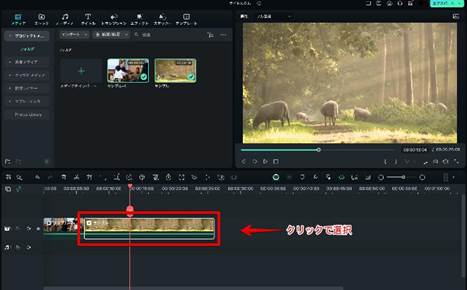
カットしたいタイムライン上のクリップをクリックして選択します。
Step2.再生ヘッドを移動
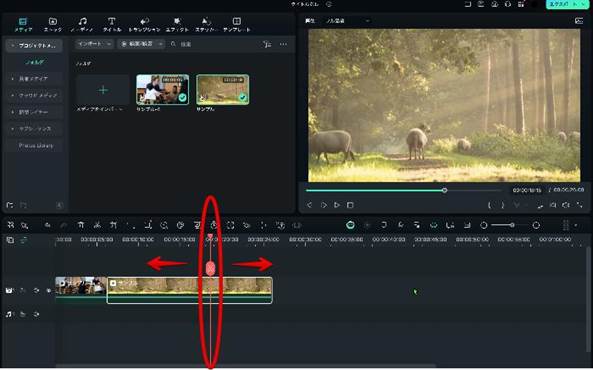
オレンジで棒状の「再生ヘッド」をカットしたい位置に移動させます。
キーボードの[←][→]やマウス操作でも可能です。
Step3.カット
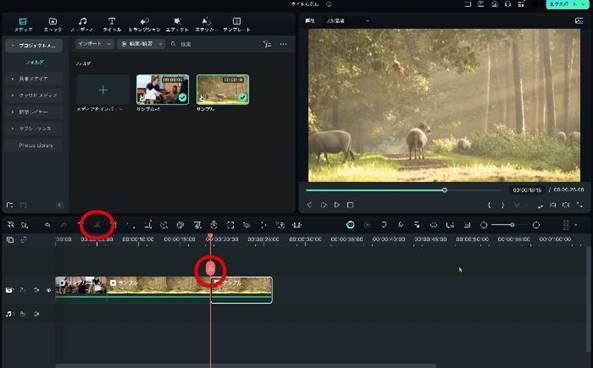
再生ヘッドに搭載されている[ハサミマーク]、あるいはツールバーの[カット]をクリックしましょう。
動画がカットできました!
4-3.エフェクト追加
動画クリップに搭載エフェクトを追加して効果や動きを演出してみましょう。
関連記事:動画編集の「エフェクト」とは?種類と使い方をご紹介
Step1.エフェクトタブに移動
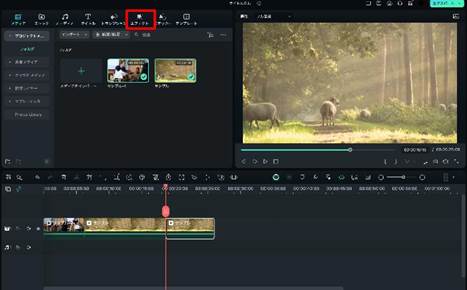
「エフェクトタブ」に移動します。
Step2.好みのエフェクトを選択
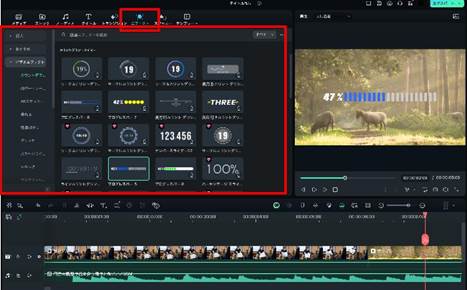
Filmoraには非常に多くの高度なエフェクトが初期搭載されています。
エフェクトは、ダブルクリックすれば、動きがプレビューできます。
検索やタブから、好みのエフェクトを探してみましょう。
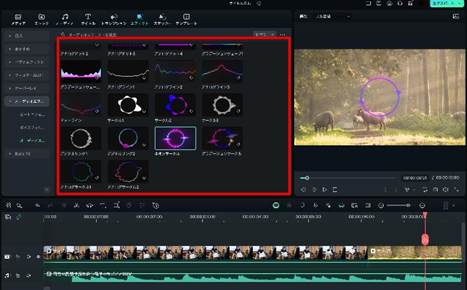
また、美顔など顔加工に便利なARステッカーや、背景が一瞬で切り抜けるAIポートレート、音声と連動するオーディオスペクトラムなどもおすすめですよ!
Step3.タイムラインにドラッグ&ドロップ
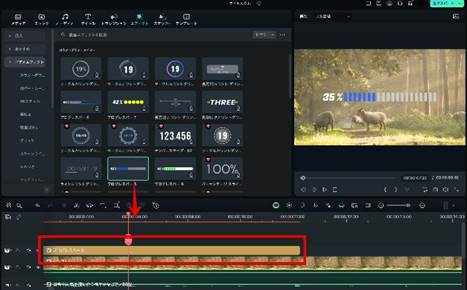
タイムライン上にドラッグ&ドロップしてエフェクトを追加しましょう。
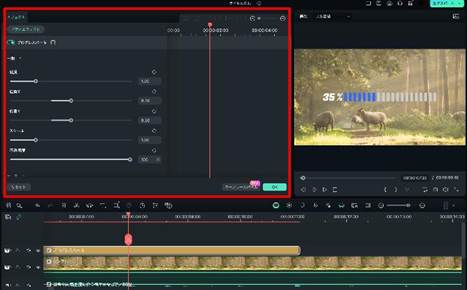
追加したエフェクトは、ダブルクリックすれば、更に細かく編集できますよ!
4-4.トランジション追加
クリップとクリップをスムーズに繋ぐ「トランジション」も動画編集では欠かせない演出方法です。
トランジションは、エフェクトと同様の方法で追加できますよ!
関連記事:【動画編集者必見!】トランジションとは?かっこいい演出方法や活用メリットについて完全解説!
(編集様:今回納品記事です。内部リンクお願いします。)
Step1.トランジションタブに移動

トランジションタブに移動します。
Step2.好みのトランジションを選択
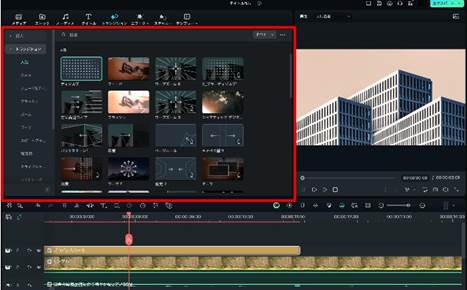
豊富に用意されたトランジションをプレビューしながら、好みのものを探しましょう。
Step3.クリップ間にドラッグ&ドロップ
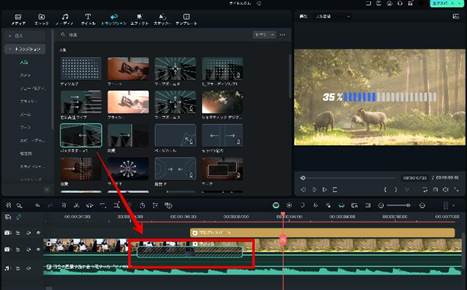
トランジションはクリップとクリップを繋ぐ目的で使用します。
好みのトランジションをクリップ間にドラッグ&ドロップで追加しましょう。
再生してみると、しっかりトランジションが適用されている事がわかります!
4-5.エクスポート
最後に動画を書き出す方法について見ていきましょう!
Step1.エクスポートをクリック
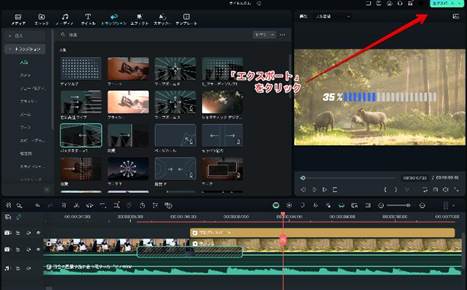
画面右上の[エクスポート]をクリックします。
Step2.各種設定
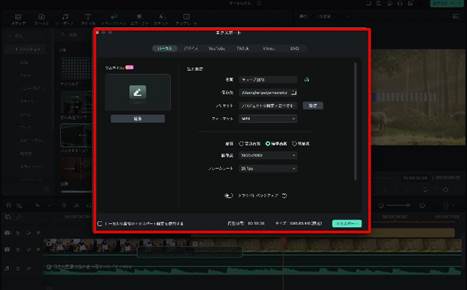
[ローカルタブ]で、動画の名前や保存先、プリセット、フォーマット、品質などを設定していきます。
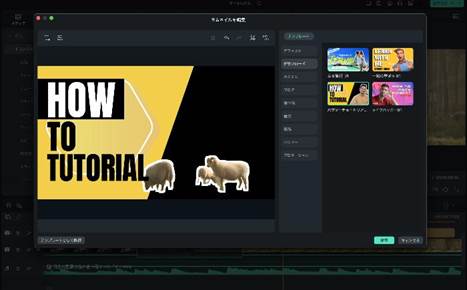
画面左側に表示されている「サムネイル」直下の[編集]を選択して、サムネイルを作成しましょう。
テンプレートから選択するだけで、簡単に高品質なサムネイルが作成できます!
もちろん、テキストや位置などの調整も可能です。
Step3.エクスポート
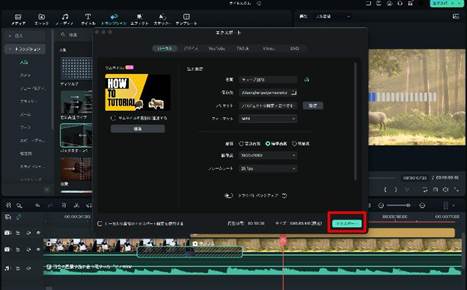
画面右下の[エクスポート]をクリックすれば、指定したフォルダへ動画の書き出しが開始します。
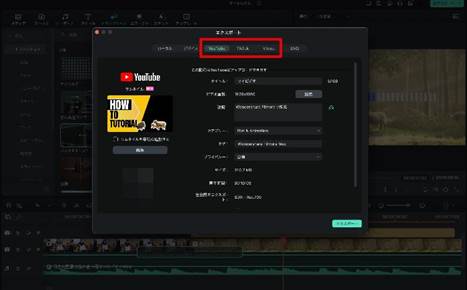
ちなみに、Filmoraは「YouTube」やTikTokなどの動画共有サービス/SNSへの直接アップロードにも対応しています。
一度アカウントにログインすれば、よりスムーズにアップロードまで完結できる便利で効率的な機能ですので、チャンネル運営を検討している方はぜひこちらの機能も使ってみてください!
Part5.動画編集のポイント3選
最後に、初心者必見の「動画編集ポイント」を3つ紹介していきます。
誰でもできる基本的なポイントを詳しく解説していきますので、ぜひ参考にしてみてくださいね。
本章の内容を見れば、これからスタートする動画編集が、きっとスムーズに進められますよ。
それでは、以下で内容を見ていきましょう!
ポイント①ショートカットキーを覚える
1つ目のポイントは「ショートカットキーを覚える」です。
ショートカットキーとは、PC操作を簡易化できる便利な機能であり、動画編集が効率的になります。
Windowsであれば「Control+〇〇」、Macであれば「Command+〇〇」といったようなキー入力が基本となります。
ショートカットキーを使用せずに動画編集する場合は、マウスでカーソルを動かし、わざわざ機能メニューを開かなければいけません。
もちろん、上記手順でも正しく編集作業は進められますが、かなりの“時間ロス”になってしまいます。
より効率良く進めることも、動画編集のいちスキルですので、ショートカットキーを覚えておいて損はないでしょう。
なお、下記にて、Filmoraのショートカットキーが一覧で見られる記事を掲載していますので、ぜひ参考にしてみてくださいね!
関連記事:キーボードショートカットリスト(Windows版)
関連記事:キーボードショートカットリスト(Mac版)
ポイント②テロップ(字幕)を入れる
次のポイントとしては「テロップ(字幕)を入れる」が挙げられます。
テロップを入れることにより、視聴者に動画の内容が伝わりやすくなり、結果として「良い動画」であると認識されます。
当然、制作する動画ジャンルにもよりますが、喋り言葉にテロップを入れたり、ナレーション的にテロップを使ったりすると、動画の質が一気に上がります。
しかし「テロップ挿入は時間がかかるのでは?」と疑問をもたれる方も多いでしょう。
たしかに、テロップ挿入は、動画音声を細かく聞き取った上でテキストに起こす、手間と時間がかかる作業です。
そんなときに役立つソフトが、先述の「Filmora」です。
Filmoraには、自動でテロップを生成してくれる「AIテキストベース編集機能」が搭載されています。
加えて、テロップを自動認識し、ナレーションのように読み上げてくれる「テキスト読み上げ機能」も利用できます。
このように、一見大変そうな編集作業も、FilmoraのようなAI搭載型ソフトを使用すれば、簡単にテロップ挿入が可能になります。
ポイント③とにかく作ってみる
最後に挙げられる動画編集のポイントは「とにかく作ってみる」です。
結論として、動画編集を始めたてのうちは、動画制作にチャレンジすることが重要になります。
仕上がりのクオリティはさておき、まずはどんどん数をこなして、動画編集クリエイターとしての基本スキルを磨きましょう。
もちろん、こだわりをもって動画を作っていくのは大事なことですが、この点は後からでも十分にカバーできます。
また、最初のうちに「あまり納得がいかない」「ここをもう少し…」などと、細かく注意を払ってしまうと、動画編集が嫌になり続かない原因にもなります。
「好きこそ物の上手なれ」という言葉もありますので、とにかく一度動画を作ってみて、編集作業を楽しんでくださいね!
まとめ:動画編集のやり方は慣れれば簡単!
本記事では、動画編集のやり方について、全体的な流れや基本操作などを網羅的に解説していきました。
加えて、動画編集における必要なアイテムやポイント、おすすめツールも紹介しました。
結論として、動画編集は慣れていくと簡単に作業を進められる上、やり込めばやり込むほど楽しさを感じられるようになります。
本記事の解説内容をもとに、あなたもクリエイターとしての一歩を踏み出してみてくださいね!
また、本記事で紹介した「Filmora」を使用すれば、初心者の方でもすぐ動画編集に慣れることができます。
高度なAI機能も豊富に搭載されており、今イチオシの動画編集ソフトですよ!
ぜひ、この機会に、Filmoraを無料インストールしてみましょう!



役に立ちましたか?コメントしましょう!