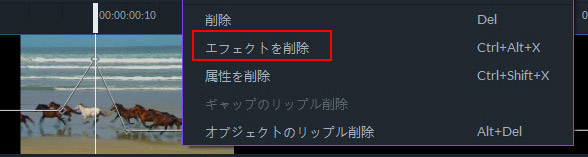FIlmoraProのエフェクトライブラリに含まれる各ビジュアルエフェクトおよびオーディオエフェクトは、1つ以上のクリップで繰り返し使用できます。ビデオクリップにエフェクトを適用する方法はいくつかありますが、エフェクトライブラリからエフェクトをドラッグして、タイムラインに配置したクリップにドロップすると最も早く適用できます。
エフェクトを適用するビデオまたはオーディオクリップを選択してからコントロールパネルの[エフェクト]メニューに移動して、ソフトウェア全体のエフェクトのコレクションを参照することで、メディアファイルにエフェクトを追加することもできます。
クリップにエフェクトを適用するには、次のいずれかの操作を実行します。
オーディオエフェクトは、タイムラインのオーディオトラック上の希望の場所に目的のエフェクトをドラッグアンドドロップすることで、オーディオクリップに適用できます。動画またはオーディオクリップに適用したすべてのエフェクトは、コントロールパネルから調整できます。コントロールパネルの[エフェクト]オプションをクリックしてから、エフェクトの横にある三角形のアイコンをクリックするだけで、プロパティにアクセスできます。その後、エフェクトのデフォルト設定を変更できます。
エフェクトの適用後、数クリックで再度変更、削除できます。
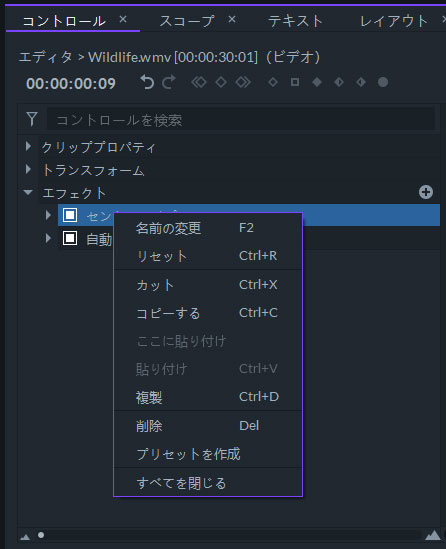
タイムライン上のクリップを右クリックし、[エフェクトの削除]オプションを選択します。クリップからすべてのエフェクトが自動的に削除され、クリップに適用したエフェクトのすべての設定がデフォルト値にリセットされます。