手持ちのカメラで撮影した場合は特に、カメラの映像がブレたり不安定になることがあります。自動スタビライザーエフェクトは、カメラの不要な動きを滑らかにすることができます。
1. 自動スタビライザーエフェクトはエフェクトパネルのビデオのクリーンアップフォルダーにあります。
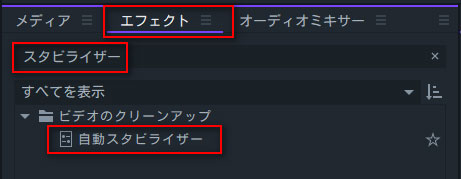
2. タイムライン上のクリップに自動スタビライザーをドラッグします。
クリップに自動補正をかけると、ソフトがクリップ上の動きを自動的に分析します
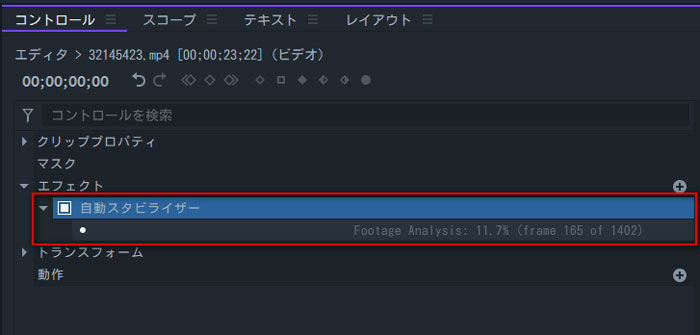
これはバックグラウンドタスクであり、分析中でも編集を続行できます。タイムライン上の複数のクリップに、自動スタビライザーを追加することもできます。一度に分析できるクリップは1つだけですが、他のクリップの分析はキューに入れられ、前のタスクの完了後に自動的に開始されます。
クリップの映像分析が終了すると、ビデオは自動的に安定化されます。
クリップの[コントロール]パネルで、[自動スタビライザー]をクリックして、設定のフォルダーを開きます。自動スタビライザーフォルダーを選択すると、検出したモーションポイントもビューアに表示されます。エフェクト設定と追跡ポイントを使って、自動補正の結果をカスタマイズできます。

クロップウィンドウ: 通常カメラの揺れを無効にするプロセスでは、元のビデオの位置を変更したり、回転したりする必要があります。自動補正後の画像は画像フレームに収まらない可能性があるため、ソフトが元のビデオをトリミングまたはリサイズして、欠落している領域を隠します。必要に応じて、トリミングの量を調整できます。
滑らかさ: この設定を調整すると、自動補正後の映像と元のカメラの動きがミックスされます。 0%の滑らかさでは元動画の揺れがそのままの映像で、100%は自動補正が反映された画像、そして中間値は元映像と完全に滑らかな動きをブレンドしています。
スタビライズ: スタビライズボックスのチェックを外すと、補正が無効になり、トラッカーポイントの表示を継続しながら動画の切り取りが行われます。これは、エフェクト設定またはトラッカーポイントを調整するときに役立つ場合があります。調整が完了したらこのボックスを再度オンにして、補正を元に戻します。
映像分析が完了し、自動補正フォルダーが選択されるとビューアはモーション追跡ポイントを自動補正された映像にオーバーレイします。
これらのポイントは、補正の算出で使用される動画のピクセルを示します。緑のポイントは高い値の、赤いポイントは低い値のピクセルが計算で使用されます。
コントラストの高いアイテムのピクセルは価値が高いと見なされますが、必ずしも映像に残すべき正しいポイントとは限りません。
![]()
補正後の結果を改善したい、またはビデオ内の安定化する領域を制限したい場合は、算出された結果を変更できます。
たとえば、追跡ポイントは、カメラの動きに関係なく動画上で動いている人や車を検出する場合があります。または動画上の特定の人物や機能の周囲を安定させたり、映像の水平線を水平にすることがあります。
補正後の結果を変更するには、ビューアの下に表示されているコントロールで使用する追跡ポイントを変更します。
このボタンを有効にして、不要な追跡ポイントの周囲の領域をクリックしてドラッグします。ポイントがグレーに変わり、補正後の結果が無効になっていることがわかります。
自動補正後の結果を改善する場合、通常カメラとは異なる方向に移動するオブジェクトや風に揺れるオブジェクトなど、実際のカメラの動きと一致しないトラッカーポイントを削除すると効果を発揮します。
![]()
ボタンを有効にしてから変更したい追跡ポイントのまわりのエリアのみをクリック、そしてドラッグします。
特定の映像の場合は、一番効果的な方法です。
![]()
ボタンをオンにしてから、無効化された追跡ポイントのエリアをクリック&ドラッグして有効化します。
![]()