タイムラインに追加したクリップには、動画の最終バージョンで使用することがない素材も含まれていることがよくあります。エディタパネルの左上にある編集ツールは、タイムラインに追加するメディアアセットを微調整するのに役立ちます。
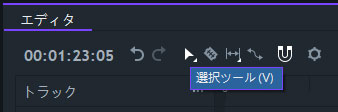
多くの作業に使えるマルチツール
選択ツールを使用すると複数のクリップを選択できます。選択した各クリップは、青色でハイライト表示されます。
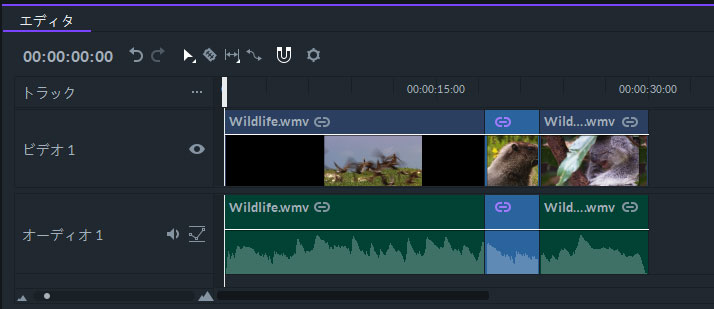
タイムラインに追加したすべてのメディアアセットは、クリックしてタイムライン上の新しい位置にドラッグすることで、別の位置に移動できます。クリップをすでに別のクリップが配置されている場所に移動すると、デフォルトで[オーバーレイ編集]オプションが有効になります。新しいクリップを追加する位置にある既存のクリップはスライスされ(クリップの長さに合わせて自動的にカットされ)、新たに配置するクリップはスライスされたクリップの間に挿入されます。新しいクリップを追加したタイムライン上の場所にあったクリップのすべてが、新しいクリップに置き換えられます。これにより、タイムライン上のクリップの位置を変更せずに新しい動画クリップを追加できます。
Shiftキーを押しながら動画クリップをタイムライン上の別のクリップがすでに配置されている新しい場所に移動すると、挿入編集アクションを実行できます。マウスボタンを放すと、選択したタイムライン上のクリップが消されることなくクリップを挿入できます。
Altキー(Mac OSではOPT)を押しながら選択したクリップを新しい場所にドラッグすると、そのクリップのコピーが作成されますので元のクリップのコピーをタイムラインの新しい場所に追加できます。
選択ツールを使用して、クリップのインポイントとアウトポイントを変更できます。カーソルをクリップの先頭または末尾に合わせると、マウスカーソルがトリムポインターに変わります。カーソルが変化したことを確認したら、マウスを左クリックしてトリムポインターを左右にドラッグし、新しいインポイントまたはアウトポイントを設定します。
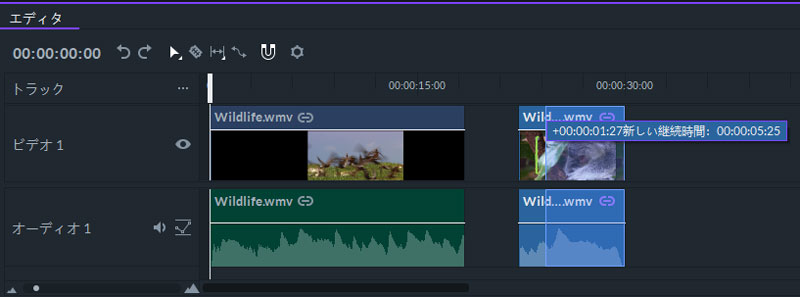
インポイントとアウトポイントを変更しても、周囲のクリップには影響しません。ただし、クリップの長さが短くなるように変更すると、空きスペースが生じることがあります。新しいインポイントとアウトポイントのプレビューがビューアパネルに表示されます。
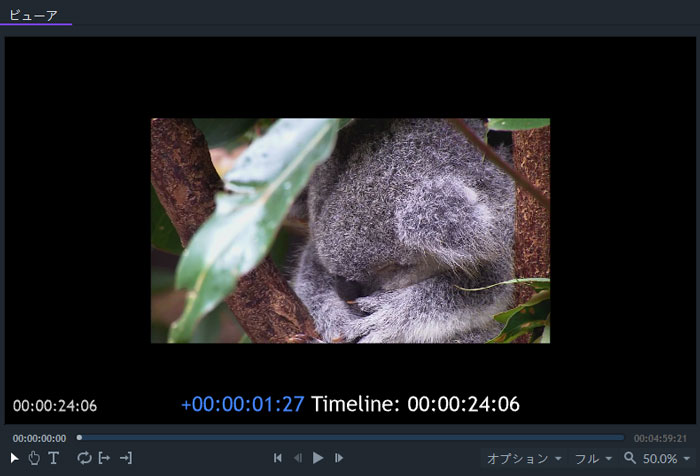
クリップのインポイントとアウトポイントを移動しながら、別のクリップのインポイントとアウトポイントを同時に調整することはできません。クリップのインポイントとアウトポイントをトラック内の他のメディアアセットを超えて延長することや、クリップのインポイントとアウトポイントをクリップの元の長さを超えて延長することもできません。
作業している動画とオーディオのアセットが互いにリンクされている場合、アセットの一方をトリミングするともう一つのアセットも同時にトリミングされます。 Altボタンを押したままにすると、一つのアセットのトラックのリンク先メディアアセットをトリムしながら、もう一つのアセットのトラックのメディアをそのままで残すことができます。この動画編集方法はJ&Lカットと呼ばれます。
タイムラインに配置したクリップを右クリックし、「トリマーで表示」を選択すると、選択したクリップをトリマーで開くことができます。クリップの新しいインポイントとアウトポイントを設定できます。調整を行うと、タイムライン上のクリップは調整した内容で自動的に更新されます。
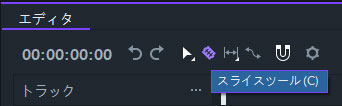
タイムラインのメディアアセットは、スライスツールを使用して2つ以上の部分に分割できます。スライスツールを選択した後、動画またはオーディオクリップの任意の部分をクリックすると、自動的に2つに分割されます。 1つのクリップを何度でもスライスすることができます。
クリップをスライスした後、両方の部分を別々に編集またはタイムラインから削除できます。クリップをスライスしながらAltキーを押すと、すべてのトラックでタイムライン上の同じ位置でカットが行われます。
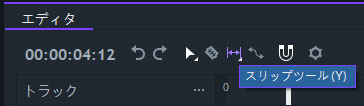
スリップ編集を使用すると、クリップのタイムライン上の位置や長さを変更せずに、クリップのインポイントとアウトポイントを変更できます。スリップ編集を実行している間、ビューアーにはより精密なクリップのイン&アウト時間の編集実行するのに役立つ情報が表示されます。
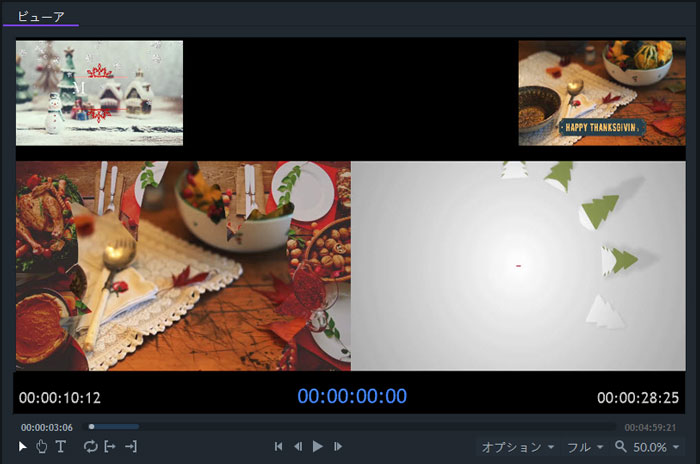
ビューアーの左上と右上にある動画には、選択したクリップの前後に隣接する動画クリップのフレームが表示されます。この操作は他のクリップには影響しないため、スリップ編集中は変更されません。
ビューアーの下部にある動画には、選択したクリップのインポイントとアウトポイントが表示されます。スリップツールを左右にドラッグすると、これらの枠が変わります。ビューアーパネルの再生ボタンをクリックすると、変更をプレビューすることができます。ビューアパネルの下に表示されるタイムコード情報には、相対的なスリップの変化と、ソースメディアアセットに対する新しいインポイントとアウトポイントが表示されます。
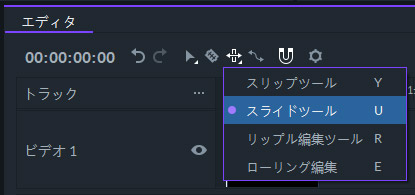
このオプションは指定のクリップの再生継続時間、インポイントとアウトポイントを損なわずにタイムライン上のクリップの位置を変更するのに使用します。隣接するクリップのインポイントとアウトポイントは、スライドしたクリップに合わせて自動的に調整されます。下記はクリップの新しい場所のプレビューです。
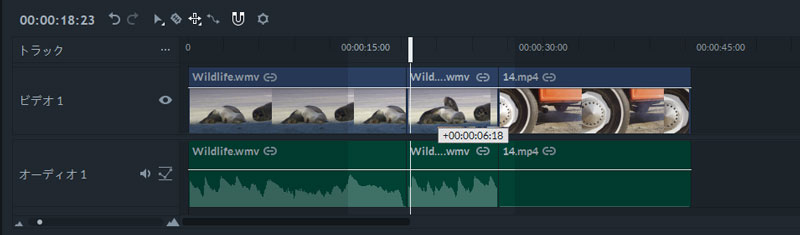
明るい青色で強調表示されているメディアアセットが右にスライドされています。これは、同じ色のより明るいバージョンで強調表示されている領域です。スライド編集中に動画クリップに加えたすべての調整は、ビューアーパネルに表示されます。
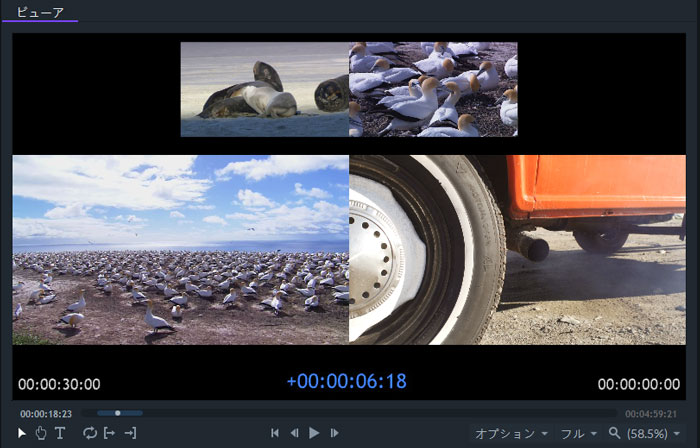
ビューアー上部の2つの動画には、選択したクリップの始点と終点が表示されます。クリップを新しい場所にスライドしても、始点と終点は変わりません。ビューアー下部にある2つの動画には、スライドしているクリップに隣接するクリップのフレームが表示されます。クリップを新しい位置にスライドすると、フレームが変わります。
このツールは、タイムライン全体の継続時間を同時に調整しながらクリップのインポイントとアウトポイントをトリミングするために使用されます。これにより、処理中にギャップやオーバーラップが発生することはありません。
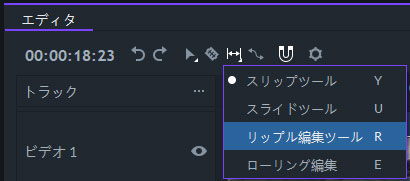
リップル編集が実行されると、選択したクリップの右側にあるすべてのクリップが自動的にシフトされるので、間の空白部分はすべて削除されます。このように動画の最終カットで、クリップ間の空きスペースをなくしなます。リップル編集に関する関連情報がビューアーに表示されます。
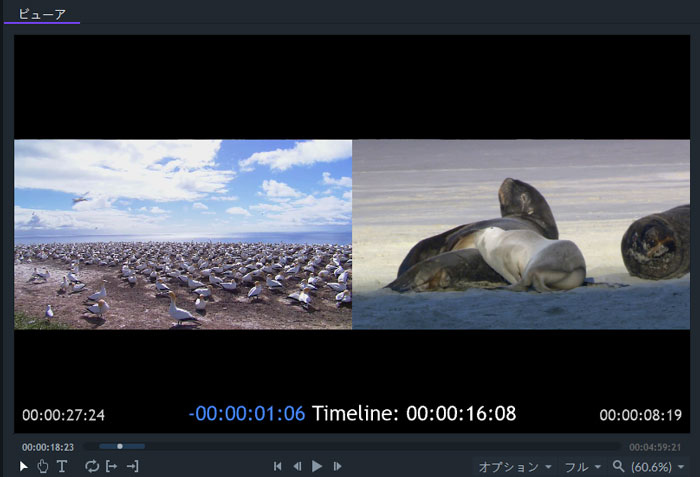
リップル編集ツールを使用してクリップのインポイントを調整すると、選択したメディアアセットがビューアーの右側に表示され、ビューアーの左側にはクリップの前にあるクリップが表示されます。選択したクリップアウトポイントを設定すると、選択したクリップがビューアーの左側に表示され、後続のクリップが右側に表示されるため、ビューアー内の動画は反転します。ビューアーで選択したクリップのプレビューは、リップル編集プロセス全体を通して更新されます。
リップル挿入モードを有効にするには、リップル編集の実行中にShiftキーを押し続けてください。選択したクリップの右側にあるすべてのクリップはタイムラインのさらに下に移動され、編集用のスペースを特定の位置に挿入することができます。
リップル削除を使って、クリップや空白を削除できます。空白またはクリップがリップル削除されると、アクションの右側にある影響を受けるすべてのオブジェクトが自動的に移動して空白を削除します。
クリップを右クリックしてメニューから[オブジェクトのリップル削除]オプションを選択すると、プロジェクトに追加しないすべての動画クリップをリップル削除することができます。さらに空白を右クリックしてリップル空白削除オプションを選択すると、トラック上の空きスペースをリップル削除することができます。リップル削除オプションは、他のトラックに障害物がある場合空白をを完全に削除できません。
ローリング編集ツールを使用すると、隣接する2つのクリップを同時にトリミングできます。最初のクリップのアウトポイントと2番目のクリップのインポイントは、このツールを使って同時にトリミングできます。動画の長さは変更されますが、タイムライン上の全体の再生継続時間は変わりません。
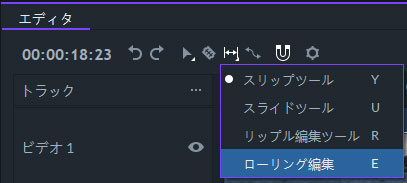
2つの動画クリップを結ぶ線にカーソルを合わせると、ローリング編集アイコンが表示されます。マウスを左クリックしてカーソルを左右にドラッグすると、最初のクリップのアウトポイントと2番目のクリップのインポイントが同時に変わります。この調整は、タイムライン上の他のクリップには影響しません。選択したクリップをビューアーでプレビューできます。
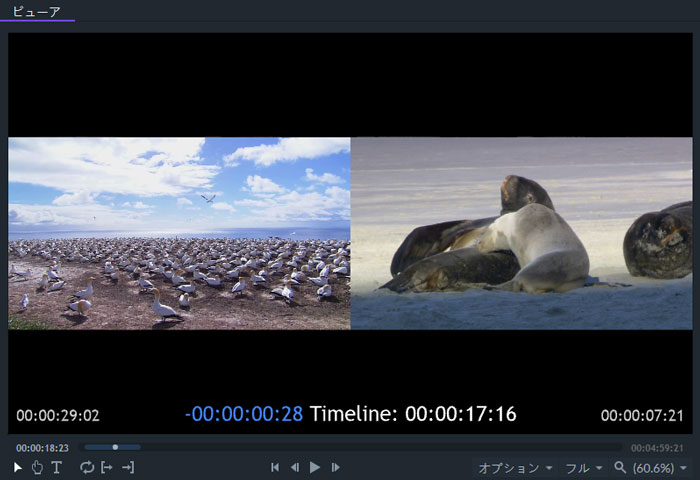
最初のクリップのアウトポイントはビューアーの左側に表示され、ビューアーの右側には2番目のクリップのインポイントが表示されます。両方のプレビューは、ローリング編集を実行して選択したクリップの新しいアウトポイントとインポイントを表示した後に更新されます。
レート調整ツールを使用してクリップのインポイントとアウトポイントを移動することで、動画クリップのタイミングを変更しつつクリップのすべてのコンテンツを保持しながら短くしたり長くしたりすることができます。クリップの再生速度はタイムライン上で新しく定義されたスペースに合わせて変更されます。
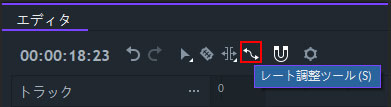
アウトポイントをタイムライン上の新しい位置にドラッグして動画クリップのサイズを2倍にすると、再生速度が半分になります。クリップを右クリックしてアクセスできる速度/デュレーションオプションを使用して、クリップの再生速度をより高い精度で調整することもできます。以下は、[速度/期間の編集]ウィンドウです。
このウィンドウには、スピードとデューレーションの2つのオプションがあります。これらのオプションは、ウィンドウの右側にあるチェーンアイコンをクリックしてリンクまたはリンク解除できます。
2つのオプションのリンクが解除されて速度が調整されると、インポイントとアウトポイントは同じままでクリップの再生速度が変わります。 2つのオプションのリンクが解除されており、デュレーションが調整されていると、再生速度は同じままでクリップのアウトポイントが移動します。 2つのオプションがリンクされている場合は、[スピード]の値を変更すると、[デューレーション]が自動的に調整され、新しい再生速度に合わせてクリップの[アウト]ポイントが移動します。 2秒のクリップのスピードを50%に変更すると、デュレーションは4秒に延長されます。デュレーションを変更すると、クリップのスピードも新しいデュレーションに合わせて変わります。
スナップオプションを有効にするには、エディタパネルにあるスナップアイコンをクリックします。スナップが有効になっていると、タイムラインに追加したすべてのクリップは空スペースがなく、隣同士に配置されます。
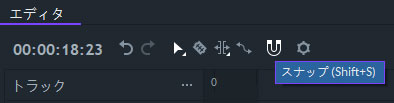
クリップは再生ヘッドまたは他のクリップにスナップできます。上下キーを使用して、再生ヘッドをクリップの先頭または末尾に移動できます。