マスキングとは、レイヤーの一部を見えなくする機能のことを指します。(一般的に動画クリップや画像、エフェクトなどに適用)
このテクニックは表示、非表示をコントロールするマットを作成する目的で使われます。
ビューアパネルを開き、動画クリップや画像をタイムラインに配置します。画面左端に四角のアイコンをクリックすると、長方形、楕円形、フリーハンドマスクが左から右に表示されます。
注意: マスクの種類を表示するには、四角のアイコンをクリックしながら長押ししてください。
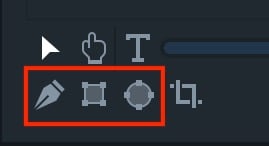
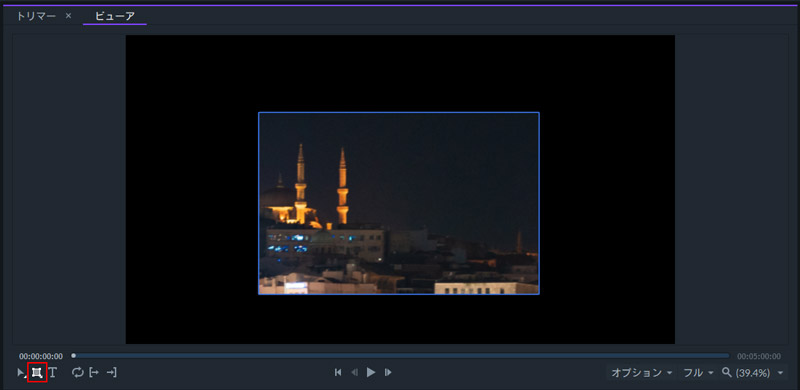
シフトキーを押して完璧な円または四角を作成しましょう。Altキー(Mac)を押すと、マスクを画面の中心に配置することができます。
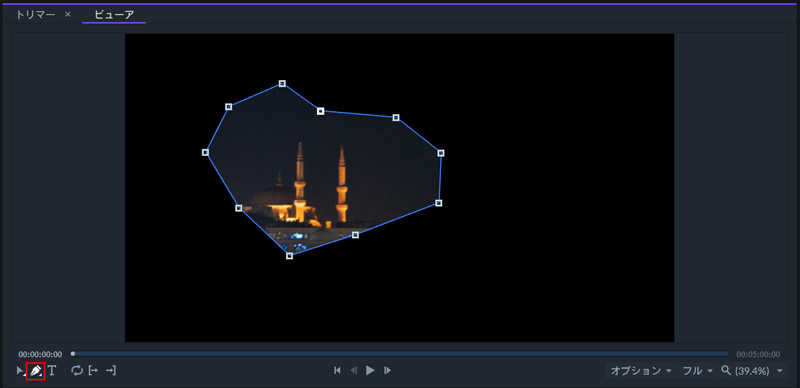
ビューアのツールをクリックし、最終的に描きたい形を構成するポイントを作成します。ポイントをつなぐ線が形成されますので、線をドラッグしてカーブをつけることができます。
「拡張」を使って、線とポイントを調整します。右クリックでポイントを編集したり、操作のオプションから選択することができます。
カーブのロック: カーブをスムーズに描くのに役立ちますy。拡張を調節するともう一方も同時に調整されます。
カーブのロック解除:線のカーブを保ちつつ、シャープな角を作成するのに便利です。拡張は個々に調節します。
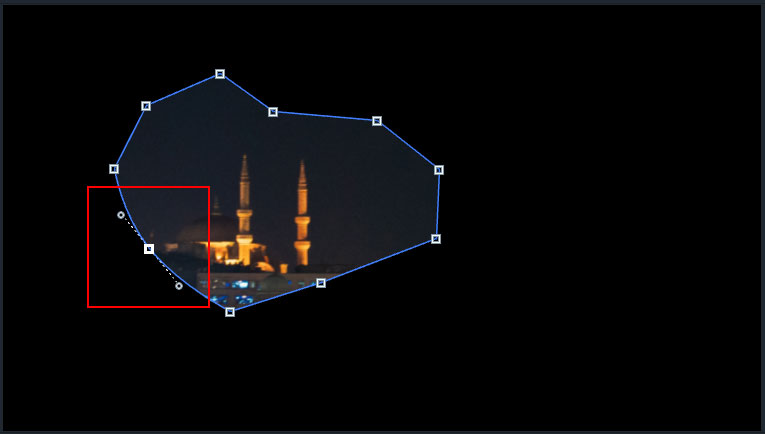
直線: 直線を使って角度のある角を作成します。
フリーハンドマスクを閉じて作ったマスクを有効にします。マスクを閉じるには、最初に作成した点をクリックしてください。少なくとも3つの点がある限り、マスクは閉じた状態で有効になります。
マスクをカスタマイズ&編集する2つの方法:
フリーハンドマスク – このツールを使ってマスクの形を調整します。マスク上で修正可能な箇所が表示されます。コントロールパネルからフリーハンドマスクを開いてください。
選択ツール – プロジェクトのレイヤーを調整する目的で使用します。形を変えることなくサイズや位置を調整することができます。コントロールパネルから開いてください。
フリーハンドマスクツールを使って、マスクの形を変更します。
各ポイントをクリックし、ドラッグして形を変更します。カーブポイントには、曲率を変更するためのベジェコントロールがあります。
直線ポイントを追加するには、線をクリックしてください。線をクリック&ドラッグして新しいカーブポイントを追加します。
複数のポイントを選択するとボックスがポイントを囲み、編集ができます。
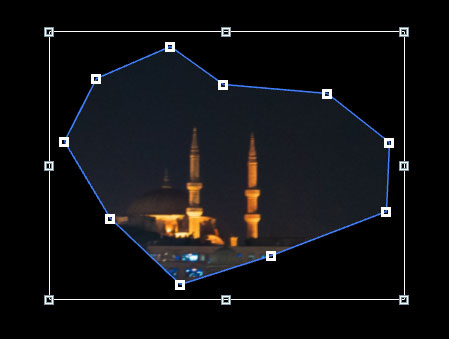
その他オプションは、選択したポイントを右クリックして確認してください。下記のオプションのメニューが表示されます。
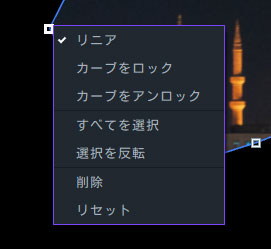
ビューアパネルの選択ツールを使い、マスクの大きさと位置を調整します。まず始めにコントロールパネルからマスクを選択してください。
ビューアパネルに、マスクの形を囲む境界ボックスが表示されます。形を変更せずに形状を拡大縮小または、配置するために使用します。クリック&ドラッグしてマスクを再配置することもできます。
Shiftキーを押しながらマスクをドラッグし、アンカーポイントを移動します。注意:角をドラッグすると、選択したポイントがアンカーポイントから均等に拡大縮小されます。
履歴プロパティのキーフレームが有効になっている場合は、アニメーションキーフレームを使ってマスクの位置、大きさ、および回転プロパティにアニメーションをかけることができます。
個々のマスクポイントにキーフレームをつけることはできません。詳しくはキーフレームのページをご覧ください。
コントロールパネル、またはタイムラインからプロパティーを編集することができます。
反転:マスクが該当の形の内側、外側の領域を切り替えます。
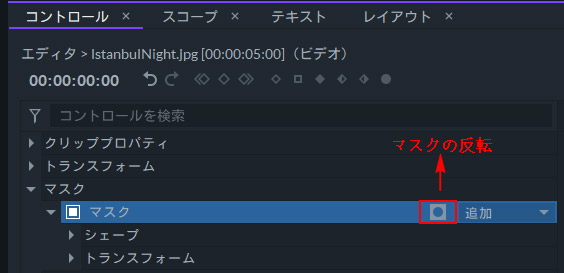
ブレンド:複数のマスクの形をブレンドします。
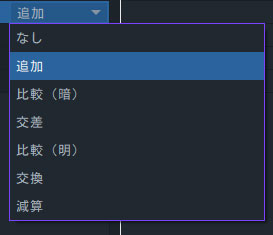
形:
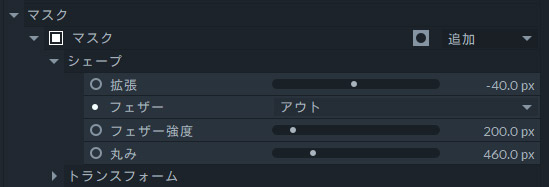
変更:
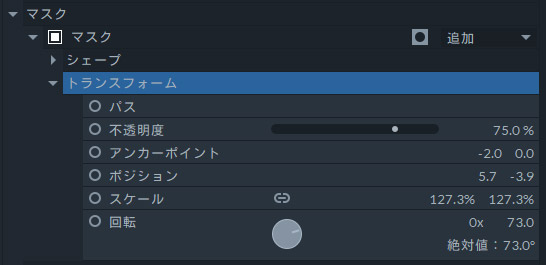
回転 – マスクをアンカーポイントを中心に回転させます。回転は回転数と角度で表されます。