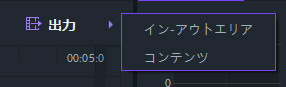編集パネルから様々なツールにアクセスする
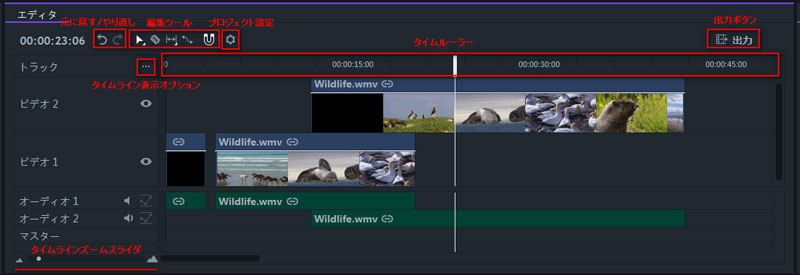
プロジェクトの長さはタイムラインの上部にあるタイムルーラーで確認できます。タイムルーラーをクリックすると、再生ヘッドの現在位置が変更され、動画クリップのどのフレームをビューアーパネルに表示するかを選択できます。
再生ヘッドをタイムルーラーの特定の場所にドラッグすると、その場所で他の動画編集操作を実行する前にプロジェクト内を移動してクリップをプレビューできます。正確な時間をエディタパネルの左上にある時間表示に設定すると、再生ヘッドがタイムルーラーの正確な位置に移動します。
多数の異なるメディア素材を使った大規模な動画編集プロジェクトを編集する際は、ズームバーを使用するとタイムラインを拡大縮小でき、最適なサイズでプロジェクトを表示することができます。タイムラインの特定の領域にズームインするか、ズームアウトしてプロジェクト全体のタイムライン上の様子をプレビューすることができます。動画トラックにクリップを追加すると、タイムラインをズームインまたはズームアウトする方が良い場合もありますが、動画クリップをタイムライン上に拡大縮小する前に配置する必要はありません。
手のひらツールとスクロールバーを使用して、タイムラインの特定の場所にズームインした後に、動画トラックとオーディオトラックを左右にパンすることができます。 Ctrl + Homeキーボードショートカットを使用すると、再生ヘッドの位置まで自動的にスクロールすることができます。編集パネルの拡大縮小およびパンのオプションを理解することで、動画編集の効率が上がります。
タイムルーラーの薄い灰色の領域には、選択した作業領域が表示されます。作業領域を定義したらタイムライン全体ではなく、タイムラインの該当部分だけをエクスポートできます。また、ビューアーパネルで選択した作業領域を別の方法でループし、作業を確認することもできます。
キーボードのIキーを押してインポイントを設定してから、再生ヘッドをタイムライン上のアウトポイントを設定する位置までドラッグし、Oキーを押します。または、ビューアパネルのインボタンとアウトボタンを使って作業領域を定義することもできます。
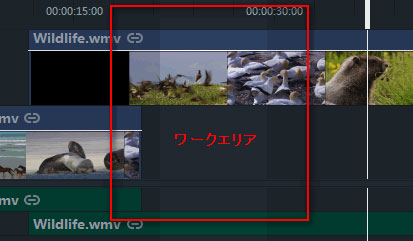
キーボードのPキーを押すと、作業領域のサイズがタイムラインに配置したすべてのクリップの長さと同じになります。 Altキーを押しながら作業領域をドラッグすると、長さを変えずに移動できます。
作業領域をループするには、ビューアのループ再生アイコンを選択します。
エディタパネルの右上にある[出力]ボタンには、タイムラインのどの部分をエクスポートキューに追加するかを決定するための2つのエクスポートオプションがあります。