FilmoraProの動画編集ツールは、それぞれ異なるパネルに表示されます。各パネルはコンテナ内の独立したタブに表示されています。下にスクロールしてFilmoraProに搭載されているパネルの詳細を確認、またはここをクリックしてワークスペースのさまざまな配置方法を確認してください。
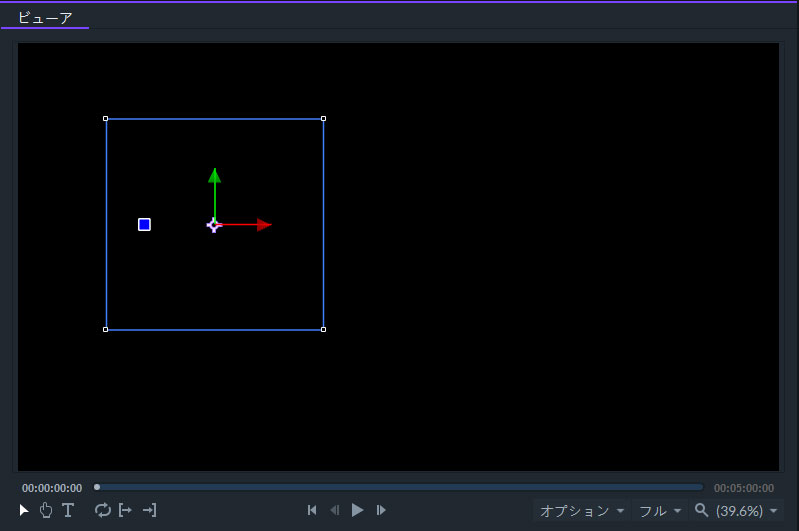
プレビューウィンドウとも呼ばれるビューア パネルは、作成中の動画を確認することができるすべての動画編集ソフトに共通する機能です。FilmoraProの[ビューア]パネルを使って追加したさまざまなメディアが最終的にどのように動画に表示されるかをプレビューし、機能と変更を確定することができます。
ビューアパネルはFilmoraProのインターフェースに欠かせない部分であり、ワークスペースをカスタマイズする際には削除または非表示にすることはできません。
ビューア/プレビューウィンドウの詳細については、ここをクリックしてください。ビューアについて
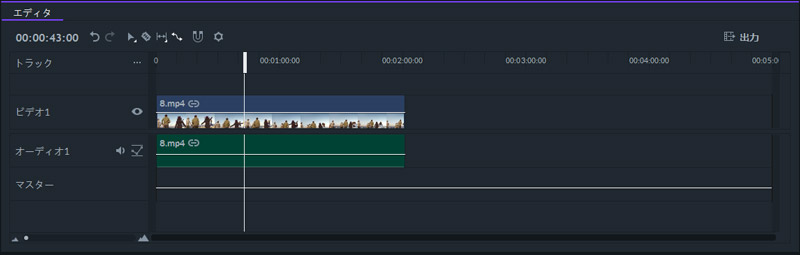
名前の通り、エディターパネルは動画クリップのすべての操作が行われる場所です。映像のカットとトリミング、または適用されたトランジションの継続時間の調整は、ここで実行される編集タスクの1つです。ソフトのインターフェースからエディターパネルを削除することはできません。詳しくはコチラ:エディターについて
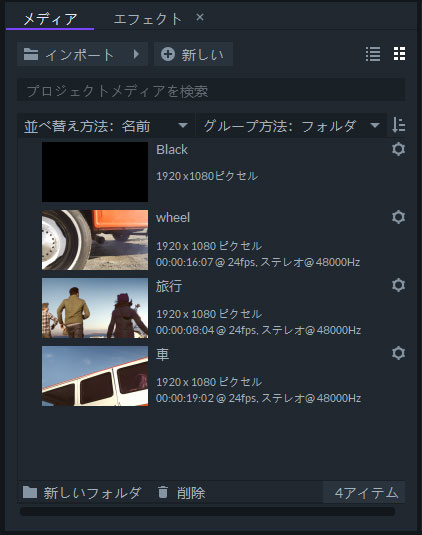
FilmoraProプロジェクトにインポートしたファイルはすべてメディアパネルに表示され、作業を効率化できるよう名前を変更することができます。メディアパネルページはコチラ:メディアパネルについて
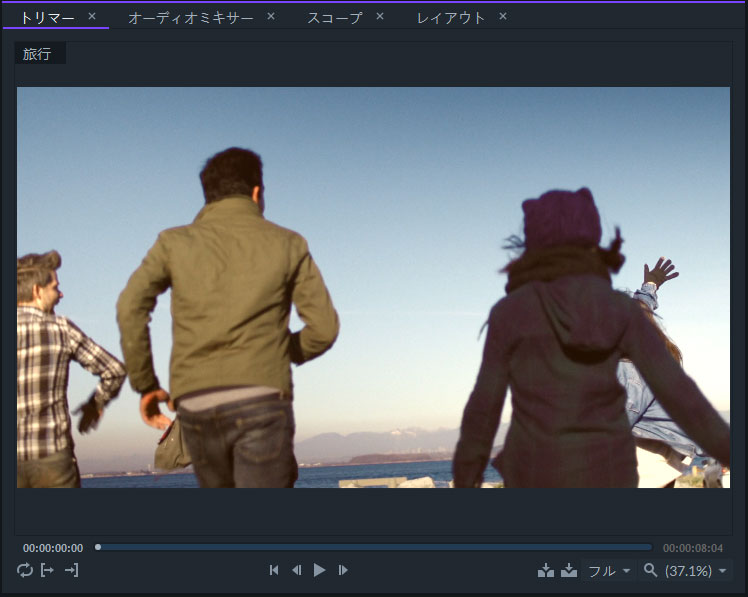
動画プロジェクトでクリップの一部だけを使用したい場合は、FilmoraProのトリマーパネルのメディアパネルから動画クリップを選択し、タイムラインに追加する部分を選択できます。詳細はコチラ:トリミングについて
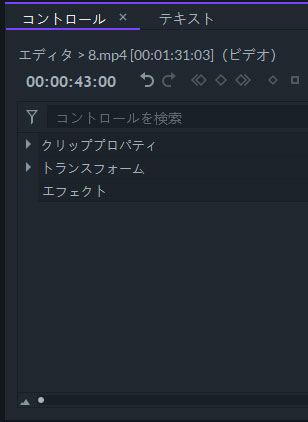
選択したレイヤーのすべてのプロパティと値がコントロールパネルに表示されます。ユーザーはこのパネルから直接各レイヤーのプロパティや値を編集できます。詳細はこちら:コントロールパネルについて
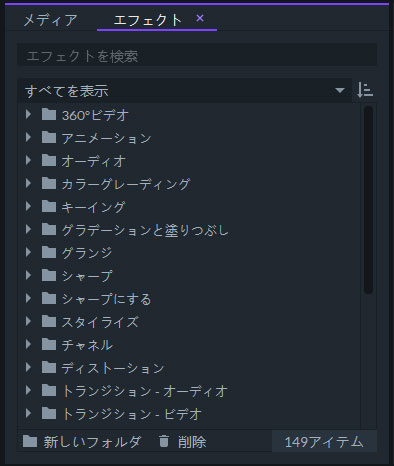
FilmoraProのビジュアルエフェクトライブラリにアクセスするには、エフェクトパネルを使用します。エフェクトをタイムライン上のクリップに直接適用、または新しいレイヤーに追加することもできます。内蔵エフェクトをカスタマイズして、独自の新しいプリセットを作成することもできます。
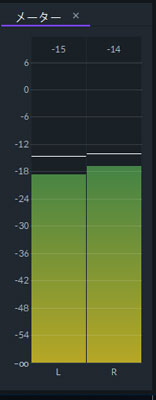
メーターパネルを使うとプロジェクトで使用されているすべてのオーディオファイルのバランスを簡単にとることができます。このパネルを使ってオーディオレベルを読み込み、サウンドトラック上の不必要な部分を特定することができます。このパネルは、会話の録音が小さすぎたりまたは大きすぎたりする場合に表示されるので、会話の編集に役立ちます。 [オーディオメーター]パネルに関する追加情報は、こちらから確認できます。 オーディオの操作について
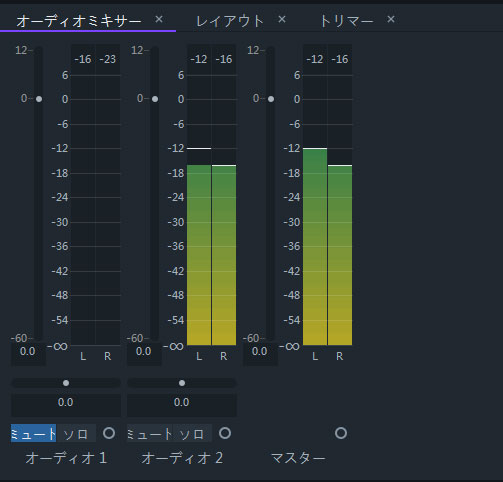
タイムラインのオーディオトラックに配置されているすべてのオーディオファイルは、FilmoraProのオーディオミキサーパネルで微調整できます。各オーディオトラックには、レベルを示すための独自のメーターがあります。すべてのオーディオトラックのレベルとステレオパンを調整したり、ミュートにしたり、トラックをソロにしたりすることができます(指定のトラックを除くすべてのトラックをミュートにする)。オーディオミキサーパネルの詳細については、オーディオミキサーの使用ページに進んでください。
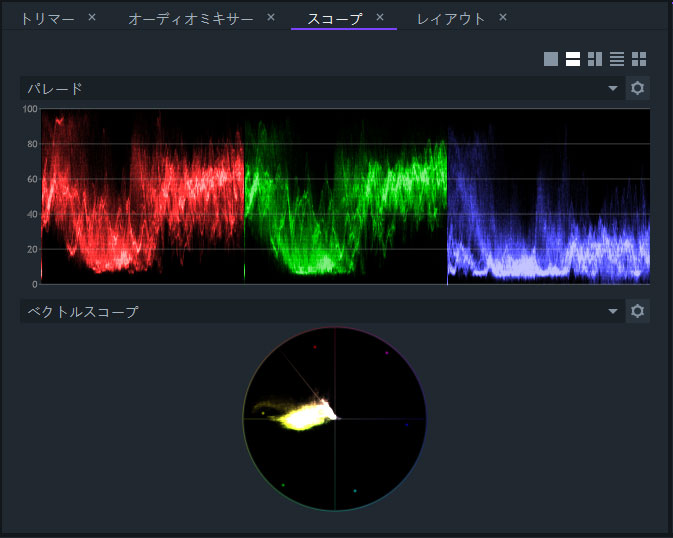
カラー補正によって、プロジェクトのビジュアルアイデンティティーを定義することができます。 FilmoraProのスコープパネルでは、色の範囲を確認しテレビまたは別の画面で再生したときに色がどのように発色するかを確認することができます。このパネルには、ベクトル補正、ヒストグラム、RGBパレード、および波形モニターがあり、カラー補正処理中に色の値を完全にコントロールすることができます。スコープに関する追加情報はコチラ: スコープについて
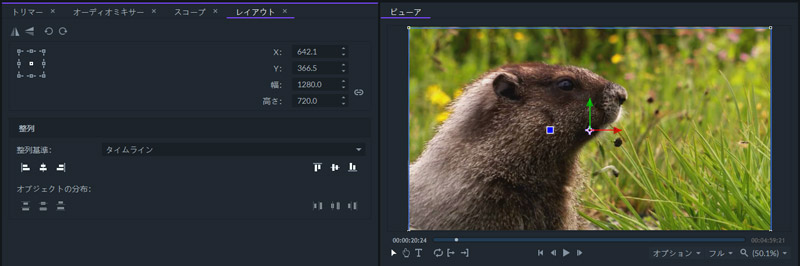
レイアウトパネルにあるツールを使って、選択したレイアウトを再調整することができます。詳しくはコチラ:レイアウトパネル
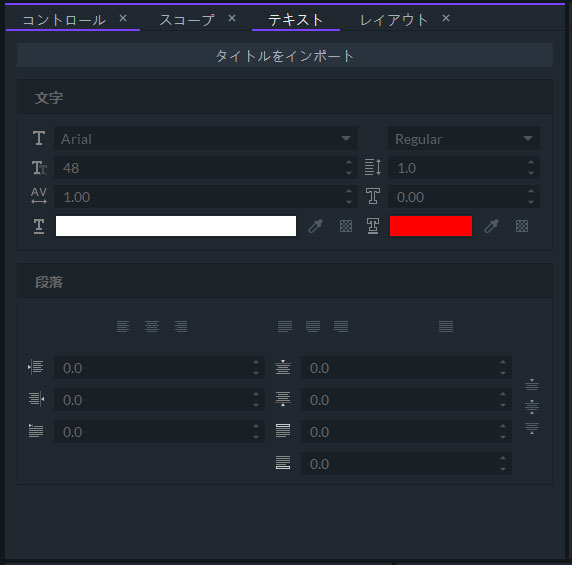
FilmoraProでプロジェクトに追加したテキストは、テキストパネルから編集できます。このパネルはインタフェースの主要な部分であるため、アプリケーションウィンドウからこのパネルを削除することはできません。詳しくは、テキストパネルのページをご覧ください。