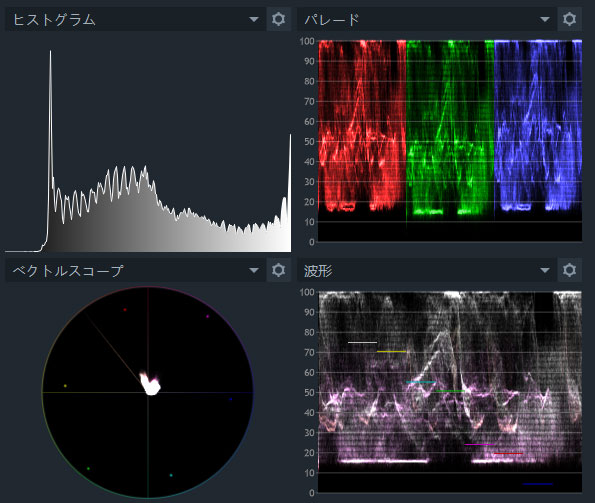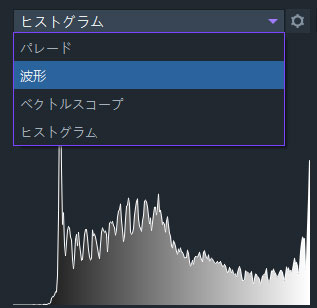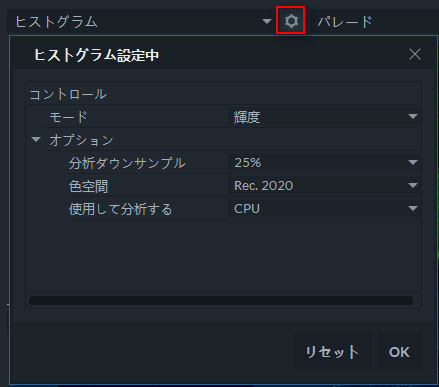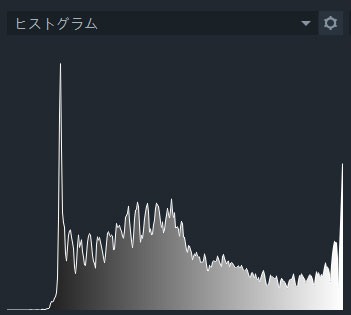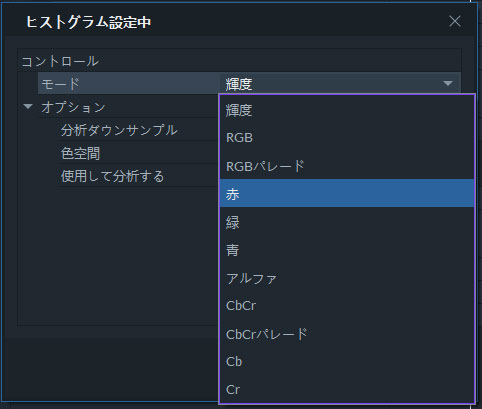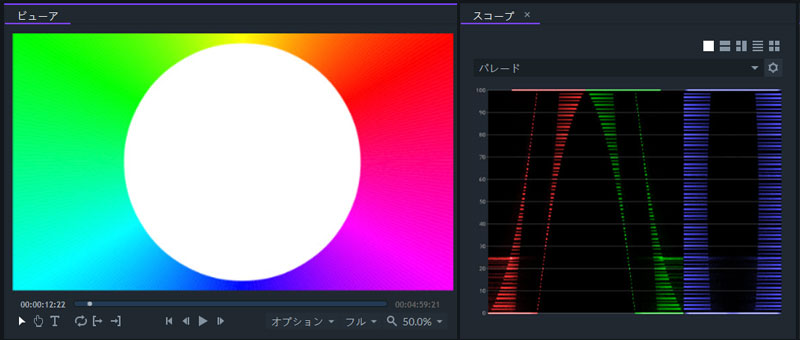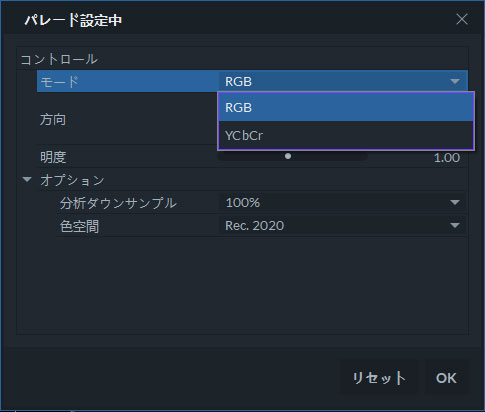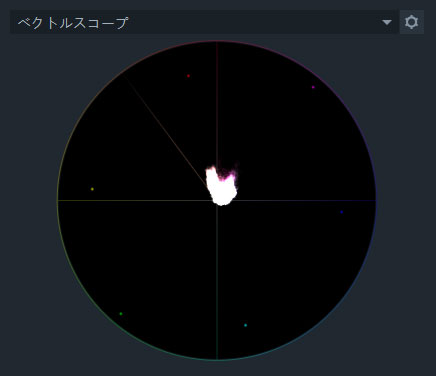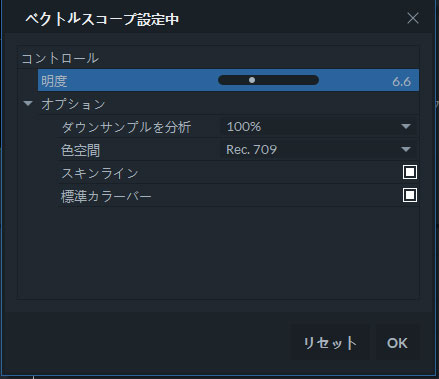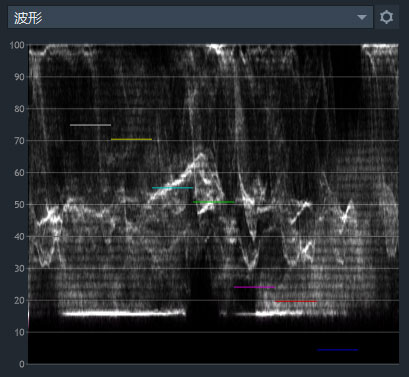スコープパネルでは、再生ヘッドの現在位置のタイムラインに表示されている結合レイヤーに基づいて、プロジェクトの出力のカラー値をモニターできます。
スコープは、露出とバランスを正確に設定し、ショットの一貫性を保つのに役立ちます。
ヒストグラム、RGBパレード、ベクトルスコープ、および波形モニターは、FilmoraProで使用できる4つののスコープです。
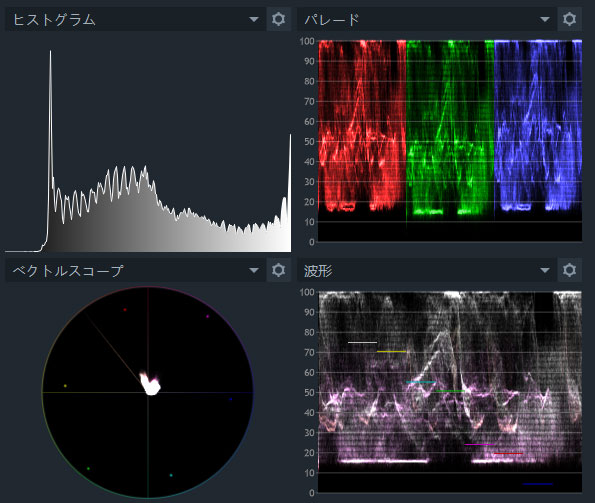
スコープパネル
スコープパネルのレイアウトは、パネルの右上にあるアイコンを使って並べ替えることができます。 複数のスコープの組み合わせを選択することも、単一のスコープを表示することもできます。

スコープの名前は上部に表示されます。表示されるスコープを変更するには、スコープ名をクリックしてドロップダウンメニューから他のスコープオプションを選択します。同じスコープを複数回選択できるため、2つのヒストグラムスコープまたはRGBパレードスコープを同時に表示できます。
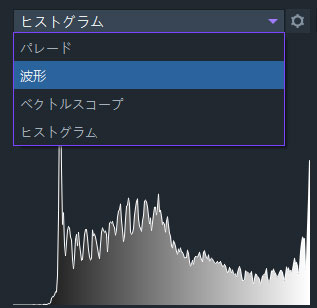
表示されるスコープの種類を選択できるドロップダウンメニューの隣に、歯車のアイコンが表示されます。これを使ってスコープのプロパティを調整します。 4つの各スコープには、スコープパネル内での色の値の表示方法を設定するさまざまなプロパティがあります。
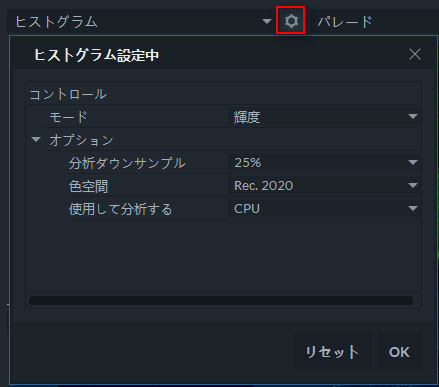
4つのスコープ
FilmoraProには、プロジェクトを複数の観点から評価する4種類のスコープがあります。各スコープには、表示される情報の種類を設定できるプロパティセットがあります。各スコープの上部にある歯車アイコンを使用すると、プロパティを調整したり、スコープをモニターするデータの種類を選択できます。
ヒストグラム
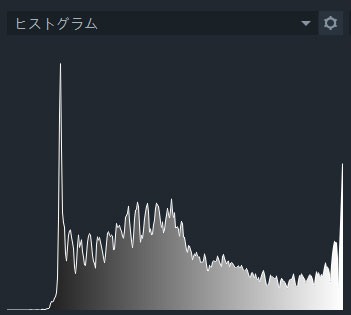
カラートーンはヒストグラムスコープに表示されます。値は左側の黒から右側の白までの範囲で、グラフの高さはビデオクリップの色調の相対的な頻度を表します。
ヒストグラムスコープには、以下のプロパティがあります。
- モード:ヒストグラムに表示される色の情報を異なるモードごとに選択してください。
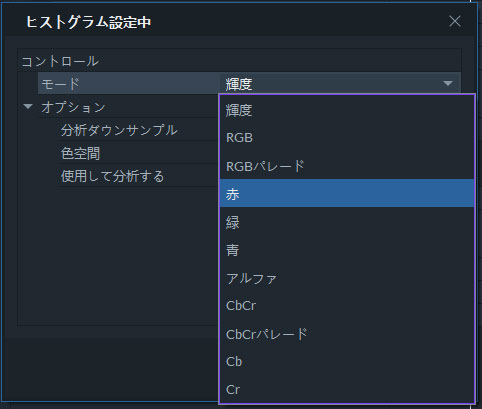
- 輝度 – グレイスケールグラフの画像全体の輝度レベルを表します。
- RGB – 赤、緑、青のチャンネルを色付きのオーバーレイとして同時に表示します。
- RGB パレード – 赤、緑、青のチャンネルを縦に並べて表示します。
- 赤 - 赤チャンネルのみの値を表示します。
- 緑 - 緑チャンネルのみの値を表示します。
- 青 – 青チャンネルのみの値を表示します。
- アルファ – アルファチャンネルのレベルを表示します。
- CbCr -YCbCrカラースペースの青と赤の彩度差チャンネルを表します。 Y値は個別に選択できる輝度を表します。
- CbCrパレード – YCbCrカラースペースの青と赤の彩度差チャネルを個々の読み出しデータとして垂直に表示します。
- Cb-青の色差チャンネルのみを表示します。
- Cr- 赤の色差チャンネルのみを表示します。
- 分析ダウンサンプル – 読み出しの精度を調節できます。低いサンプルレートを選択すると精度が下がりますが、同時に速度を向上させます。サンプルレートが高いほど遅くなりますが、より正確な読み取り値が得られます。
- 色空間 -3つのカラースペースオプションから選択できます。
- REC.601 – 標準画質(SD)映像に使用されます。
- REC.709 – ハイビジョン(HD)映像に使用されます。
- REC.2020 – 超高精細(UHD)映像に使用されます。
- 使用して分析する – GPUまたはCPUを使用して映像を分析できます。
パレード
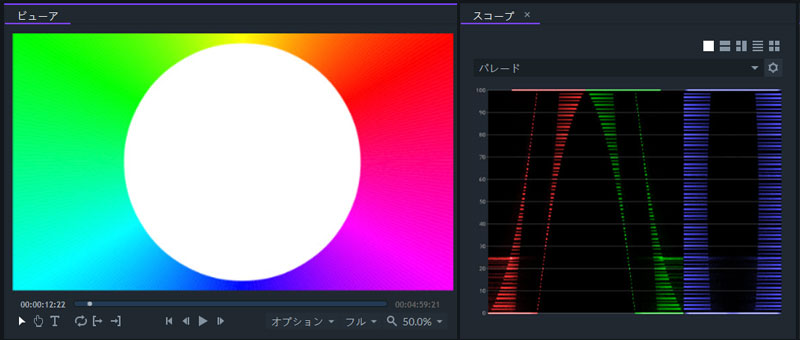
パレードスコープは、画像に含まれるカラーチャンネルの内容の読み出しを表示します。各チャンネルの値は、「パレード」のように個別に表示されます。
パレード内の各チャンネルグラフの左から右の軸は、左端から右への画像のピクセルを表します。したがって、画像の左側の色はグラフの左側に表示され、強度は垂直軸上のグラフの高さによって測定されます。
上の画像では、緑色が左側にありグラフの左側に緑色の値が急上昇していることがわかります。画像の右側では赤が優勢であり、グラフの右側に赤色のピークがはっきりと見えます。
パレードスコープには以下のオプションがあります:
- モード – スコープに表示される色の情報を選択します。
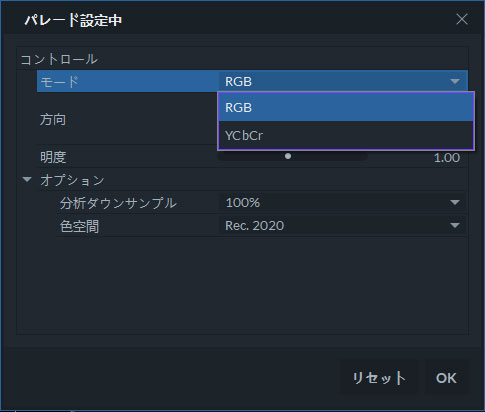
- RGB - 赤、緑、青のチャンネルを色付きのオーバーレイとして同時に表示します。
- YCbCr –YCbCrカラースコープにY(輝度)、および青(Cb)と赤(Cr)の色差チャンネルを表示します。
- 方向 – 縦軸の色はデフォルトで左から右に表示されますが、回転ホイールを使用して方向を90度に設定することで色を変更できます。画像のマッピング方法が変わり、左側の色がスコープの上部に表示され、右側の色がスコープ下の近くに配置されます。
- 明度 – スコープ内のグラフの明るさを調整します。明るさを上げると、グラフを早く読みやすくなります。パレードスコープで調整した明るさは、映像には影響しません。
- 分析ダウンサンプル – 読み取りの精度を上げたり下げたりします。低いサンプルレートでは、精度が下がり速度が上がります。
- 色空間 - 3つの色空間オプションから選択します。
- REC.601 – 標準画質(SD)映像に使用されます。
- REC.709 – ハイビジョン(HD)映像に使用されます。
- REC.2020 – 超高精細(UHD)映像に使用されます。
ベクトルスコープ
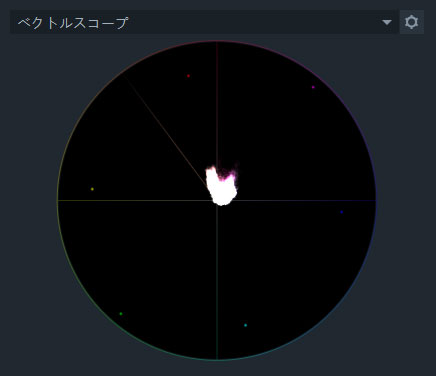
ベクトルスコープを使用すると、画像の色相と彩度の値をモニターできます。スコープには、タイムライン上の再生ヘッドの現在位置の色あいと彩度の値が表示されます。再生ボタンを押すと、クリップごとに値がどのように変化するかを確認できます。色あいは円の周りに描かれ、彩度は半径に沿って表示されます。色の彩度が高い場合は、円の外側の縁の近くに表示され、彩度が低い場合は、円の中心の近くに表示されます。
ベクトルスコープには、円の周囲に配置された6つのカラーポイントがあります。それらは標準動画のカラーバーの色を表します。
この範囲には、スキンラインと呼ばれる斜めの線があります。これは、動画に登場する人物の肌の色調を確認するのに役立ちます。
ビデオスコープには以下のオプションがあります。
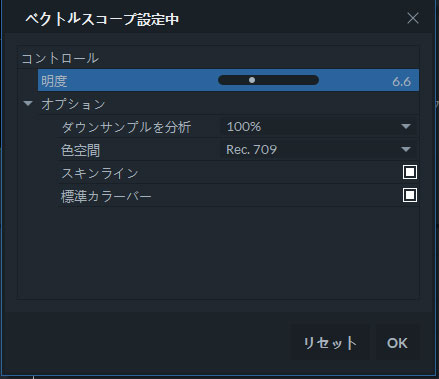
- 明度 – スコープ内のグラフの明るさを調整します。明るさを上げると、グラフが早く読みやすくなります。ベクトルスコープで調整した明るさは、映像には影響しません。
- 分析ダウンサンプル – 読み取りの精度を上げたり下げたりします。低いサンプルレートでは、精度が下がり速度が上がります。
- 色空間 -3つの色空間オプションから選択します。
- 601 – 標準画質(SD)映像に使用されます。
- 709 – ハイビジョン(HD)映像に使用されます。
- 2020 – 超高精細(UHD)映像に使用されます。
- スキンライン – スキンラインのオンとオフを切り替えます。
- 標準カラーバー –カラーバーの表示のオン/オフを切り替えます。
波形スコープ
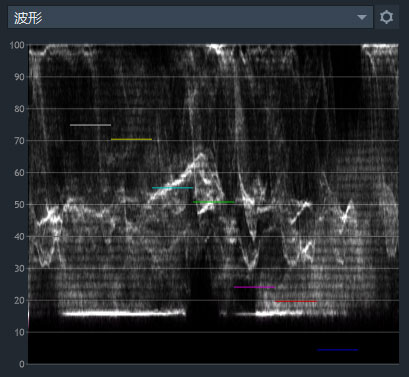
現在のフレームのすべてのコンテンツが波形スコープに表示されます。色は水平軸の左から右に表示されます - フレームの左側の色はグラフの左側にあります。縦軸は、フレーム内のカラーチャンネルの強度を表します。
波形スコープ以下のプロパティがあります。
- モード – スコープに表示される色データを選択します。
- RGB - 赤、緑、青のチャンネルを色付きのオーバーレイとして同時に表示します。
- YCbCr –YCbCrカラースペースにY(輝度)、青(Cb)、赤(Cr)の彩度差チャンネルを表示します。
- 方向 – 縦軸の色はデフォルトで左から右に表示されますが、回転ホイールを使用して方向を90度に設定することで色を変更できます。これにより画像のマッピング方法が変わり、左側の色がスコープの上部に表示され、右側の色がスコープの下部の近くに配置されます。
- 明度 – スコープ内のグラフの明るさを調整します。明るさを上げると、グラフを早く読みやすくなります。ベクトルスコープで調整した明るさは、映像には影響しません。
- 分析ダウンサンプル – 読み取りの精度を上げたり下げたりします。低いサンプルレートでは、精度が下がり速度が上がります。
- 色空間 -3つのカラースペースオプションから選択できます。
- 601 – 標準画質(SD)映像に使用されます。
- 709 – ハイビジョン(HD)映像に使用されます。
- 2020 – 超高精細(UHD)映像に使用されます。
- 標準カラーバー –カラーバーの表示のオン/オフを切り替えます。