モーショントラッキングは動画内のモーションを分析し、他のクリップ内に同じモーションを適用することができる編集エフェクトです。画像、動画、プレーン、テキストなどのメディアエレメントを動画のカメラの動きに合わせたり、動画内の特定の対象のモーションを追跡することもできます。
グラフィック及びテキストエレメントはタイムライン上でモーションをトラックしたい背景クリップの上に配置します。
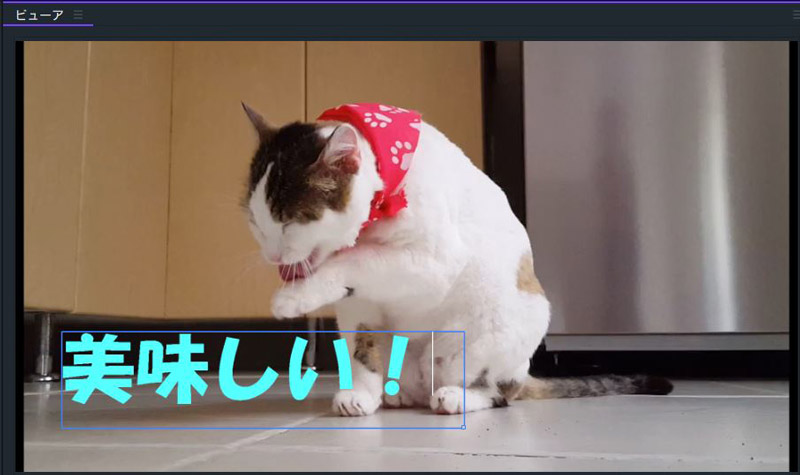
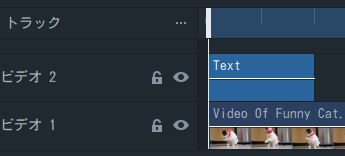
今回の例では、カメラのモーションが入ったビーチのクリップとこのカメラのモーションをトラックするテキストのエレメントを利用します。
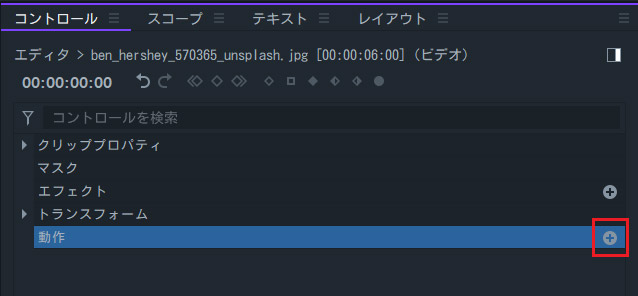
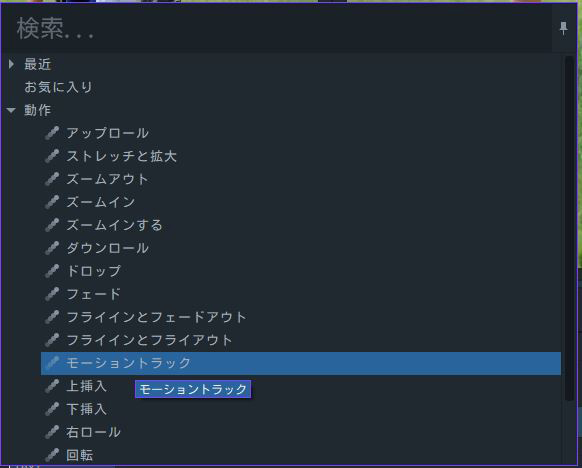
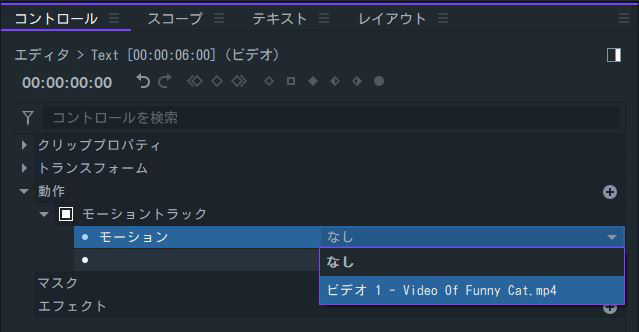
クリップを選択すると、動画クリップのモーション分析が開始されます。
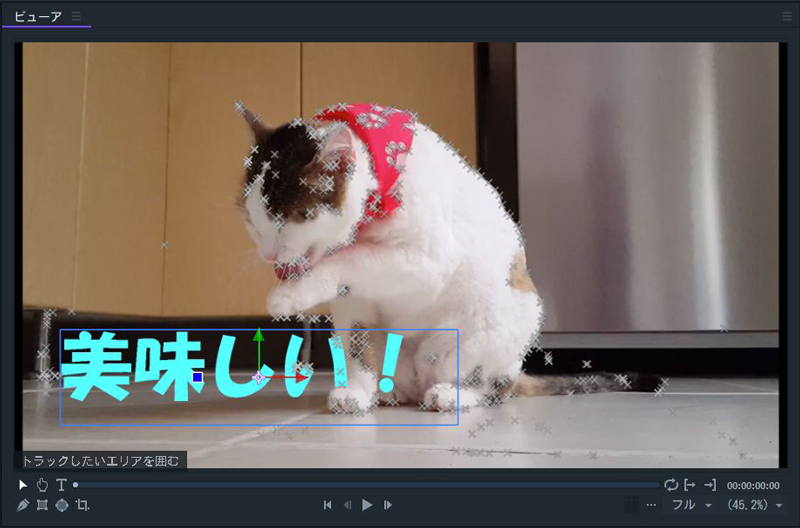
今回は、猫ちゃんの頭の部分をドラッグして選択してみましょう。
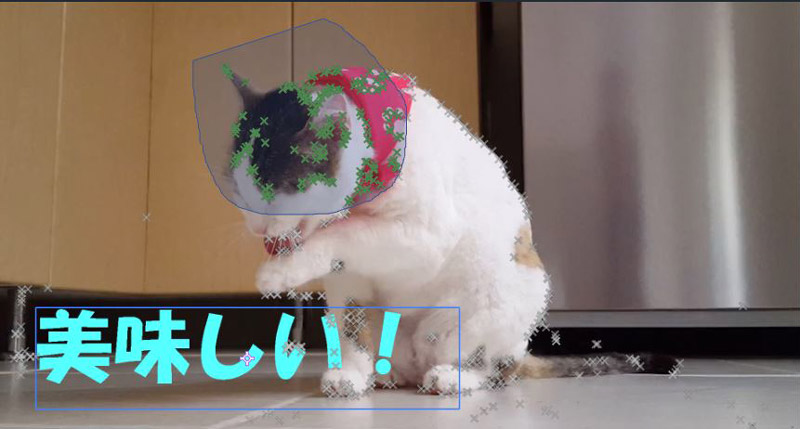

モーショントラックエフェクトはデフォルトでは、トラックする範囲の位置、回転、スケールをコピーし、指定したクリップに適用するように設定されています。
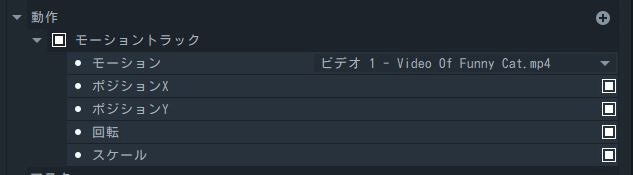
チェックボックスからエフェクトに適用させたくない項目を自由に外してください。例えば回転とスケールをチェックボックスから外すと、テキストエレメントが回転したり、サイズを変えることなく背景クリップをトラックします。
フッテージ分析が完了し、モーショントラックフォルダが選択されていると、ビューアにはトラッキングした背景クリップの上にモーショントラッキングをしたポイントが表示されます。
これらのポイントはモーション分析の際に計算されたフッテージのピクセルを表し、緑の点がトラッキングに適した高いピクセル値、赤い点があまりトラッキングに適してはいないが分析の際に計算された点を示します。
対象のピクセルは高い方がトラッキングに最適とされますが、クリップによっては高いピクセル値で合ってもトラッキングに適していない場合もあるります。
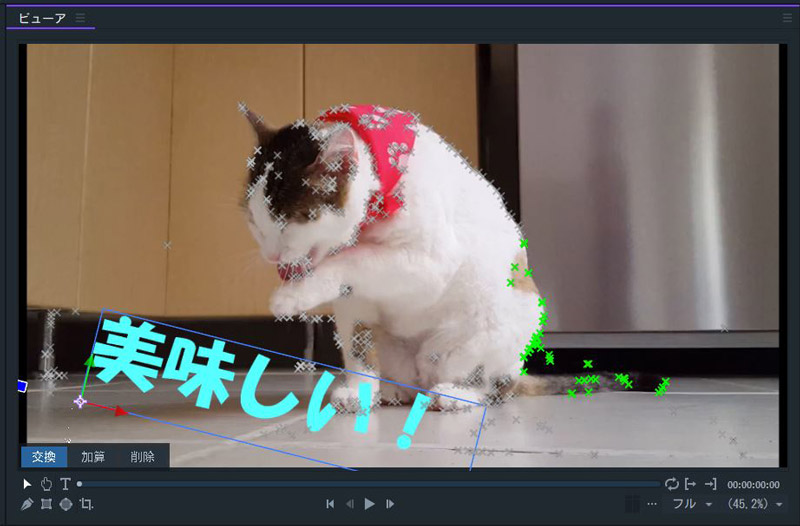
トラッキングが思うようにいかず、結果を改善したい場合は、モーション分析を再度やり直すことをお勧めします。
モーション分析の計算をやり直すには。トラッキングの際に指定した点をビューア下部のコントロールパネルから変更します。
削除
削除ボタンを有効にした状態で、トラックポイントをクリック&ドラッグすると、選択された範囲内のポイントがグレーに変わり、モーショントラックの分析ポイントから外れたことを示します。
フッテージ内に個々のモーションを持つ複数の対象がある場合は、トラックポイントがトラックしたい対象のみに設定されていることを確認してください。
交換
交換ボタンを有効にした状態で、モーショントラックに利用したいエリア内のトラックポイントをクリック&ドラッグすると、選択された範囲外のポイントが無効になります。
追加
追加ポイントを有効にした状態で、無効になったトラックポイントをドラッグして選択すると、選択したエリア内のポイントがトラッキングの対象になります。
トラッキングのコツ: 一般的により多くのトラッキングポイントを利用すると、より良いモーショントラックエフェクトが期待できます。
動画クリップによっては、フレーム内で特定のエリアや対象をトラックするのが困難な場合があります。その場合、モーショントラックエフェクトを利用する前に動画のコントラストを高めたり、自動ズームを無効にした状態でパン&ズームを利用し、トラックしたい対象により集中できるようなクリップを加工することをお勧めします。加工したクリップを出力し、再度タイムラインのオリジナル背景クリップの上に配置するとトラッキング用のクリップとして利用することができます。モーションを適用した後、加工したクリップを非表示にすることで元の背景クリップを引き続き背景として利用できます。