FilmoraProのすべてのテキストプロパティは、テキストパネルからコントロールできます。テキストを調整するには、まずテキストツールを使用して編集するテキストがビューアパネルで正しく選択されていることを確認する必要があります(テキストを追加するには、このツールを選択する必要があります)。動画プレビューの下に移動して、動画の上に文字を入力します(テキストパネルを使用してテキストを作成することはできません)。テキストパネルで行った変更は、その後プロジェクトに追加するすべてのテキストに影響します。異なる色、テキストサイズ、フォントなどを使用する場合は、各テキストオーバーレイを個別に最適化してください。
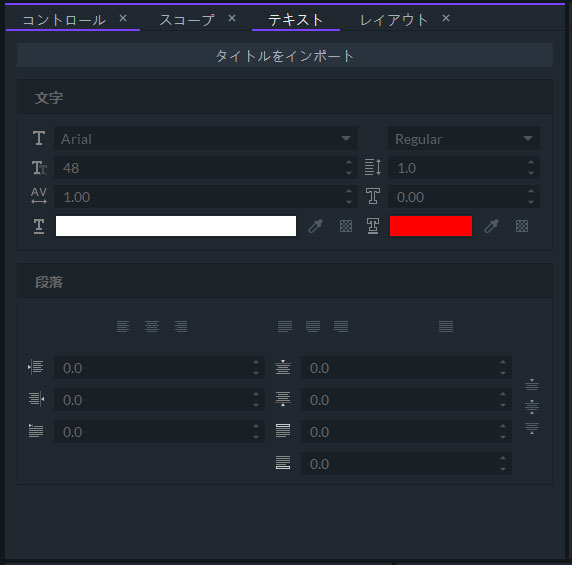
下記のプロパティーはテキストパネルから設定できます:
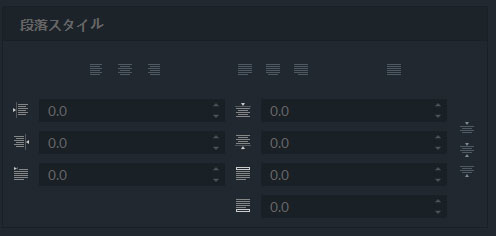
プロジェクトに追加したテキストはすべて中央揃え、または左右に整列できます。
テキストパネルの上部には、[タイトルのインポート]オプションが表示され、下3分の1、タイトルなど、複数のテキストテンプレートを確認することができます。使用するテキストテンプレートを選択して[インポート]をクリックします。テンプレートがメディアパネルに追加されます。タイムラインのクリップにテンプレートを適用するには、そのクリップにドラッグアンドドロップしてください。テキストパネルでテンプレートのフォント、色、位置をカスタマイズすることもできます。
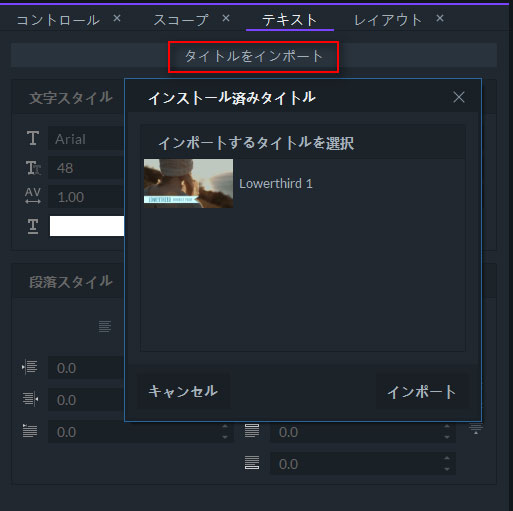
コントロールパネルからテキストにエフェクトを追加することができます。
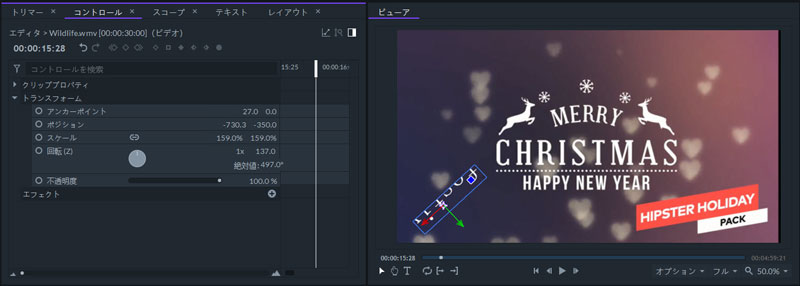
<strongプロパティーのクリップ< strong=""> </strongプロパティーのクリップ<>
トランスフォーム
ビューアのテキストボックスを調整、コントロールパネルのアンカーポイント、ポジション、スケール、回転、および不透明度を使用して、テキストの配置と位置を制御できます。
エフェクト
テキストに適用する効果を選択するには、「+」ボタンをクリックします。