タイムラインに複数のオーディオトラックを追加できます。会話、サウンドエフェクト、および音楽を含む動画のサウンドトラックを作成する場合に便利です。 FilmoraProでのトラックの使用に関する詳細は、オーディオトラックと動画トラックのページをご参照ください。
オーディオミキサーパネルには、クリップすることなくすべてのサウンドが正しく確実に聞こえるようにオーディオ設定を調整するために完全に最適化されたインターフェースがあります。
オーディオのクリップまたはピークは、オーディオ出力が再生範囲を超えたときに発生します。クリッピングはオーディオメーターでは赤い色で表示され、サウンドトラックの品質に大きな影響を与える可能性がある歪みが発生する可能性があります。
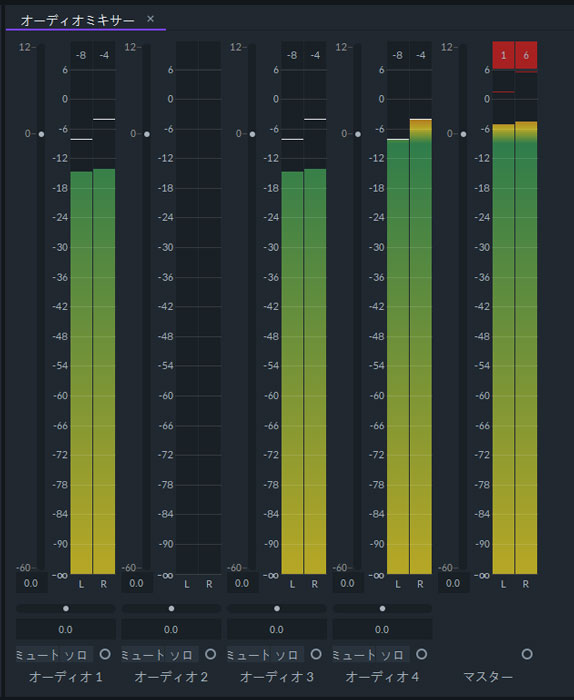
オーディオピークは、再生中または再生ヘッドをドラッグする際にオーディオミキサーパネルに緑色のバーとして表示されます。各オーディオチャンネルは別々のバーとして表示されます。細い白線またはピークインディケーターは、チャンネルのサウンドがピークに達すると表示され、不要なクリッピングを検出するのに役立ちます。
チャンネルでオーディオのクリッピングが発生すると、ピーク音量の表示が赤に変わります。そのため、ミックス内で音量が大きすぎて音の歪みを引き起こす可能性がある部分を簡単に見つけることができます。再生範囲を超えるミックス部分のトラックのマスターボリュームを下げると、クリッピングを避けるのに役立つことがあります。オーディオ設定を再調整した後は、再生ヘッドを移動または新しい再生を開始するまでクリップされたピークは赤のまま表示されます。
ピークメーターは音の振幅を表しており、音量に正比例しません。ほとんどの場合、振幅が大きいと音が大きくなりますが、周波数などの他の要素も知覚される音量のレベルに影響を与える可能性があります。
このパネルはデフォルトではFilmoraのアプリケーションウィンドウの一部ではありませんが、[表示]メニューにある[パネル]サブメニューからオンまたはオフに切り替えることができます。左右のチャンネルのオーディオレベルが表示され、クリッピングを避けるためにオーディオレベルを下げる必要があるオーディオトラックの部分を簡単に検出できます。
出力が再生範囲を超えて拡大し、サウンドに歪みが生じる可能性がある場合は、オーディオのクリッピングが発生します。
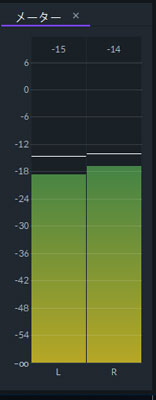
再生中またはタイムライン上で再生ヘッドをドラッグしている間は、左右のチャンネルのピークレベルが緑色のバーで表示されます。左右のチャンネルは別々に表示されます。細い白い線がバーの上に表示され、各チャンネルのピークボリュームを表します。ピーク値は再生中に変化するため、再生範囲を超えている部分を簡単に識別できます。
クリッピングが発生すると、影響を受けるチャンネルのバーの一番上の部分が赤くなり、音量が大きすぎる可能性があることを知らせます。このようにして、ミックスで大きすぎて再生中にサウンドの歪みを引き起こす可能性がある部分を特定できます。マスターボリュームを小さくすると、クリッピングを防ぐのに役立ちます。クリップのピークは、再生ヘッドを移動するか再生を開始するまで赤のまま表示されています。
ピークメーターは音の振幅を表しており、音量に正比例するわけではありません。振幅が大きいと音が大きくなりますが、周波数などの他の要素も知覚される音量のレベルに影響を与える可能性があります。
メータースケールはフルデシベルスケール(dBFS)で、0 dBFSはクリッピングが発生する前の最大オーディオレベルです。ピークバーは、-90 dBFSなどの低オーディオボリューム用の黄色から-3 dBFSまたは0 dBFSなどの高オーディオボリューム用の赤色までの範囲の色のスペクターを使って表しています。音声レベルが-6 dBFSを下回ると、ピークバーは緑色になり、現在の音声レベルが安全であることを示します。オーディオレベルが-6 dBFSを超えると、ピークバーがもう一度黄色に変わり、レベルが許容最大値に近づいていることを示します。ピークバーの色は、0 dBFSを超えるすべての値で赤になり信号はクリップされます。許容されるオーディオレベルを超えたチャンネルのオーディオレベルを調整することは、クリッピングを防止します。
メータースケールの最大値は+ 6 dBFSなので、オーディオが0 dBFSをはるかに超えてピーキングしていることがわかります。たとえば、オーディオが+ 3 dBFSでピークに達している場合、0 dBFSを下回る許容範囲に戻すには、オーディオレベルを3デシベル低下させる必要があります。
[オーディオメーター]パネルを右クリックし、[ホールドピーク]オプションを有効にして、再生中に白線のピークインジケータが下がるのを防ぐことができます。再生の最後に、タイムラインの特定の部分の最大ピークレベルの読み取り値を確認することができます。
オーディオメーターは、デフォルトで2秒ごとに更新されるピークを使います。その間にピークレベルが変化すると、白線のインジケーターが下がるか、現在のピークレベルまで上昇します。
編集パネルとトリマーパネルの両方に、オーディオファイルの波形が表示されます。オーディオファイル全体を視覚的に表現することで、オーディオコンテンツに基づき動画クリップを簡単に配置できます。
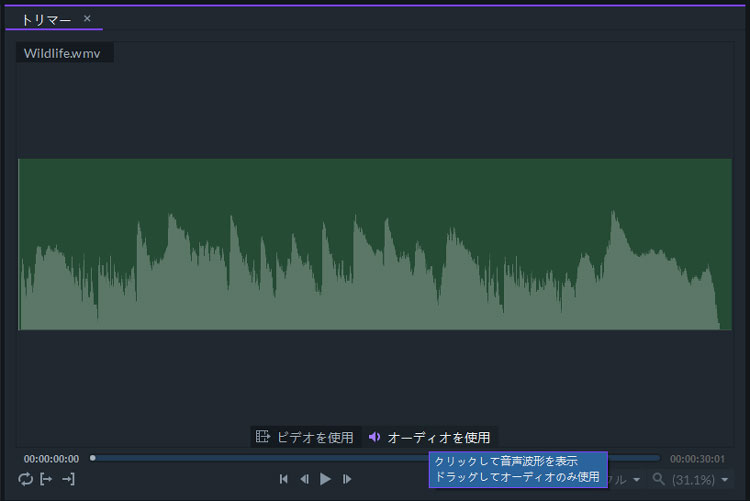
タイムライン上のオーディオトラックのサイズが中、大、または特大の場合、オーディオファイルの波形がデフォルトで表示されますが、オーディオトラックの小サイズが選択されている場合、オーディオファイルのビジュアルイメージは表示されません。タイムライン上のオーディオトラックに追加します。 FilmoraProでオーディオトラックを最適化する方法の詳細については、オーディオトラックと動画トラックのページをご確認ください。
クリップの音量はクリップの進行に、伴って変化します。これによってサウンドのみを使用してドラマチックな演出をしたり、ゆっくりと曲を導入することができます。オーディオファイルの音量は、コントロールパネルまたはタイムラインから直接調整できます。タイムラインに追加した各オーディオクリップには、オーディオの音量を変更するために上下にドラッグできる音量バーがあります。音量バーをドラッグするとクリップ全体の音量が変わり、編集オプションが制限される可能性があります。 Ctrl(MacではCMD)キーを押しながら音量バーをクリックしてキーフレームを追加すると、オーディオクリップのさまざまなセグメントの音量を変更できます。
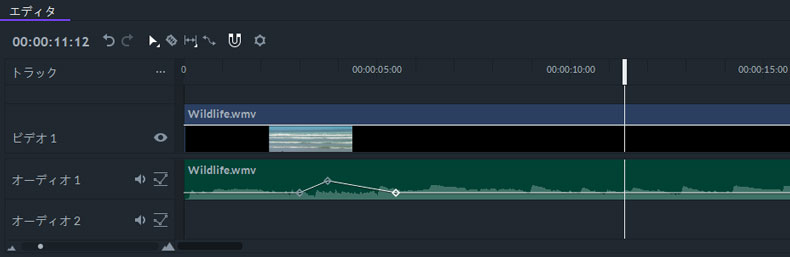
コントロールパネルの[音量レベル]プロパティの左側にあるキーフレームボタンをクリックして、キーフレームオプションを有効または無効にすることもできます。
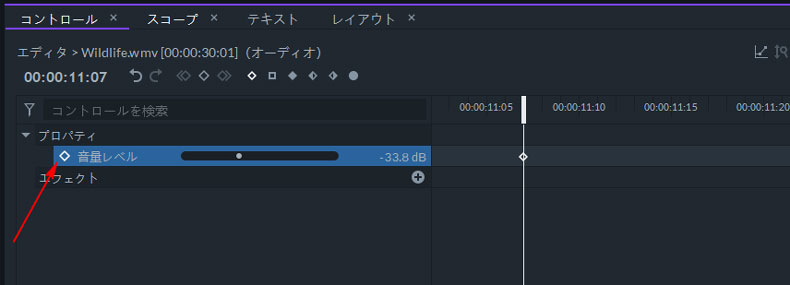
コントロールパネルでオーディオプロパティを選択した後は、タイムラインの上部にあるキーフレームナビゲーションボタンを使用してキーフレーム間を移動できます。
エフェクトパネルの「オーディオ」フォルダには、動画のサウンドトラックをさらに向上するために使用できる「コンプレッサ」や「逆音声」などの多数のオーディオエフェクトが含まれています。使用したいエフェクトをクリップにドラッグ&ドロップするだけで適用できます。オーディオクリップにエフェクトを追加したら、コントロールパネルでプロパティを調整できます。
FilmoraProを使ってメディアパネルの[動画とオーディオの結合]オプションを選択して、別々に記録された動画とオーディオファイルを同期することができます。この機能の詳細については、[動画とオーディオの結合]ページをご確認ください。