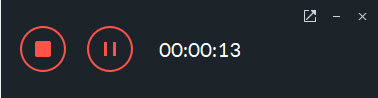スクリーン録画はゲーム動画やチュートリアル、プレゼンテーションに欠かせない機能です。
注意:スクリーン録画機能はFilmoraProのWindows版のみでご利用いただけます。
メディアパネルで +新規作成をクリックし、録画を選択してください。
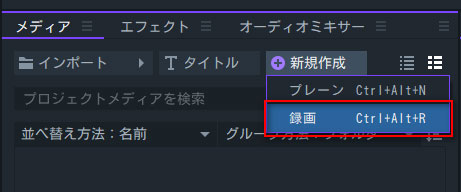
録画をクリックすると、下記の画面がポップアップします。
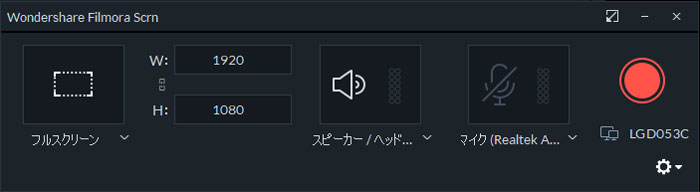
スクリーン録画画面左のドロップダウンメニューから3つの録画モードを選択してください。
記録モードには、「フルスクリーン」、「カスタム」と「録画エリアを指定」があります。
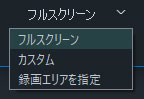
フルスクリーン: 全画面を録画します。
カスタム:録画する範囲を指定することができます。選択範囲の端をドラッグしてリサイズするか、H(縦)とW(横)に数値を入力してください。
録画エリアを指定:プログラム、インターネットブラウザ、または他の画面を選択し、録画します。
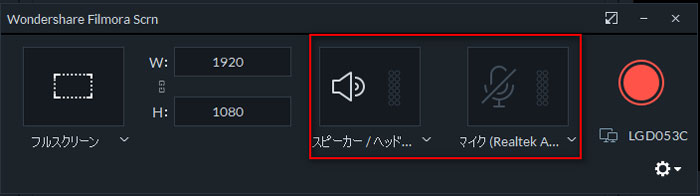
スピーカーアイコンのオンとオフを切り替えて、システムオーディオを録音するかどうかを選択します。
マイクから録音するオプションもあります。マイクアイコンをクリックしてこのオプションをオフにするか、その下のドロップダウンメニューを選択して、コンピューターに接続されているマイクを選択します。
複数のモニターを使用している場合は2つのスクリーンが表示されているアイコンをクリックし、使用したいモニターを選択し録画してください。
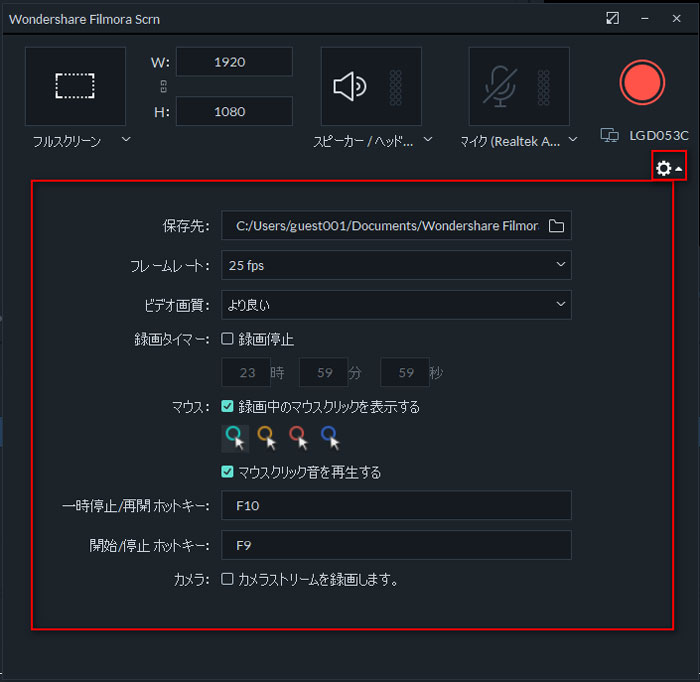
録画画面の右下のギアアイコンをクリックし、その他のオプションを検索してください。
画面の録画を開始するには、赤色の録画ボタンをクリックしてください。
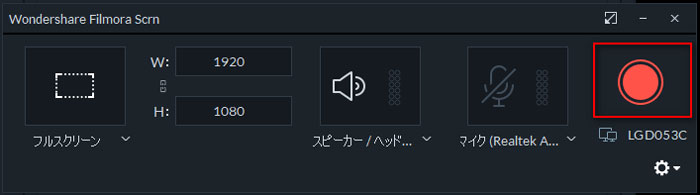
録画が開始するまでに、短いカウントダウンがあります。
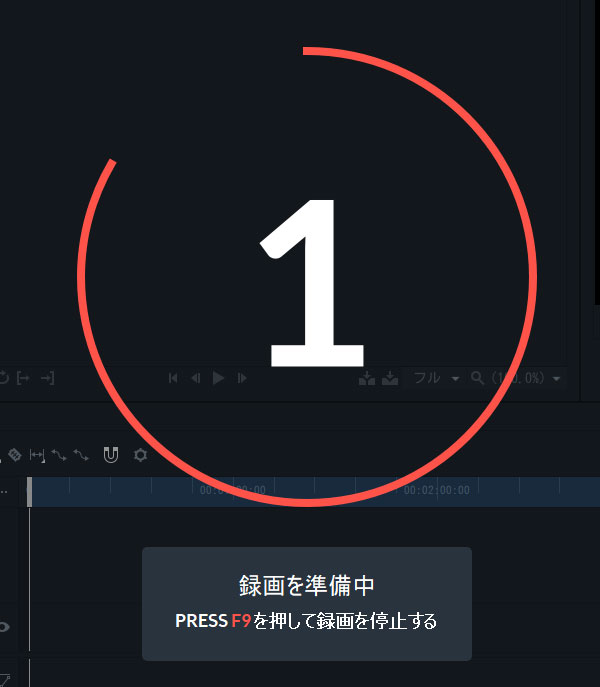
デフォルトでは、F9を押して録画を停止できます(別のキーに変更した場合を除く)。または、コンピューターのタスクバーのシステムアイコンの中にある赤い録画アイコンをクリックして、レコーダーのツールバーを開くとこのように表示されます:![]()
このアイコンをクリックしてレコーダーを開くを選択してください。
表示されるツールバーには、録画を停止または一時停止するボタンがあります。