FilmoraProの編集パネルには、静止ビジュアルエフェクトの適用、ピクチャインピクチャエフェクトの作成、動画クリップのフェードインおよびフェードアウトなどの基本的な合成タスクを実行できるツールがあります。
複数の異なるトラックに配置された動画を同一のフレーム内で組み合わせることができます。一番下のトラックに配置した動画クリップは背景として使用され、上のトラックのクリップは下のトラックのクリップの上にレンダリングされます。
FilmoraProでのトラックの使用方法の詳細については、動画とオーディオトラックのページをご確認ください。
複数の動画トラックを作成したら、動画クリップを上下に配置することができます。動画の解像度が同じ場合は、一番上の動画クリップのみが表示されるため、ビューアーパネルで変換オプションを使用してクリップのサイズを縮小する必要があります。その後、ブレンドモードを選択してクリップの結合方法を変更したり、ビジュアルエフェクトを適用したりできます。
タイムラインに配置した動画クリップはビューアーに表示され、そこで変換できます。スケール、位置、回転などの各プロパティを変更できます。このオプションを使用すると、ニュース風の放送やプレゼンテーションでよく使用されるピクチャインピクチャエフェクトを作成できます。
クリップを変換する前に、まずタイムラインで正しく選択されていることを確認してください。その後、コントロールパネルまたはビューアーパネルからスケール、回転、位置の値を変更します。
ビューアーパネルに変換ウィジェットが表示されます。

緑色の垂直線と青い水平線がオーバーレイをしているクリップの上に表示されそのクリップを移動できる方向を示します。ドラッグするだけでクリップをどちらの方向にも移動できます。一番上のクリップの他の場所をクリックして、ビューアー内の位置を変更することもできます。青い四角をドラッグすると、クリップを回転させることができます。
ビューアーに表示されるクリップの四隅には、クリップのサイズ変更に使用できるハンドルがあります。ハンドルをドラッグしているときにShiftキーを押すと、Altキー(MacではOPT)を押しながらクリップの縦横比が維持され、ハンドルをドラッグするとクリップを回転できます。
コントロールパネルには、ユーザーがより正確な動画を変換できるプロパティがあります。
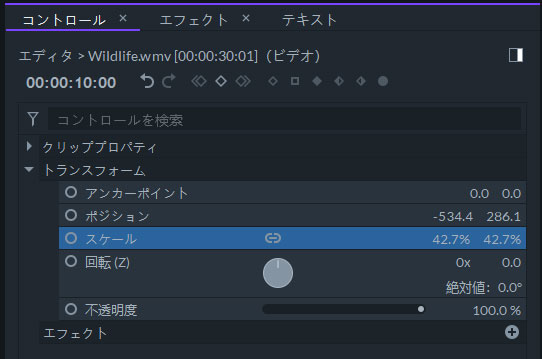
トランスフォームメニューの各プロパティは、2つの方法で調整できます。プロパティの既存の数値をクリックして新しい数値を入力、または値を左右にドラッグして値を調節してください。
タイムライン上のクリップを右クリックして[トランスフォーム]オプションを選択すると、[フレームに合わせる]や[フレームの中央に配置]などの基本的な変換操作を実行できます。
すべての動画クリップにはアンカーポイントがあり、クリップが回転するポイントを表します。デフォルトでは、アンカーポイントは動画クリップの中心に設定されており最も最適な位置を示しています。長方形の平面で作業していて、その角の1つを中心に回転させたい場合はコントロールパネルのアンカーポイントプロパティの値を変更して、目的の位置に新しいアンカーポイントを設定できます。動画クリップのアンカーポイントを変更しても、回転処理には影響しません。
クリップAのレイヤーの上にクリップBが配置されている場合、クリップAにはオーバーレイとしてクリップBが掛かっているため、デフォルト設定ではフレームの一部はビューアーから確認することができません。ブレンドモードには、2つのクリップをミックスしたさまざまなプリセットがあります。クリップのプロパティメニューをたたんでブレンドオプションをクリック、またはクリップを右クリックしてブレンドサブメニューにあるモードを選択してアクセスすることができます。
各モードは、2つのクリップのピクセルを独自の方法で組み合わせます。ブレンドモードの計算を行う前に、カラー値は0〜255のRGB範囲から0.0〜1.0の範囲に設定されます。0.0は純粋な黒、1.0は純粋な白です。ブレンドモードは、適用されるクリップに対する一般的なエフェクトに基づいて、いくつかのカテゴリに分類されます。
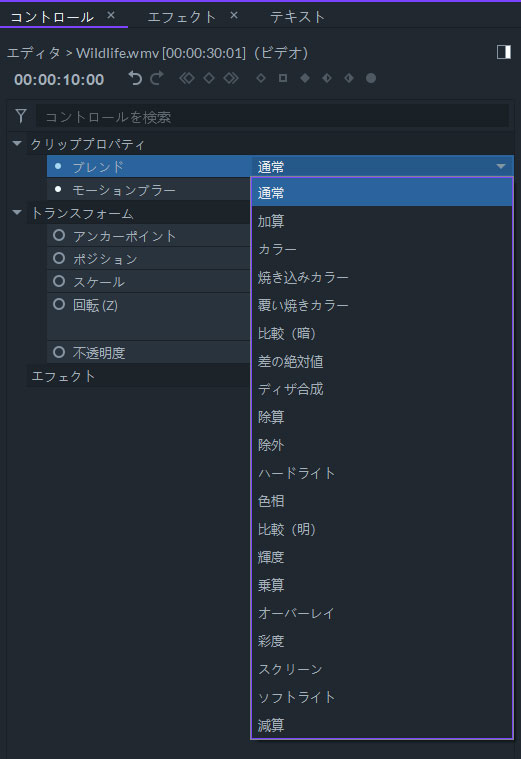
動画クリップのさまざまなポイントで不透明度の値を変更できます。これにより、クリップを半透明にしたり、フェードインおよびフェードアウトエフェクトを手動で作成したりできます。すべてのクリップに上下にドラッグできる不透明度バーがあり、不透明度をコントロールパネル、またはタイムラインから直接変更できます。
不透明度バーを上下に動かすと、クリップ全体の不透明度が増減します。異なる不透明度の値を設定するには、Ctrlキーを押しながらバー上の目的の位置をクリックして、不透明度バーにキーフレームを追加する必要があります。キーフレームを上下にドラッグすると、さまざまな不透明度の値をキーフレームに割り当てることができます。ソフトウェアは、2つのキーフレーム間の不透明度の値を自動的に調整します。キーフレームを水平方向にドラッグするとタイミングが変更され、Shiftキーを押しながらキーフレームをドラッグすると水平方向の時間軸に拘束されます。
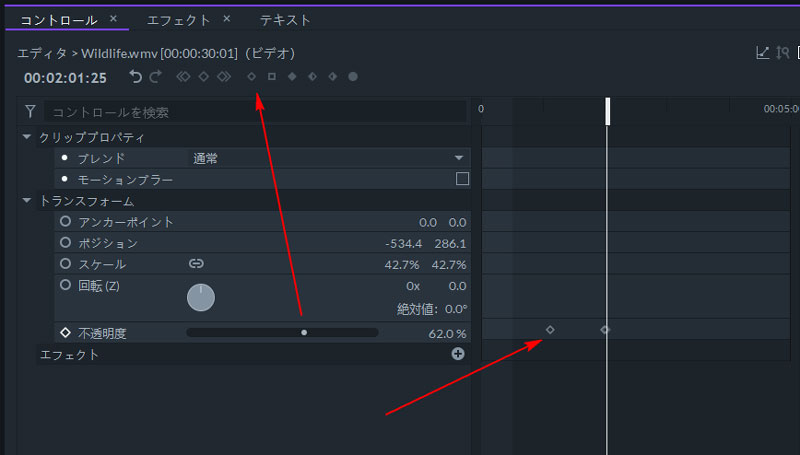
クリップの不透明度はコントロールパネルの[不透明度]スライダーを使用してパネルのツールバーからキーフレームを追加することができます。
FilmoraProでキーフレームを使用する方法の詳細については、「キーフレーム」ページを参照してください。
FilmoraProは、エフェクトパネルのキーイングフォルダからアクセスできる、豊富な合成エフェクトを搭載しています。エフェクトの多くは、タイムラインに配置した動画クリップに直接適用できます。
色差キーエフェクトは、簡単に動画クリップからグリーンスクリーンの背景を削除するためのエフェクトです。プロジェクト内の動画クリップに適用したい場合は、エフェクトパネルからエフェクトをドラッグして、グリーンスクリーン映像を含むクリップにドロップしてください。コントロールパネルでエフェクトのプロパティを微調整できます。
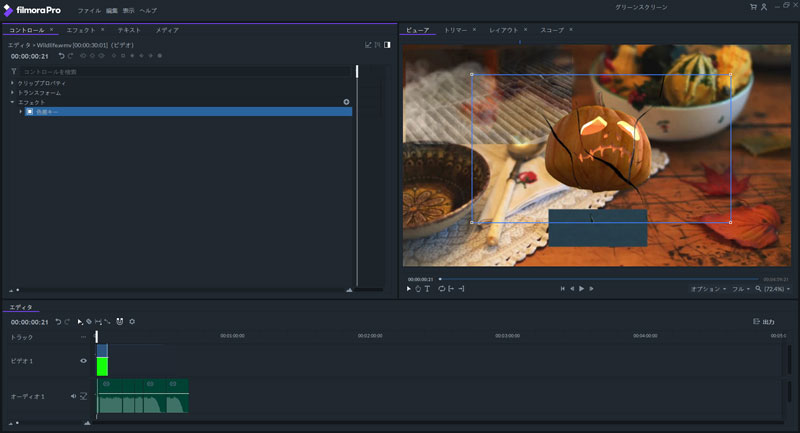
FilmoraProのキーイングツールの詳細については、「キーイング」を参照してください。