FillmoraProを起動すると、ホームスクリーンに最近のプロジェクト、または新しいプロジェクトの作成のオプションが表示されます。
[新規プロジェクトを作成]オプションをクリックすると、ソフトのアプリケーション編集画面に移動します。メディアアセットの読み込みまたはタイムラインへのビデオクリップの配置を開始する前に、[ファイル]メニューに移動して[プロジェクト設定]オプションを確認してください。
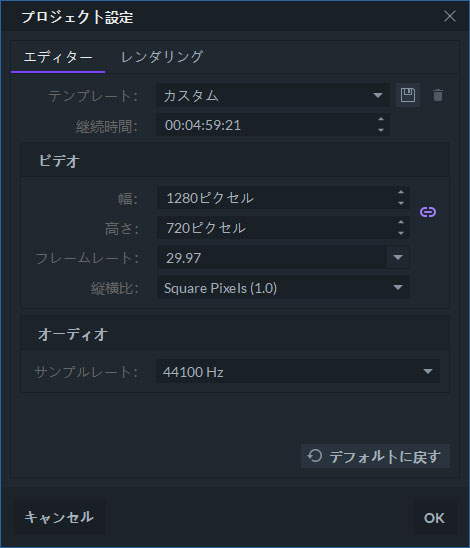
[プロジェクト設定]ウィンドウが画面に表示されますので、現在作業しているプロジェクトに最適なプロパティを選択できます。 [プロジェクト設定]ウィンドウ内に、[エディタ]タブと[レンダリング]タブが表示されます。この2つのタブにはそれぞれ、ユーザーがプロジェクトをカスタマイズするためのプロパティが含まれています。
フルHDまたは4K映像・60 fpsでの作業に最適化されている多数のテンプレートプロジェクト設定から選択できます。 [カスタマイズ]オプションを使ってプロジェクト設定を手動で設定し、すべてのプロジェクトプロパティを調整した後、[保存]アイコンをクリックすると、新しいテンプレートを作成できます。
あらかじめFilmoraProで編集する映像の解像度、フレームレート、または縦横比をプロジェクト設定で設定しておくと、より動画を速くカスタマイズできます。詳細が不明な場合でも、デフォルト設定と異なる解像度または縦横比で作成された新しいファイルをインポートするたびに、ソフトウェアによってプロジェクト設定が自動的に調整されます。
FilmoraProは幅広いプロジェクトに使用できるさまざまなサンプルレートオプションを提供しています。プロジェクト全体のサンプルレートは、使用されているプロジェクトのオーディオファイルのサンプルレートと一致させる必要があります。プロジェクトによっては、サンプルレートの異なるオーディオファイルを使用する場合がありますが、プロジェクトを書き出すときに使用するサンプルレートを選択することで、この問題を解決できます。
ソフトウェアにインポートする動画とオーディオファイルの全体的な品質に加えて、映像の再生品質をコントロールすることもできます。 [レンダリング]タブで使用できるオプションは、ファイルがソフトウェア内でどのように表示されるかにのみ影響し、動画の出力画質には影響しません。より高画質で再生設定を行うと、FilmoraProで表示する映像の画質が向上しますが、低画質で設定すると映像をより迅速にプレビューできます。ユーザーは動画編集操作を実行しながら高画質の再生設定を選択し、後にプレビュー用に低画質での再生に切り替えることができるます。レンダリングオプションは、動画編集プロセスのさまざまな段階で変更することができます。
色深度 – 2つのカラービット深度モード
[オプション]ウィンドウの[レンダリング]タブからいつでもカラービット数を変更できます。これにより、編集中に低い色数を使用してから、[16ビットフロート]オプションを使用して動画をプレビューできます。
アンチエイリアシングモード
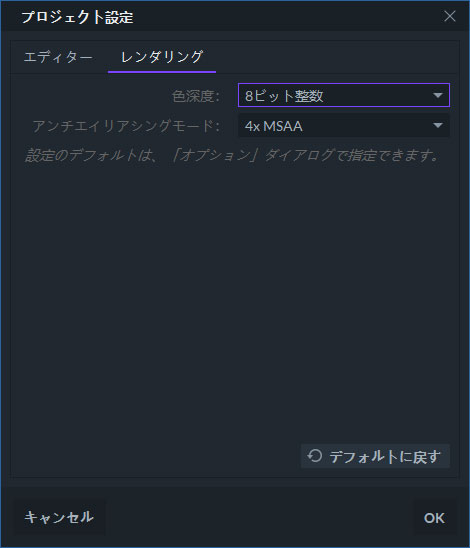
レンダリング処理中の動画の対角線に沿ったエイリアシングを減らします。動画がエクスポートされると、この機能はデフォルトで有効になりますが、プロジェクトが作業中の場合はプロジェクトの要求に応じて動画のオンとオフを切り替えることができます。このソフトでは2つのアンチエイリアシング方法、4x MSAAと8xMSAAが使えます。
MSAAについてはコチラ.
[OK]をクリックして、[プロジェクト設定]ウィンドウで行ったすべての調整を確定します。