クロップは全体イメージの一部にズームインすることでクリップをリフレームします。またクロップはもとのピクセルサイズを保ちながらクリップ内の不必要な箇所を切り取ることもできます。
パン&ズームツールは静止画のクリップ内をカメラにモーションをつけて見せるツールです。
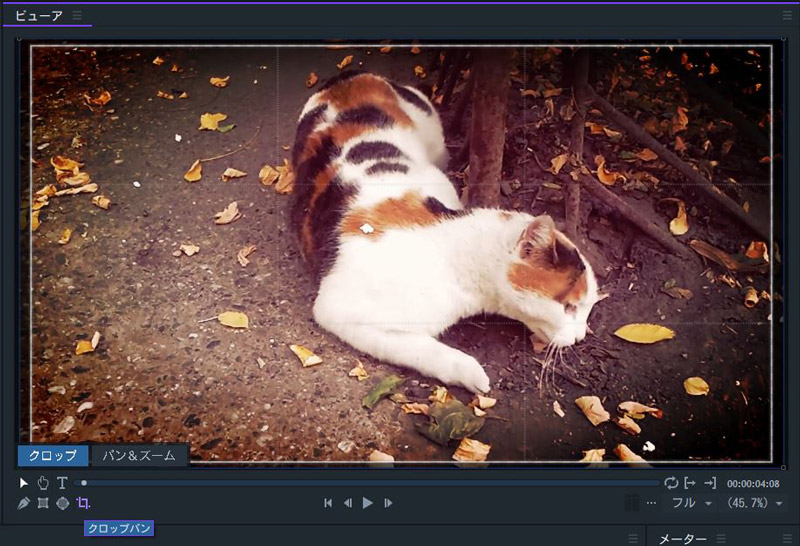
これらのツールは両方ともビューアパネルのクロップ&パンボタンからアクセスできます。
クロップ&パンエフェクトはエフェクトパネル内、ビデオのクリーンアップフォルダからもアクセスできます。
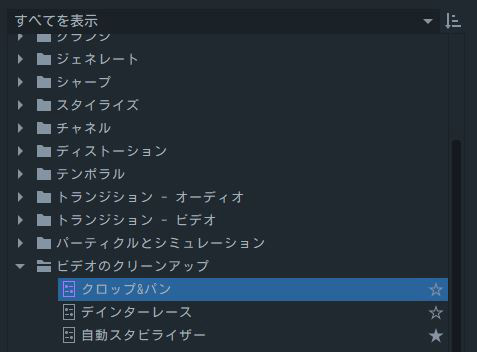
イメージは自動的に全画面表示になるように調節されます。白のクロップボックスがクロップできる範囲を示します。
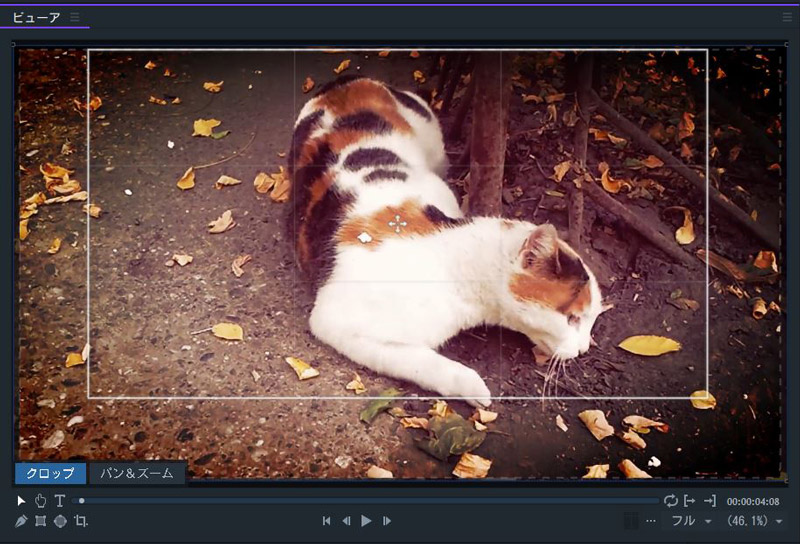
今回の例では画像がプロジェクト設定の縦横比と異なり、解像度が大きいです。
デフォルトではクロップボックスはプロジェクト設定と同じ設定になっていますが、以下のクロップ設定より変更することができます。
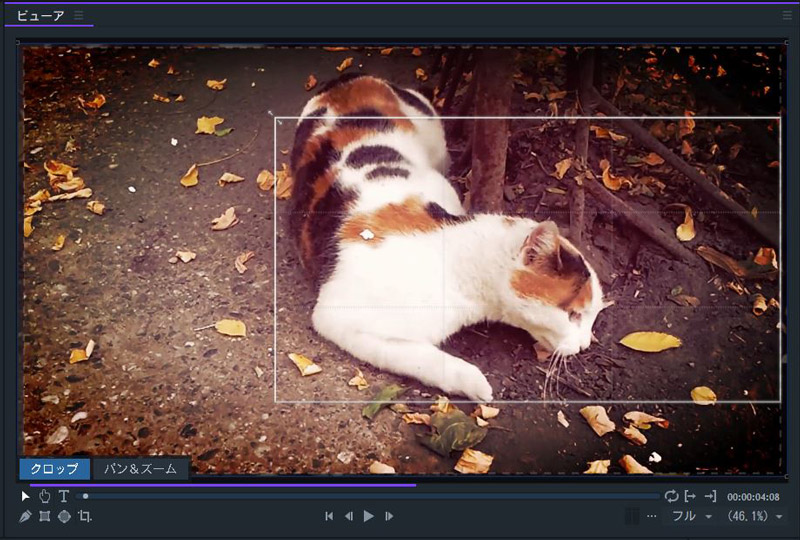
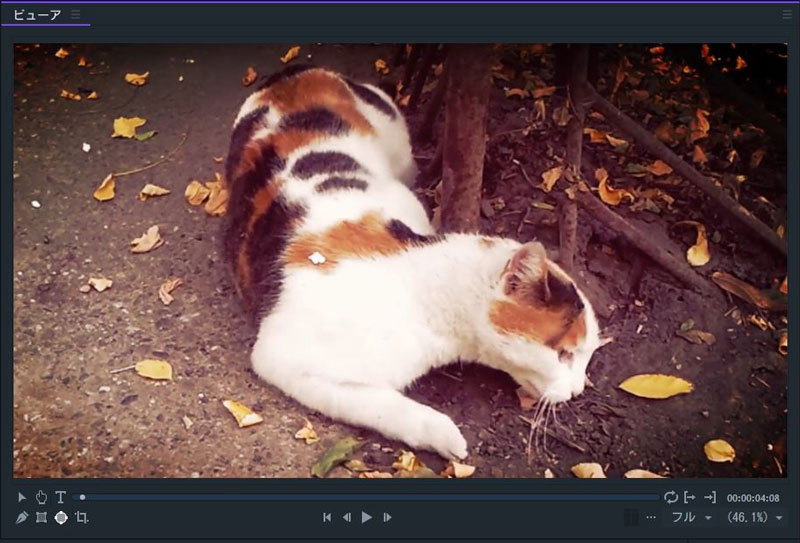
クロップの編集を引き続き行いたい場合は、再度クロップ&パンフォルダを選択するかビューア内のクロップ&パンボタンをクリックしてください。
デフォルトではクロップボックスはプロジェクトと同じ縦横比に設定されていて、プロジェクトの画面比率に合うようにオートズームが適用されます。
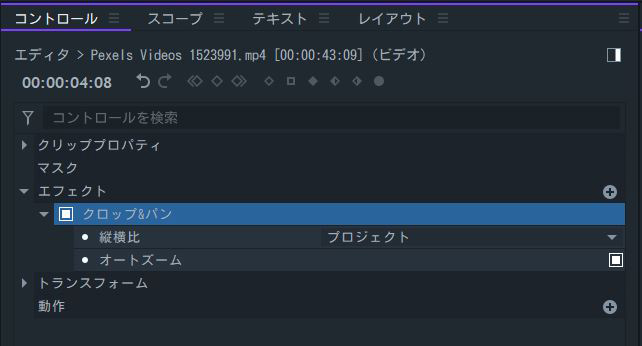
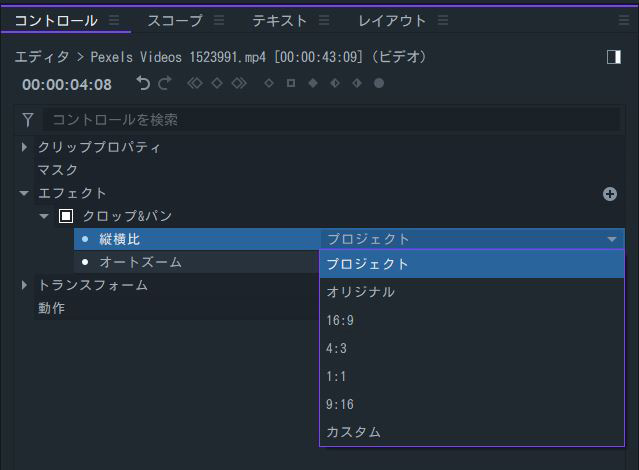
プリセット縦横比を選択するか、カスタムを選択し自由に縦横比を指定できます。
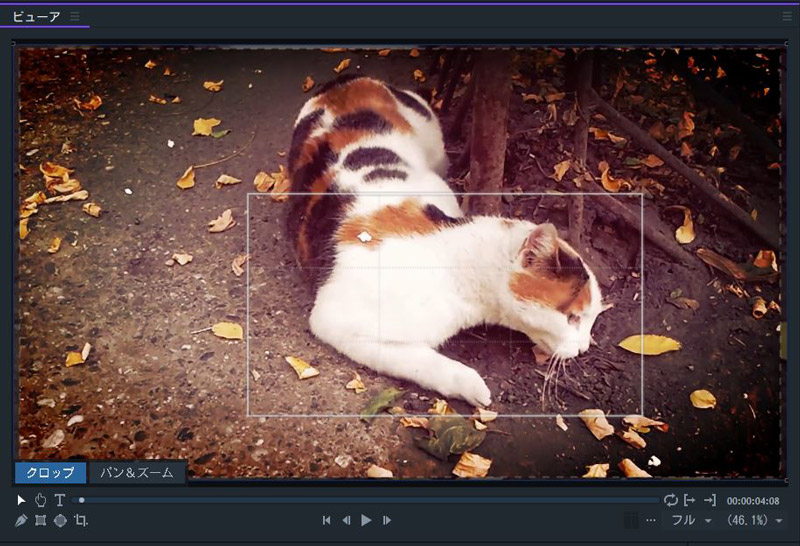
[Crop beach.PNG]
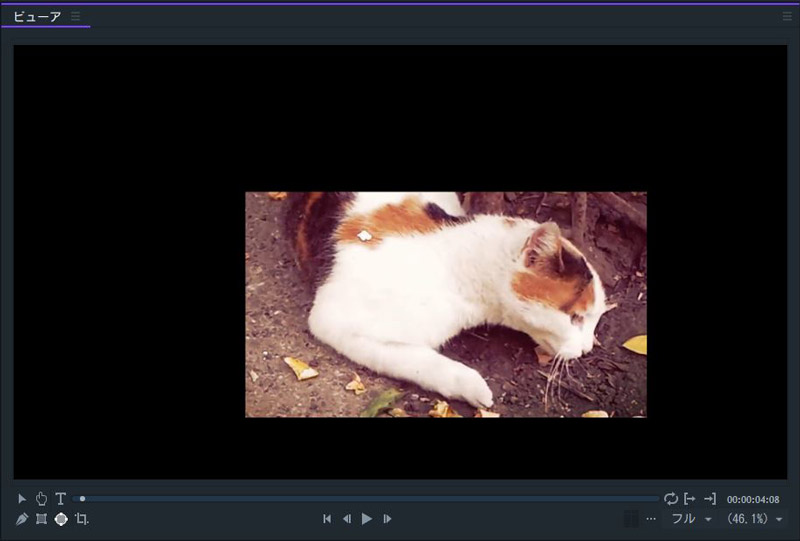
オートズーム無効はフッテージの元のサイズを保ちながらクロップを行います。利用しなかったクロップの外側エリアは透明になります。
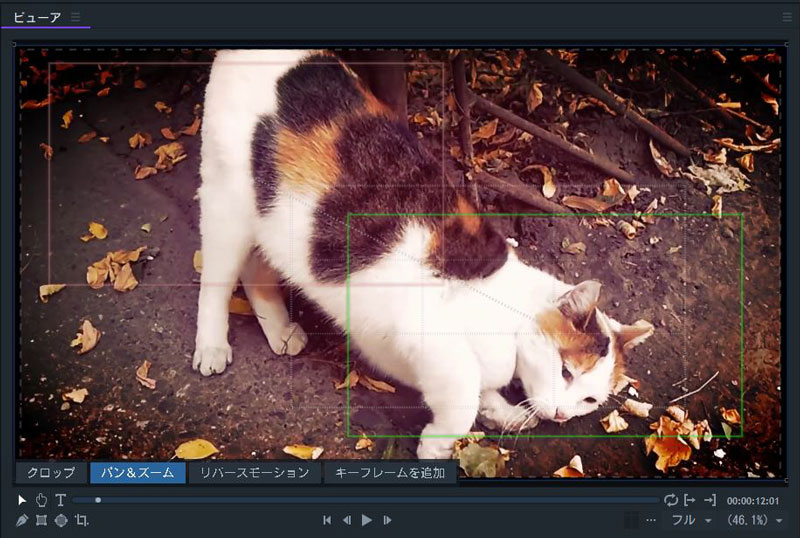
イメージは自動的にスクリーン全体に表示されるように調節されます。モーションの開始と終了を設定できる2つのクロップボックスが表示されます。ビューア内の再生ボタンを押してアニメーションをプレビューできます。
緑の枠はモーション開始の位置とサイズを表し、赤の枠はモーション終了の枠とサイズを表します。モーション反転ボタンをクリックすると、開始と終了の位置を切り替えられます。
クロップボックスをクリックすると、再生ヘッドは関連するフレームに移動します。そのため、緑のクロップボックスをクリックすると初めのフレームに移り、赤のクロップボックスを選択すると、最後のフレームに移ります。
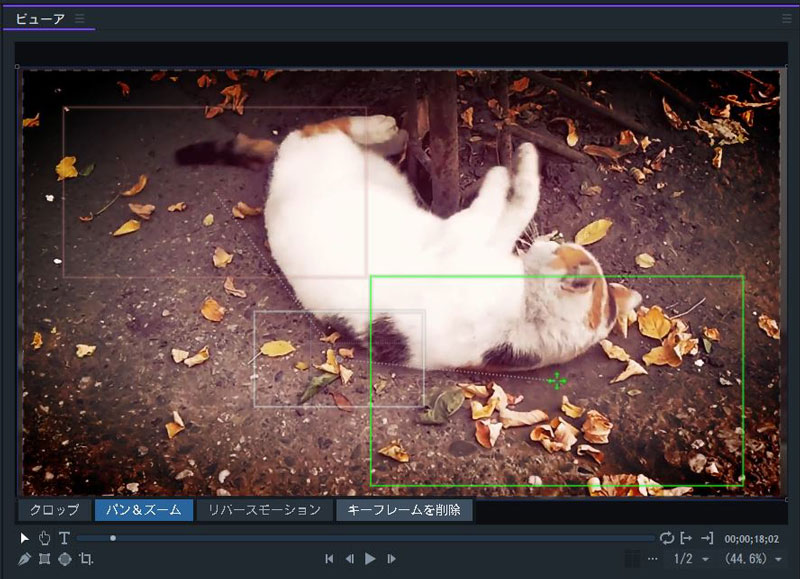
今回の例では初めのキーフレームである緑、中間のキーフレームである白、最後のキーフレームである赤のクロップボックスの計3つのキーフレームがあります。それぞれのキーフレームでクロップボックスの位置とサイズを指定できます。
ビューアで表示できる最大フレーム数は3つです。現在の再生ヘッドの位置では一つ前のキーフレーム、現在のキーフレーム、そして次のキーフレームのボックスが表示されます。
キーフレームを削除ボタンは現在のフレームにキーフレームがある場合に表示されます。ボタンをクリックすることでキーフレームを削除できます。ボタンはキーフレーム削除後、キーフレームを追加ボタンに変更されます。モーションパスもキーフレームの変更に合わせてアップデートされます。
クロップ&パンフォルダの選択を解除し、プロジェクトをプレビューできます。
コツ: パン&ズームエフェクトを適用する前にタイムライン上のクリップの再生時間を指定しましょう。始めと終わりのキーフレームポイントがエフェクトを適用するのと同時に設定されます。
パン&ズームコントローラーでは、縦横比とオートズームのデフォルト設定できます。
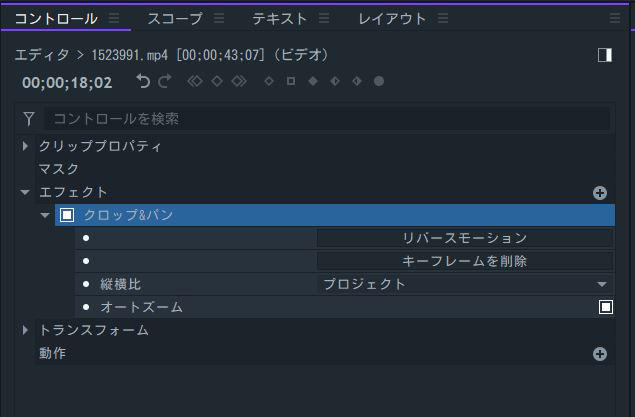
リバースモーションと、キーフレームを追加/削除も同様にビューアパネルで確認できるコントローラーです。