ビューアパネルには、動画プレビュー(作業中の動画を確認できるプレーヤー)があります。タイムラインを変更するたびに、その変更の結果をここで確認できます。
このパネルで使用できるツールは、選択したタイムライン設定によって異なります。
再生コントロールはプレビューウィンドウの下にあります。いくつかの再生設定から選んでください。
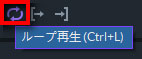
このオプションを選択すると、再生ヘッドがタイムラインの終わりまたは設定したアウトポイントに達すると再生が終了するたびに動画が再開されます。
ループ再生オプションをイン/アウトポイント設定機能と組み合わせて、ループする動画の特定のセクションを選択できます。

インポイントとアウトポイントを設定することで、再生したい動画のセクションを指定することができます。この機能を使用して、プロジェクトの特定のセクションだけをエクスポートすることもできます。
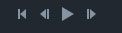
タイムラインの再生ヘッドを使用すると、動画の任意のフレームに手動でジャンプできます。タイムライン内で再生ヘッドを動かすだけでなく、ビューアパネルから再生ヘッドの位置を調整することもできます。
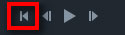
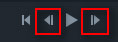
正確さは動画編集プロセスにおいて重要な要素であり、動画をフレームごとにスクロールできると便利です。前のフレームアイコンは再生ヘッドを1フレーム後に移動し、次のフレームアイコンは再生ヘッドを1フレーム前に移動します。
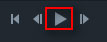
再生アイコンをクリックすると、動画は再生ヘッドの位置から再生を開始します。
ファイル形式など多くの要素によって再生速度が影響される可能性があり、最初はリアルタイム再生がうまくできない場合がありますが再生品質と解像度のオプションを使用してこれらの問題を解決し、リアルタイムプレビューができます。
J、K、Lのキーボードショートカットで再生をコントロールできます。
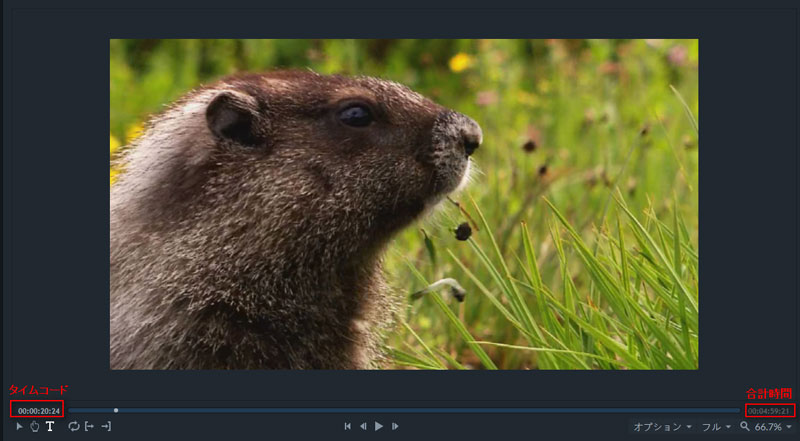
時間表示はビューアパネルの両側にあります。ビューアの左側にあるタイムディスプレイには、再生ヘッドが動画内のどこにあるか、表示しているフレームのタイムコード(またはフレーム番号)が表示されます。ビューアの右側の時間表示には、タイムラインの合計時間が表示されます。
どちらかのタイムディスプレイを右クリックすると、ディスプレイにフレームカウントとタイムコードのどちらを表示するかを選択できます(時:分:秒:フレーム)。
プロジェクトのタイムライン上の合計時間は継続時間バーに表示されます。作業領域は薄い灰色で強調表示されています。作業領域の範囲を変更したい場合は、インポイントとアウトポイントを使用して簡単に変更できます。
継続時間バーの白い縦線を左右にドラッグすると、再生ヘッドのタイムライン上の位置を変更できます。
現在時刻表示のすぐ下には、次の動画編集ツールがあります。

選択ツールを使用すると、ビューアパネルに表示されているエフェクトやレイヤーを操作できます。選択機能を有効にすると、レイヤーの位置を変更できます。

クリップがビューアよりも大きい場合は、手のひらツールを使用して表示される部分を調整できます。たとえば、HD映像を使用していて、画像の特定の部分を拡大した場合は、手のひらツールを使用して拡大縮小した画像の一部を拡大して見ることができます。
このオプションが有効になっていると、エフェクトやレイヤーを編集することはできません。
手のひらツールのかわりに、ビューアの上にカーソルを置きマウスで右クリックしてから下へ押し、カーソルをドラッグしてビューアパネルのサイズを変更できます。

このツールは、ビューアパネルにテキストレイヤーを作成します。
テキストツールを選択した状態で、2つの方法でビューア画面に直接新しいテキストを作成できます。
詳しくはテキストパネルページをご確認ください。
表示する情報を選択することで、特定のプロジェクトに合わせてビューアパネルを最適化できます。
スケール
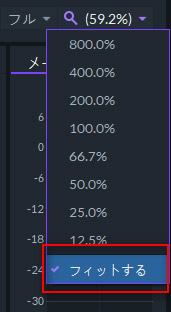
スケールメニューはビューアパネルの右下にあり、画像のズームレベルを変更することができます。
このオプションは、動画がビューアに表示されるものよりも大きい場合に役立ちます。 「拡大縮小」メニューの「拡大縮小」オプションを選択すると、画像が自動的に拡大縮小され、フレーム全体が表示されます。 [スケール]メニューから[100%]オプションを選択すると、エクスポート後の動画の外観がわかります。マウスのスクロールホイールを使ってズームレベルを変更することもできます。
FilmoraProでは、効率を最大化する再生設定を選択できます。
解像度と画質設定を変更しても、エキスポートした動画には影響しません。再生解像度を下げると、編集プロセスが速くスムーズになります。
再生解像度
ビューアパネルでの動画再生の解像度は、特に大きなファイル(4K動画など)を扱う場合は、FilmoraProのパフォーマンスに大きな影響を与える可能性があります。表示される画像の精度も変わる可能性があります。
再生と一時停止画質
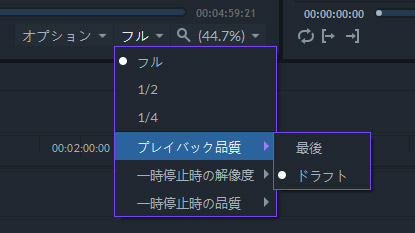
再生と一時停止の画質設定には2つのオプションがあります。
一時停止解像度
一時停止解像度は、再生ヘッドが静止しているときに表示される画像に影響します。
カラービット深度:この機能は、ビューアでの色の表示方法にのみ影響します。エクスポートした動画の色あいがどう変わるかには影響しません。
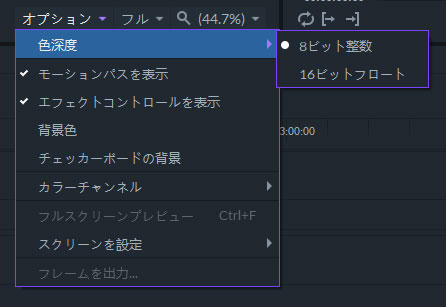
モーションパスを表示:アニメーションレイヤーには、時間の経過に伴う動きを表す線が表示されます。オンとオフを切り替えることができます。
エフェクトコントロールを表示:クリップにエフェクトを適用すると、ビューアでは丸い円として表示されます。円をドラッグして効果を調整できます。オンとオフも切り替えることができます。
背景色: ビューアの背景色を変更できます。合成プロセス中に、不要なギャップやスペースを見つけるのに役立ちます。色はエクスポートされたビデオには影響しません。
チェッカーボードの背景:フレームの透明な部分を見つけるのは困難ですが、チェッカーボードパターンで埋めると、見つけやすくなります。チェッカーボードの背景は、エクスポートしたビデオではなく、ビューアパネルにのみ表示されます。
フルスクリーンプレビュー:[画面の設定]サブメニューで画面を選択し、ビデオプレビューを全画面モードに設定します。
スクリーン設定:スクリーン設定サブメニューでは、フルスクリーンモードで再生する動画のディスプレイを選択できます。
フレームを出力: この機能を使用すると、ビデオクリップから高品質の静止フレームをPNG画像としてキャプチャできます。