サウンドは動画と同じく重要です。FilmoraProには、動画のサウンドトラックで各オーディオファイルを微調整できるさまざまなオーディオエフェクトがあります。
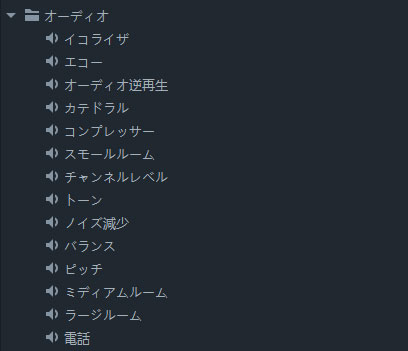
選択したオーディオクリップを逆方向に再生できます。オーディオファイルを逆方向に再生するだけなので、このエフェクトはコントロールできません。

プロジェクトのステレオフィールド内でオーディオを左から右へパンできます。エフェクトがオーディオクリップに追加されると、プロパティはコントロールパネルから調整できます。バランススライダーで負の値を選択すると、オーディオが左のチャンネルにパンされ、正の値にするとオーディオが右のチャンネルにパンされます。デフォルトのバランス値はゼロに設定されています。サウンドは両方のチャンネルに均等に分配されます。
この音響効果は、大聖堂のような広い会場の音響をシミュレーションします。

左右のオーディオチャンネルの全体的な音量は、チャンネルレベルエフェクトを適用して個別に調整できます。

オーディオファイル内の最大音量ポイントと最小音量ポイントの差が大きすぎると、ファイルが使用できなくなることがあります。コンプレッサエフェクトを使用して、音量の小さい部分を十分に大きくしながらオーディオのピークを減らすことができます。ピークが許容レベルを超えることなく大きくすることができます。
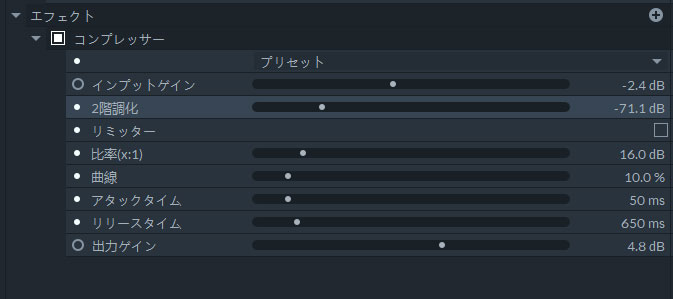
適用先のオーディオファイルにエコーを追加します。コントロールパネルからアクセスできるエフェクトのプロパティで、エコーの数や元のサウンドからどれだけ離れて削除できるかを選択できます。
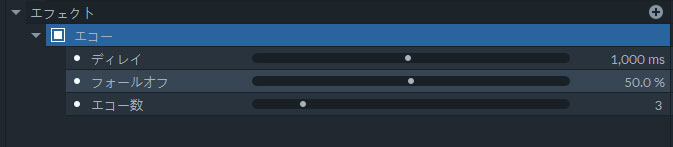
オーディオファイル内の特定の周波数の強さを調整すると、オーディオ編集中にイコライザーエフェクトが頻繁に使用されます。どの周波数をハイライトするかは、作業しているオーディオファイルと、達成しようとしているエフェクトによって異なります。イコライザーエフェクトには、ベースブーストやローパスなど、最適化に役立つさまざまなプリセットも含まれています。新しい値を挿入するか、イコライザーエフェクトで提供される各オプションのスライダーをドラッグして、使用可能な各プロパティをカスタマイズできます。
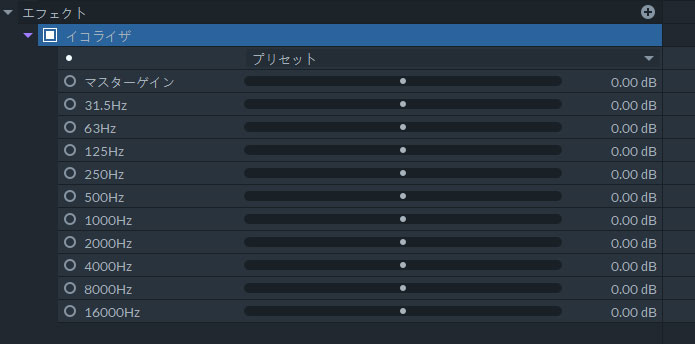
マスターゲイン機能を使用すると、オーディオファイルの音量を変更できます。クリップの全体的な音量は、タイムラインまたはコントロールパネルのプロパティメニューから直接調整できる音量機能でも調節できます。マスターゲインはクリップの基本音量を設定するためにのみ使用します
プロジェクトにインポートするサウンドファイルは値が低いことが多く、最新の再生機器で使用されている規格に従って調整するには、ソフトウェアのオーディオメーターに表示されるデフォルトの値をコントロールしてください。ファイルが任意の時点でピークに達した場合は、マスターゲインレベルを変更することができます。 -18dBでピークに達するダイアログファイルが静かすぎる場合は、マスターゲインを9dBに上げる必要があります。この操作により、全体的な値が-9dBに増加し、音声が聞こえやすくなりますが、必要に応じて音量を調整してください。
このエフェクトをオーディオファイルに適用すると、大きめの部屋のアンビエントリバーブがシミュレーションされます。作成できるリバーブはミディアムルームで使ったエフェクトで作成したリバーブよりも長くなります。
中規模の部屋のアンビエントリバーブがシミュレーションされます。
オーディオファイルにバックグラウンドノイズが含まれていると品質が著しく低下することがあります。ノイズ減少エフェクトを使用すると、プロジェクトで使用しているオーディオファイルのノイズレベルを素早く簡単に減少できます。
ノイズ減少エフェクトをオーディオファイルに追加したら、タイムライン上のオーディオトラックに配置し、再生ヘッドをタイムライン上の不要なノイズがある場所に正確に配置します。他に発生したノイズがある場合、複雑なノイズを軽減する効果が軽減されることに注意してください。会話を録音する前に、部屋やその他の撮影場所の音を録音するとすべてのノイズに対処できます。
再生ヘッドを目的の場所に配置したら、コントロールパネルの[エフェクト]メニューにある[ノイズ減少]設定の下にある[ノイズをキャプチャ]ボタンをクリックします。その後ソフトウェアはノイズを検出して除去するために、オーディオファイルをサンプリングします。

ソフトウェアがノイズプリントをキャプチャすると、さらに多くのノイズ除去オプションが画面に表示されます。ノイズプリントを取り込んだ直後にノイズが除去されますが、追加オプションを使用してノイズ除去プロセスを調整することをお勧めします。
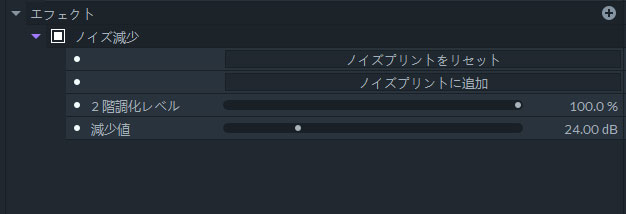
オーディオファイルにピッチエフェクトを適用すると、再生速度を変更した後に発生するピッチの変化に対処するのに役立ちます。高音と低音を作るのにも使えます。

このエフェクトは小さめの部屋のアンビエントリバーブを再現します。作成されたリバーブは、ミディアムルームの部屋のエフェクトで作成されたリバーブよりも短くなります。
FilmoraProを使って、動画のサウンドトラック上で鳴っている電話の音を追加することができます。
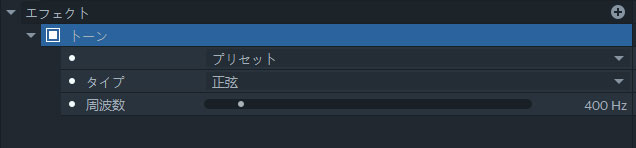
タイムラインに配置したオーディオファイルには、一定の周波数で連続したトーンを適用することができます。プリセットメニューには、選択可能なさまざまなトーンが用意されています。タイプ機能では正弦と平方のオプションを選択できます。トーン周波数を上げると、正弦と平方のタイプを区別することが次第に難しくなります。