FilmoraProの最新バージョンは、filmora.wondershare.jpからダウンロードできます。または、下のボタンをクリックしてダウンロードしてください。OSを選択し、表示される指示に従ってインストールプロセスを完了してください。
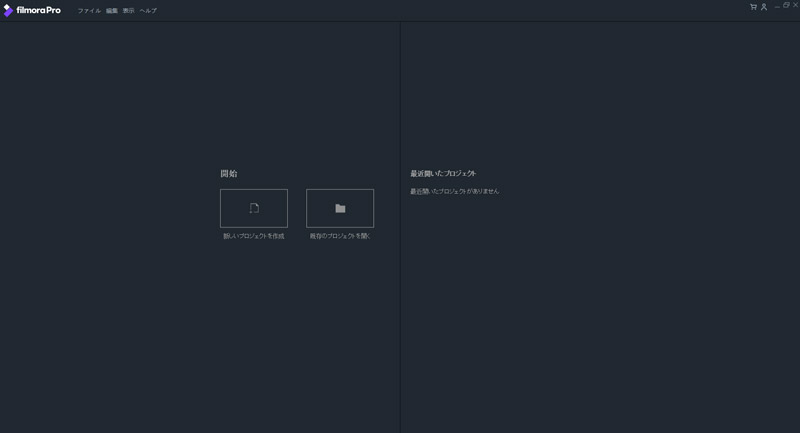
インターフェースの右上にあるアカウントアイコンをクリックし、メールアドレスとパスワードを入力してWondershare IDアカウントにログインします。 Facebook、Google +、Twitterなどのソーシャルメディアアカウントでログインすることもできます。 Wondershare IDをまだ作成していない場合は、このガイドをご確認のうえ新規IDを作成してください。
注意:ログインしていない場合でもFilmoraProをご使用いただけますが、画面上では体験版仕様となりエクスポートした動画にFilmoraの透かし(ウォーターマーク)が表示されます。透かしを削除するには、Wondershare IDを作成してソフトウェアを購入してください。
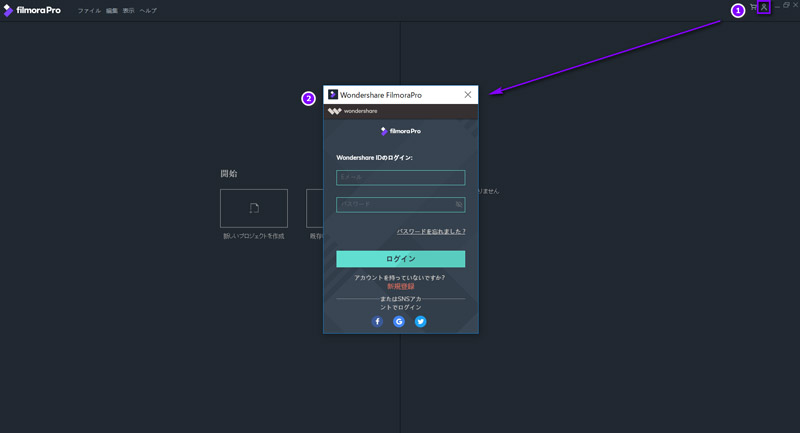
ログインが成功した場合は、このようなメッセージが表示されます。
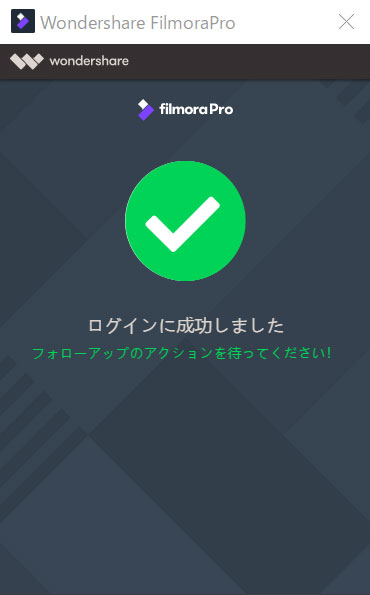
お申込みのライセンスプランによっては、FilmoraProを一度に複数のコンピューターでアクティブにすることができます。お申込みのプランで制限されているライセンス認証を超えた場合は、最新のライセンス認証が取り消され、無料版のご使用となります。
新規PCに移動して何度でも再インストールすることができますので、購入したソフトウェアの紛失する心配はありません。ライセンスプランのPC数の上限に達している場合は、新しいPCでライセンスをアクティブにする前に、古いPCでライセンスをインアクティブに設定してください。
FilmoraProに最新のアップデートがある場合は、ソフトを開くとLive Updateポップアップウィンドウが表示されます。新しいバージョンをダウンロードするには、[ダウンロード開始/今すぐ更新]を選択します。
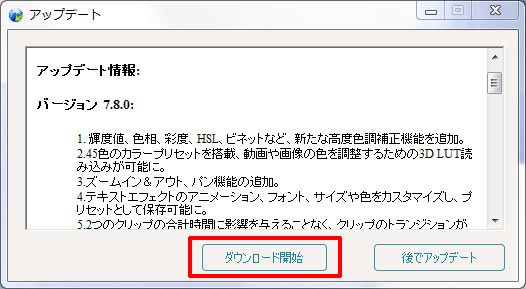
ダウンロードが完了したら、[OK]をクリックしてプログラムを終了し、新しいバージョンをインストールします。 [キャンセル]をクリックし、後ほどインストールすることもできます。
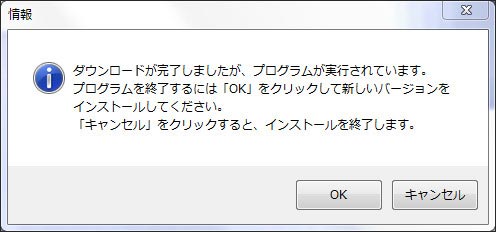
すでにお持ちのバージョンを引き続きご使用される場合は、 このバージョンをスキップ を選択してアップデートを中止します。更新したい場合、または最新の更新があるかどうかを確認する場合は、[ヘルプ]下の 更新を確認 を選択します。
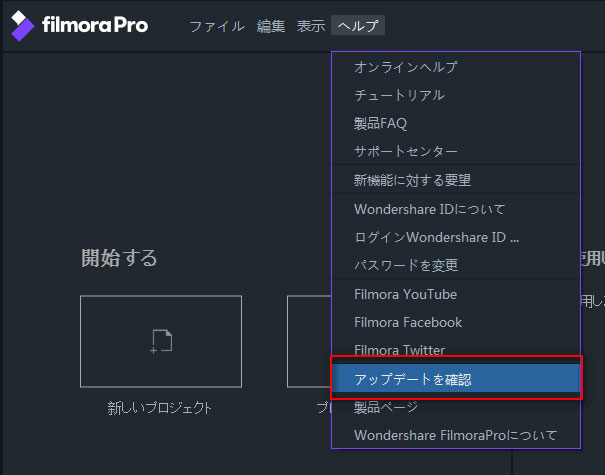
アップデートに失敗した場合は、下記のボタンをクリックして最新バージョンをダウンロードしてください。
ヒント:作業を保護するため、FilmoraProの更新前にプロジェクトを手動で保存してください。
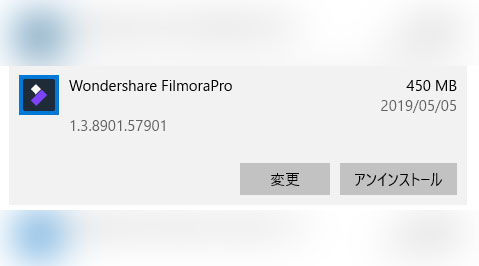
Windowsユーザー: コントロールパネル > プログラムと機能 > プログラムのアンインストールまたは変更の順に選択し、プログラムのアイコンを右クリックして アンインストール を選択します。「FilmoraProをアンインストールしますか?」というメッセージが表示されたら、はい をクリックします。
Macユーザー:アプリケーションアイコンをゴミ箱にドラッグ&ドロップします。