キーフレームを使ったアニメーション
プロパティ値を変更するたびにクリップにキーフレームを追加することで、クリップ内で位置のプロパティ値を変更できます。キーフレームがクリップに追加された後、新しい値はキーフレームとして特定のフレームに保存されます。値が異なる複数のキーフレームを追加すると、単一のクリップ内の同じプロパティに複数の値を割り当てることができます。
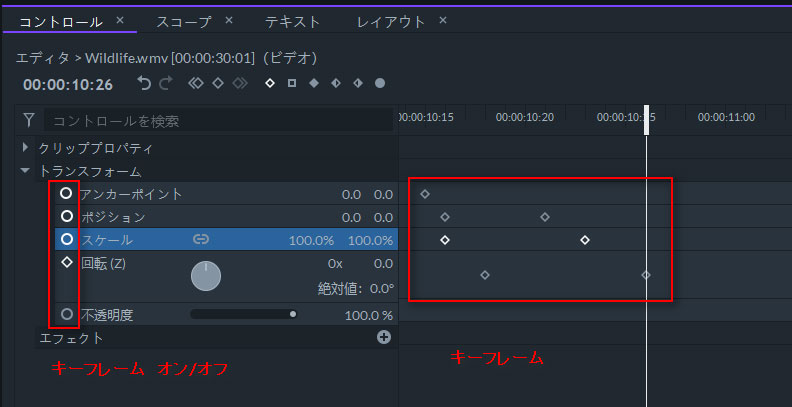
キーフレーム設定オプションが有効になっていない限り、プロパティに加えた変更はすべてクリップ全体に適用されます。キーフレームを追加してクリップ内の別の位置に移動した後にプロパティの新しい値を挿入すると、新しい値がクリップ全体に適用されます。
プロパティにアニメーションをかけるには、プロパティの値を変更するたびに新しいキーフレームを追加する必要があります。コントロールパネルのプロパティ名の横にある円をクリックすると、すべてのプロパティのキーフレームオプションを有効にできます。キーフレーム設定オプションを有効にすると、キーフレームアイコンが白くなり、再生ヘッドのタイムライン上の現在の位置に新しいキーフレームが追加されます。
プロパティの値を変更するたびに、値はキーフレームが追加された特定のフレームに保存されます。キーフレームから次のキーフレームに移動し、異なる値を入力できます。 FilmoraProは、2つのキーフレーム間のすべてのフレームで設定の新しい値をアニメーション化します。
キーフレーム編集を使うと、クリップの新しい位置でプロパティの値を調整するたびに、キーフレームが自動的にフレームに追加されます。クリップに追加した各キーフレームには、プロパティが変更された値が含まれます。
ソフトウェアはあるキーフレーム値から次のキーフレーム値まで自動的に補完するので、2つのキーフレーム間のすべてのフレームをアニメートする必要はありません。画面の左端に配置するクリップの最初のフレームにキーフレームを配置してから、画面の右端にクリップを配置する同じクリップの24番目のフレームに別のキーフレームを追加すると、FilmoraProはこの24thフレームをアニメーション化し、クリップを画面の一方の側からもう一方の側に移動します。
Ctrlキー(MacではCMD)を押しながらキーフレームをクリップ内の新しい場所にドラッグすると、選択したキーフレームを複製できます。元のキーフレームは元の場所に残りますが、コピーがキーフレームの新しい位置にあるフレームに追加されます。
プロジェクトに多数のキーフレームを追加し、キーフレームから別のキーフレームに素早く移動したい場合、コントロールパネルのタイムラインの上にある[前へ/次へ]キーフレームボタンをクリックすると、現在選択されているプロパティ用に作成されたキーフレーム間で再生ヘッドが移動します。キーフレームをダブルクリックすると、再生ヘッドがタイムライン上の該当の位置に自動的に移動します。
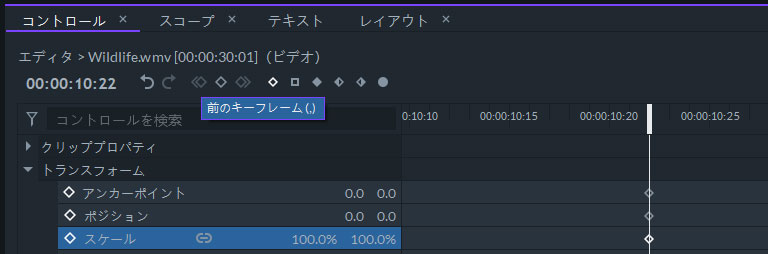
プロパティの値を変更せずにキーフレームを追加または削除したい場合は、ツールバーのキーフレームナビゲーション矢印の間にある[キーフレームの切り替え]ボタンをクリックして変更して下さい。フレームにすでにキーフレームが含まれている場合は、[キーフレームの切り替え]をクリックし、キーフレームを削除します。 [キーフレームの切り替え]ボタンをクリックすると、フレームの設定を使用してキーフレームがフレームに追加されます。
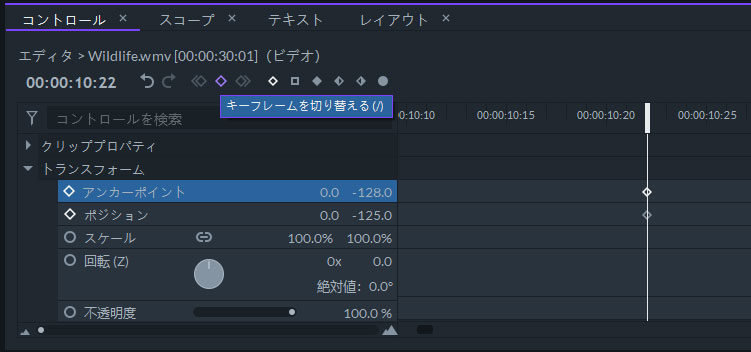
タイムライン上のキーフレームを右クリックして[削除]オプションを選択すると、クリップに追加したキーフレームが削除されます。
キーフレームを作成後、動作と位置を調整できます。編集するキーフレームがあるタイムライン上の同じ場所に再生ヘッドを置き、位置またはキーフレームに保存されている他のすべての情報を変更します。再生ヘッドが正しく配置されていないときにキーフレームを編集しようとすると、新しいキーフレームが作成されます。キーフレームをダブルクリックすると、再生ヘッドが編集するキーフレームとまったく同じ場所にあることを確認できます。
選択ツールを使用してキーフレームを選択できます。キーフレームは正しく選択されると、白く表示されます。
選択したすべてのキーフレームは、ある位置から別の位置に簡単にドラッグで水平方向にのみ移動できます。プロパティから別のプロパティにキーフレームを移動することはできません。プロパティから別のクリップの同様のプロパティにキーフレームを転送するには、コピーしてから新しいクリップに貼り付ける必要があります。
3つ以上のキーフレームを選択し、Altキー(Macの場合はOPT)を押しながら左右にドラッグすると、位置が変わります。ただし、キーフレームの位置を拡大縮小すると、実際のフレームには存在しないサブキーフレームが作成され、プライマリキーフレーム位置に移動する前に編集できなくなる場合があります。
FilmoraProが2つのキーフレーム間のフレームにアニメーションをかける方法は、時間補間によって決定されます。選択したキーフレームを右クリックすると、さまざまなオプションを提供する補間サブメニューにアクセスできます。
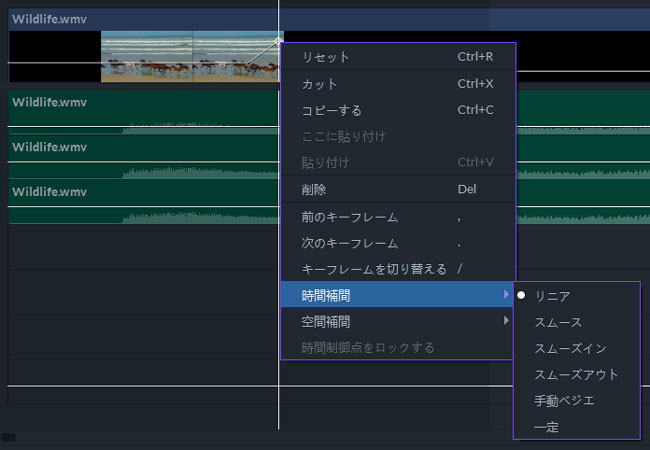
時間補間は値グラフ上で曲線として表され、急カーブはより迅速な補間を表します。詳細については、値グラフを確認してください。クリップの位置プロパティの時間補間は、ビューアーパネルではドットで表され、各ドットはフレームを表します。値の変化率は各フレームで一定なので、線形補間は等間隔のドットとして表示されます。
スムーズ化されたキーフレームは、値の段階的な変化を生み出すためにより多くのフレームが使用されるため、キーフレームの近くにドットが蓄積する原因になります。これが密集したドットの集合が比較的ゆっくりとした値の変化を示すのに対し、まばらに分布したドットは急速な値の変化を示唆します。下記はビューアーパネルに表示されている線形時間補間を示しています。
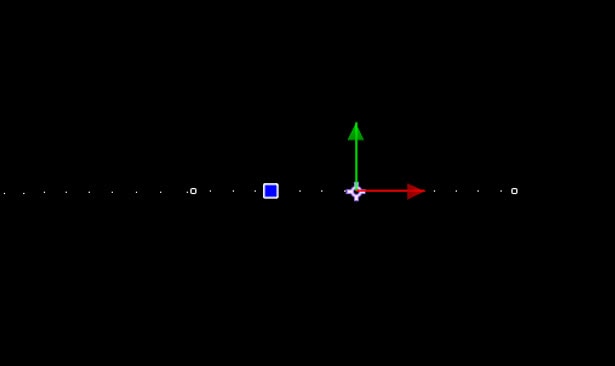
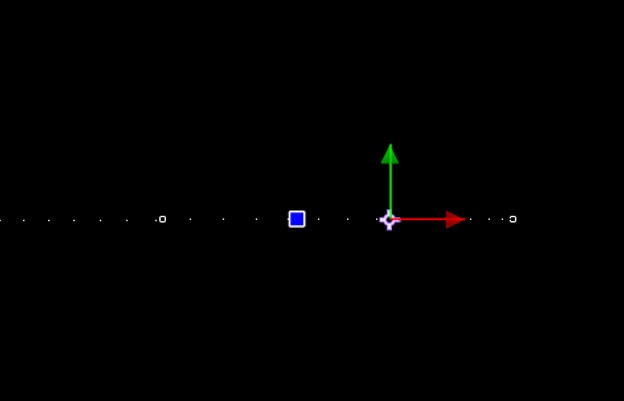
2番目の例では、レイヤーが右側のキーフレームに近づくにつれて、ドットが互いに近づくことがはっきりわかります。 2番目のレイヤーは、両方の画像が同じフレーム上に作成されていても、最初の例のレイヤーよりもキーフレームに近くなっています。これはアニメーションの左側の値の変化が右側よりも大きいために起こります。