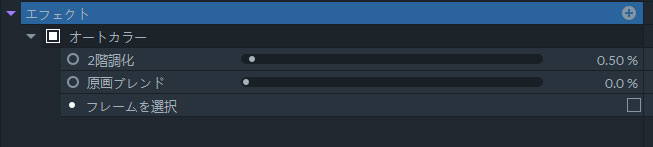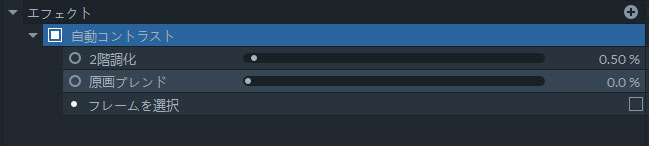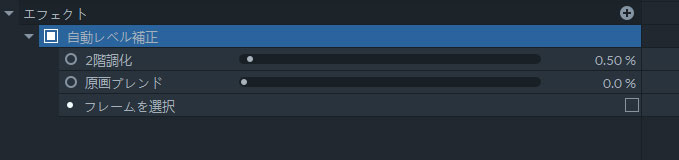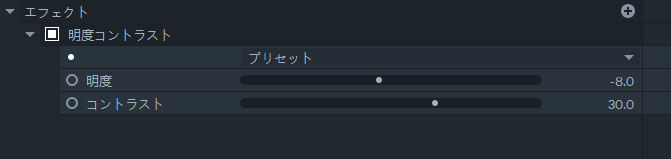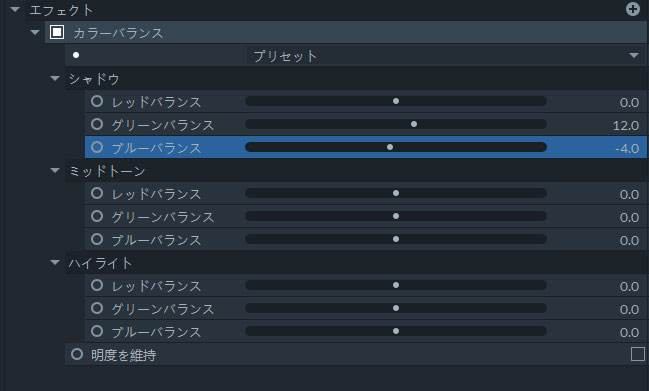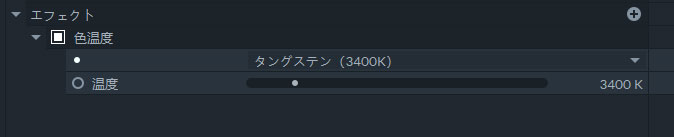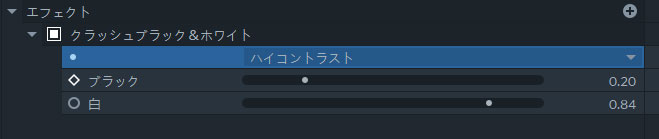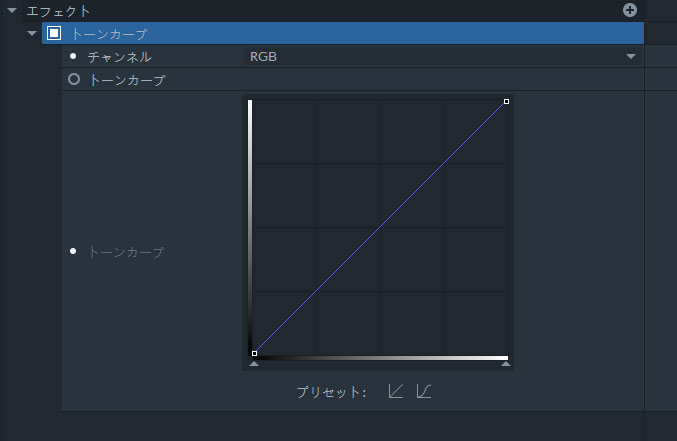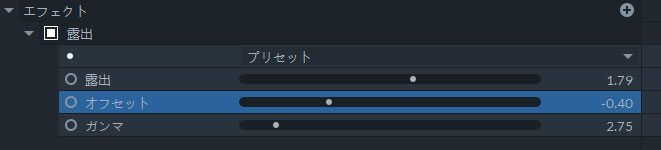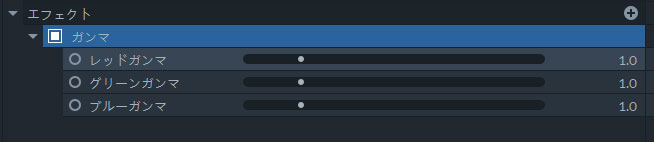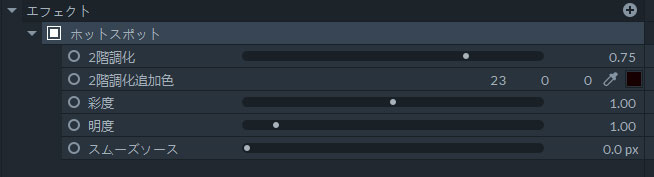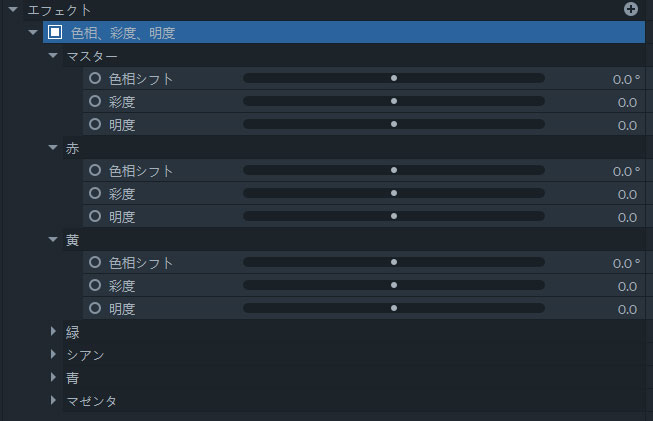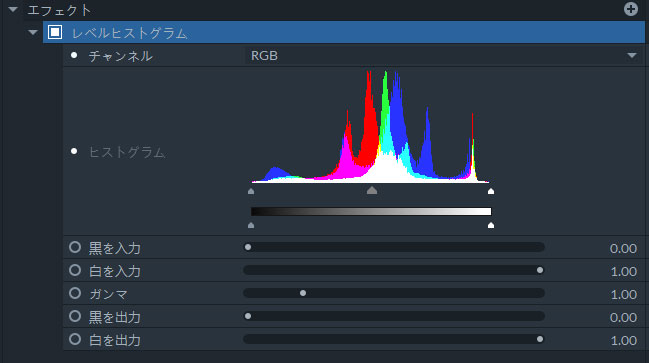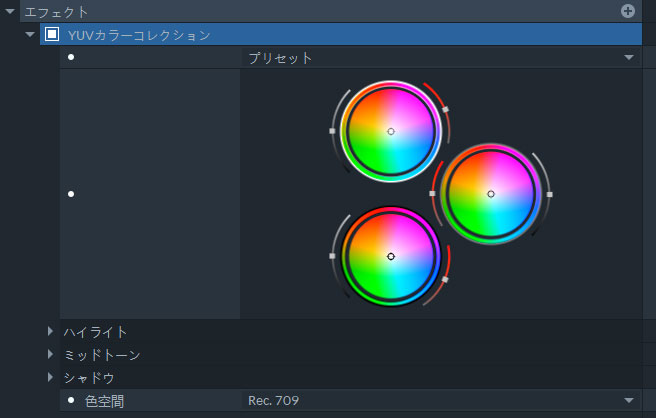エフェクトパネルの中にある、カラー調整フォルダには、レイヤーの色、レベル、コントラストを調整する3つの自動グレーディングエフェクトがあります。
オートカラー
ビデオの色を自動的に強調します。色の値を素早く変更するのに役立ちます。
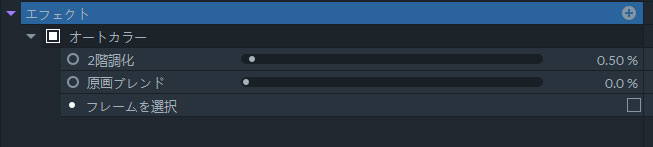
- 2階調和:映像の中の色が自動カラーエフェクトの影響を受けないしきい値を設定します。
- 原画ブレンド:映像へのエフェクトの影響を和らげます。値が大きいほど、ビデオのオリジナルカラーが保持されます。
- フレームを選択:すべての自動グレーディングエフェクトは、適用されているビデオクリップの各フレームに影響します。 [フレームを選択]オプションを使用すると、自動調整のソースとして機能するフレームを手動で選択できます。

自動コントラスト
自動コントラストエフェクトをビデオクリップに追加すると、選択したレイヤーのコントラスト値が変わります。
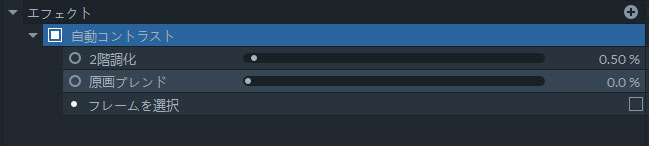
- 2階調和 – 映像の中の色がエフェクトの影響を受けないしきい値を設定します。
- 原画ブレンド – このプロパティの値を上げると、映像への影響が軽減されます。
- フレームを選択 – すべての自動グレーディングエフェクトは、適用されているビデオクリップの各フレームに影響します。 [フレームを選択]オプションを使用すると、自動調整のソースとして機能するフレームを手動で選択できます。

自動レベル補正
選択したビデオクリップの色調範囲が自動的に調整されます。
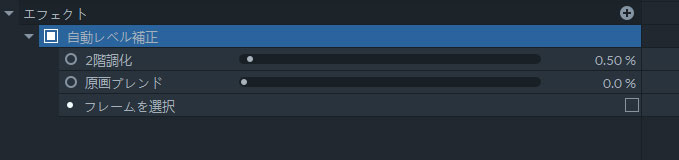
- 2階調和 - 映像の中の色が自動カラーエフェクトの影響を受けないしきい値を設定します。
- 原画ブレンド – このプロパティの値を上げると、映像への影響が軽減されます。
- フレームを選択 - すべての自動グレーディングエフェクトは、適用されているビデオクリップの各フレームに影響します。 [フレームを選択]オプションを使用すると、自動調整のソースとして機能するフレームを手動で選択できます。

明度コントラスト
このエフェクトをレイヤーに適用した後は、使用可能なプリセットのいずれかを選択するか、エフェクトのプロパティに新しい値を割り当てるまで、明るさとコントラストの値は変更されません。
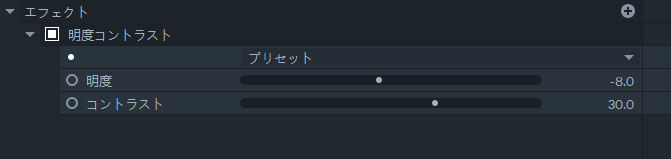
- 明度: スライダーを左にドラッグすると暗くなり、右にドラッグすると明るさが増します。
- コントラスト: スライダーをドラッグしてビデオのコントラストを調整します。負の値は低コントラストの値で、正の値は高コントラストの値です。
カラーバランス
ハイライト、ミッドトーン、およびシャドウの赤、緑、および青のバランスは、ビデオクリップにこのエフェクトを追加すると、個別に調整できます。
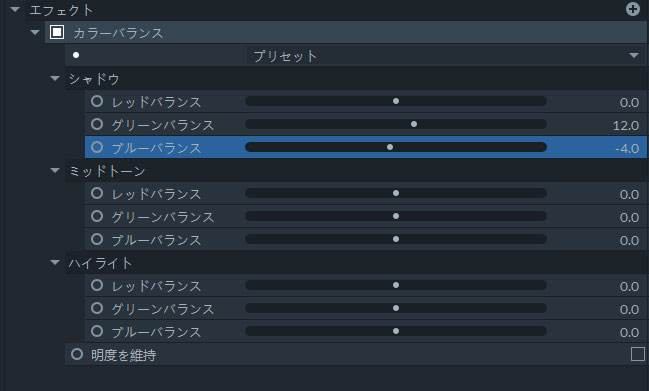
[明度を維持]オプションを使用すると、レイヤーの色を微調整しながら、レイヤーの元の明るさの値を維持できます。
シャドウ
- レッドバランス: スライダーを左にドラッグすると画像のシャドー部分のレッドトーンが下がり、右にドラッグすると同部分のレッドトーンが上がります。
- グリーンバランス: スライダーを左にドラッグすると画像のシャドー部分のグリーントーンが下がり、右にドラッグするとグリーントーンが上がります。
- ブルーバランス: スライダーを左にドラッグすると画像のシャドー部分のブルートーンが下がり、右にドラッグすると同部分のブルートーンが上がります。
ミッドトーン
- レッドバランス: スライダーを左にドラッグすると画像の中間トーンの部分のレッドトーンが下がり、右にドラッグするとレッドトーンが上がります。
- グリーンバランス: スライダーを左にドラッグすると、画像の中間トーンのグリーントーンが下がり、右にドラッグするとグリーントーンが上がります。
- ブルーバランス: スライダーを左にドラッグすると画像の中間トーンのブルートーンが下がり、右にドラッグするとブルートーンが上がります。
ハイライト
- レッドバランス: スライダーを左にドラッグすると画像のハイライト部分のレッドトーンが下がり、右にドラッグするレッドトーンが上がります。
- グリーンバランス: スライダーを左にドラッグすると画像のハイライト部分のグリーントーンが下がり、右にドラッグするとグリーントーンが上がります。
- ブルーバランス: スライダーを左にドラッグすると画像のハイライト部分のブルートーンが下がり、右にドラッグするとブルートーンが増加します。
色温度
映像の色温度は、映像が記録されたときに使用されていた光によって異なります。街路灯のみを使用してビデオを録画した場合は、ビデオクリップに過剰な赤と黄色が表示されることがありますが、蛍光灯を使用した場合は青のレベルが許容レベルを超えることがあります。
色温度エフェクトでは、さまざまな種類の光のさまざまな温度をシミュレーションし、ブルースカイ」や「キャンドルライト」など、いくつかの異なるプリセットを使用できます。
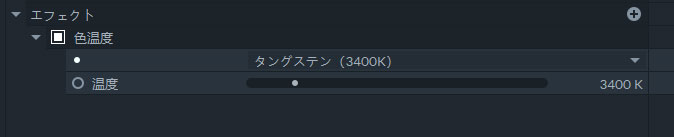
温度:スライダーを左に動かすと色温度が下がり、赤とオレンジの色が強くなります。右に動かすと色温度が上がり、青い色が強調されます。
クラッシュブラック&ホワイト
このエフェクトを使って、画像内の黒と白のレベルをコントロールできます。
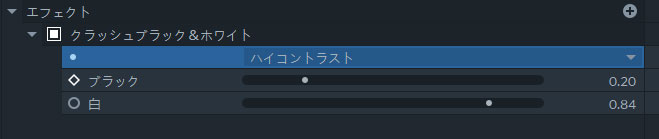
- ブラック: スライダーを右にドラッグすると、画像の黒の量が増えます。少し動かすと濃い色が黒くなり、さらにドラッグすると薄い色も影響を受けます。
- 白: スライダーを左にドラッグすると、画像の白の量が増えます。少し動かすと明るい色が白くなり、さらにドラッグすると暗い色も影響を受けます。
カーブ
カーブはグラフベースです。グラフの横軸は画像の元の値を示し、グラフの縦軸はグラフの調整中に挿入した出力値を表します。
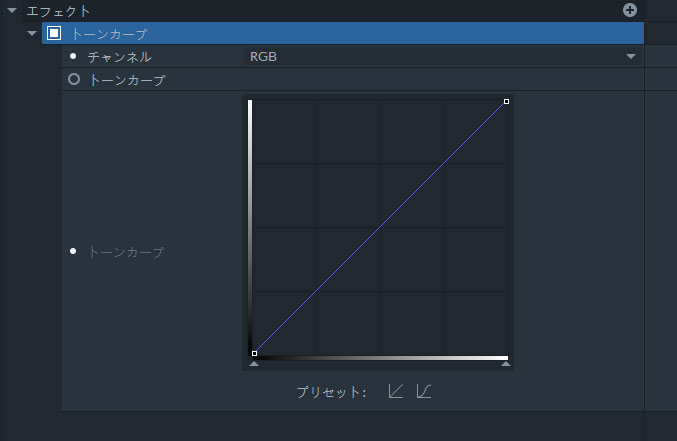
画像のハイライト部分はグラフの右上部分で、シャドウ部分はグラフの左下隅で調整できます。グラフの曲線が急な部分は強いコントラストを表し、曲線が緩やかな部分はハイライトとシャドウのコントラストも緩やかであることを意味します。
2つのプリセットがあり1つはグラフを直線にリセットするもので、もう1つはグラフ上にS字曲線を作成するものです。
Sカーブプリセットを選択すると、グラフの中心は急峻になります。中間トーンのコントラストが増加しますが、ハイライトとシャドウの細部のレベルが減少します。このプリセットは、フレームの焦点が人物の顔になっているときに詳細を追加するのに役立ちます。
カーブを使ってRGBチャンネルを調整したり、組み合わせたり、別々に調整することができます。個別に調整すれば、ホワイトバランスや照明を固定することができます。
露出
露出エフェクトは、実際より明るい光がカメラレンズに取り込まれたような効果を生み出します。エフェクトのプロパティ調整で画像を明るくしたり暗くしたりできます。「明度コントラスト」で光を調整するよりも、より自然な効果を表現できます。エクスポージャー値を大きくすると、画像の最も明るい部分と最も暗い部分の間のコントラストも大きくなりますが、露出を小さくするとコントラストが減少します。


シャドウ、ハイライト、およびミッドトーンを別々にコントロールできます。
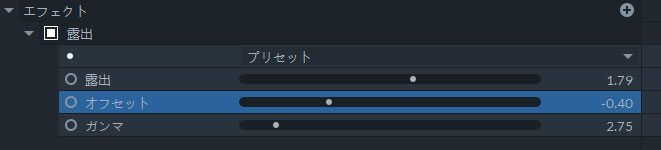
- 露出: スライダーを左にドラッグすると画像の明るさが下がり、スライダーを右に動かすと画像が明るくなります。
- オフセット:影や中間トーンを明るくしたり暗くしたりします。
- ガンマ: 画像の中間トーンを調整します。
ガンマ
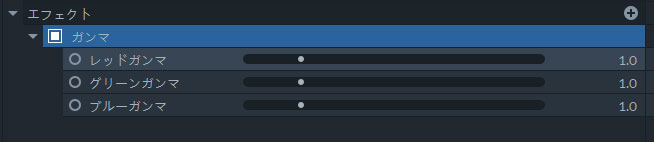
ガンマエフェクトを適用すると画像の中間トーンに影響を与え、影とハイライトは穏やかなエフェクトのみとなります。レッド、ブルー、グリーンのカラーチャンネルのガンマ値を変更できます。
- レッドガンマ: 画像のレッドトーンを増減します。調整は中間トーンに最も影響します。
- グリーンガンマ:画像のグリーントーンを増減します。調整は中間トーンに最も影響します。
- ブルーガンマ:画像のブルートーンを増減します。調整は中間トーンに最も影響します。
ホットスポット
ホットスポットエフェクトを使用すると、画像の最も明るい部分を選択して変更することができます。
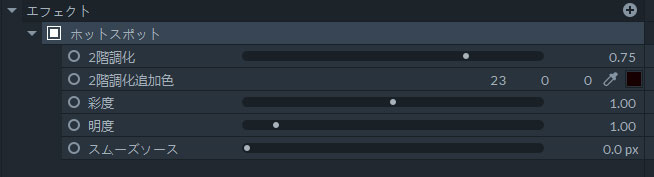
- 2階調和: エフェクトの基準となる明るさのしきい値を定義します。しきい値より上の領域は詳細を保ちます。
- 2階調和追加色: しきい値を超える画像のセグメントは、このプロパティで選択された色で塗りつぶされます。デフォルトで選択されている色は黒です。合成目的で使用する画像内のホットスポットを分離するのに役立ちます。
- 彩度:しきい値より明るい画像の領域の色の強度を増減します。
- 明度:しきい値より明るい画像のすべてのセグメントの明るさを調整できます。
- スムーズソース: しきい値を計算する前にソースイメージをぼかします。このプロパティは、しきい値付近の遷移領域をより滑らかにし、粒状性を減らします。
色相、彩度、明度
ビデオクリップの色相、彩度、明度を調整します。マスターは、画像全体の明るさ、彩度、および色相をコントロールします。特定のカラーオプションを変更すると、個々のカラーグループのみを変更できます。
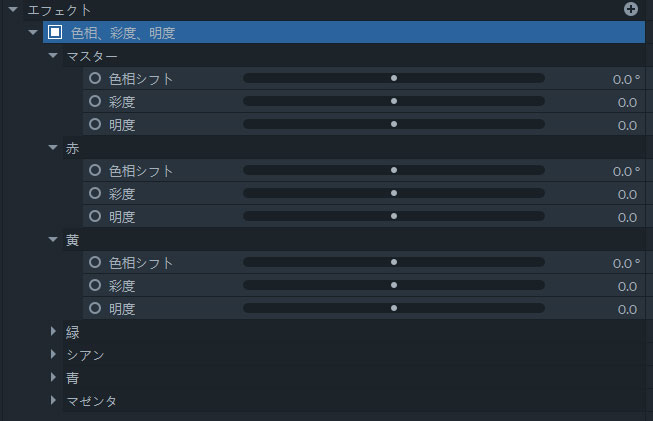
- 色相シフト – カラーホイールを中心に回転させることで色をシフトできます。回転させる角度の正確な数を指定できます。色は、エフェクトに表示されているのと同じ順序でホイールの周囲に配置されます(レッド、イエロー、グリーンなど)。 2つのカラーグループ間の距離は60度です。マスターコントロールを使用した場合にのみ、画像全体が影響を受けます。それ以外の場合、変更は選択されたカラーグループにのみ影響します。
- 彩度 – 画像内の色の全体的な強度を決定します。マスターコントロールを使用した場合にのみ、画像全体が影響を受けます。それ以外の場合、変更は選択されたカラーグループにのみ影響します。
- 明度 –画像を明るくまたは暗くします。マスターコントロールを使用した場合にのみ、画像全体が影響を受けます。それ以外の場合、変更は選択されたカラーグループにのみ影響します。明度の値を大きくすると、画像の彩度が低くなるため、明度と彩度を組み合わせて調整することをお勧めします。
ヒストグラムレベル
適用されているビデオクリップのチャンネル構成に関する詳細情報(色調範囲を含む)を表示します。レイヤーの階調を手動で変更するには、レベルヒストグラムを使用します。
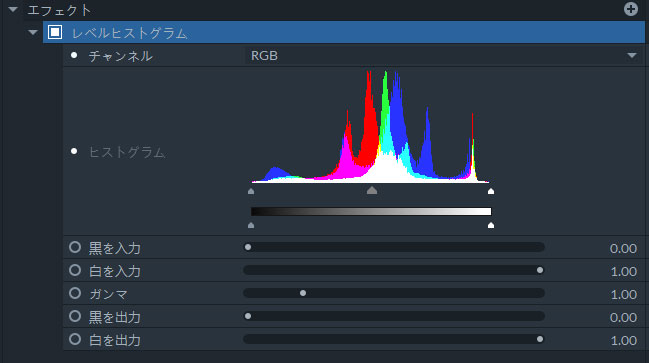
このエフェクトをクリップに追加すると、画像のフルカラー範囲が表示されます。純粋な黒のトーンはグラフの左端にあり、純粋な白のトーンは右端にあります。グラフの任意の点の高さは、画像内のトーンの頻度を示します。チャンネルメニューでカラーチャンネルを変更すると、選択したチャンネルの色調範囲を確認できます。
詳細については、スコープの紹介ページをご覧ください。
ホワイトバランス
動画のホワイトバランスが悪い場合は、ホワイトバランスエフェクトを使用して修正できます。カラーピペットを使用して、画像の白またはニュートラルグレーの部分を選択すると、ホワイトバランスが補正されます。

- カラー – このオプションで、ピペットを使用してビデオクリップから真っ白な色を選択し、白い色を定義できます。このオプションを使用して、ホワイトバランスを他の色に変更することもできます。
YUVカラーコレクション
YUVカラーコレクションホイールは、RGBカラースペースの代わりにYUVカラースペースを使用します。 YUV色空間は人間の色知覚を参考にしています。
このエフェクトを適用すると、動画がYUVカラースペースに変換されて調整されます。変更を加えると、動画をRGBカラースペースに戻すことができます。 YUVツールは画像の明るさをカラーデータから分離します - Uチャンネルには明るさデータが含まれ、YおよびVチャンネルにはホイールの中心を通る水平軸と垂直軸に表示されるカラーデータが格納されます。
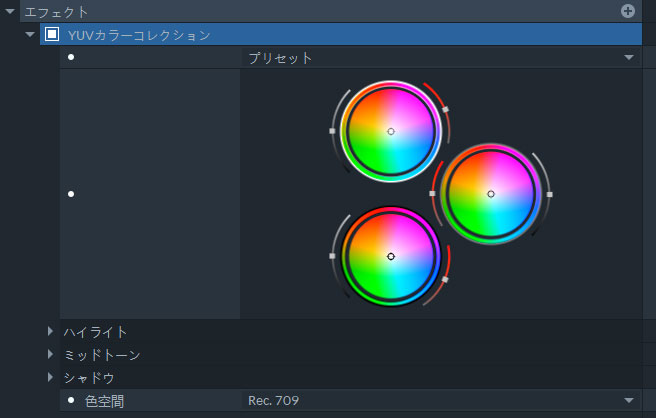
ハイライト
- 明度: クロミナンスを保存するチャンネルの明るさに影響を与えずにハイライトのY(明度)値を変更します。このスライダーは、一番上のカラーホイールの左側にあるスライダーと同じです。
- UVシフト量: 適用しているカラー調整の強度を決定します。スライダーは、一番上のコントロールホイールの中心からコントロールポイントまでの正確な距離を示します。
- UVシフト方向: すべての色が調整される色相を表示します。このラジアルダイヤルは一番上のカラーホイールに相当し、コントロールポイントがホイール内に位置する角度を表します。
- 色相シフト: カラーホイールを中心に回転させることで、画像のハイライト部分の色を変更します。アウターホイールとメインホイールの関係は、このオプションが調整された程度を反映しています。
- 彩度: 選択した色相の強度を選択できます。このスライダーでは、一番上のカラーホイールの右側にある彩度スライダーと同じ値をコントロールできます。
ミッドトーン
- 明度: クロミナンスを保存しているチャンネルの明るさに影響を与えずに、中間トーンのY(明度)値を変更します。このスライダーは、中央のカラーホイールの左側にあるスライダーと同じです。
- UVシフト量: 適用しているカラー調整の強度を決定します。スライダーは、中央のコントロールホイールの中心からコントロールポイントまでの正確な距離を示します。
- UVシフト方向: すべての色が調整される色相を表示します。このラジアルダイヤルは、中央のカラーホイールと同じで、コントロールポイントがホイール内に位置する角度を表します。
- 色相シフト: カラーホイールを中心に回転させることにより、画像の中間トーンの色を変更します。アウターホイールとメインホイールの関係は、このオプションが調整された程度を反映しています。
- 彩度: 選択した色相の強度を選択できます。このスライダーでは、中央のカラーホイールの右側にある彩度スライダーと同じ値をコントロールできます。
シャドウ
- 明度: クロミナンスを保存しているチャンネルの明るさに影響を与えずに影のY(明度)値を変更します。このスライダーは、下部のカラーホイールの左側にあるスライダーと同じです。
- UVシフト量: 適用しているカラー調整の強度を決定します。スライダーには、下部のコントロールホイールの中心からコントロールポイントまでの正確な距離が表示されます。
- UVシフト方向: すべての色が調整される色相を表示します。このラジアルダイヤルは一番下のカラーホイールに相当し、コントロールポイントがホイール内に位置する角度を表します。
- 色相シフト: カラーホイールを中心に回転させることで、画像の影の色を変更します。アウターホイールとメインホイールの関係は、このオプションが調整された程度を反映しています。
- 彩度: 選択した色相の強度を選択できます。このスライダーで、下部のカラーホイールの右側にある彩度スライダーと同じ値をコントロールできます。