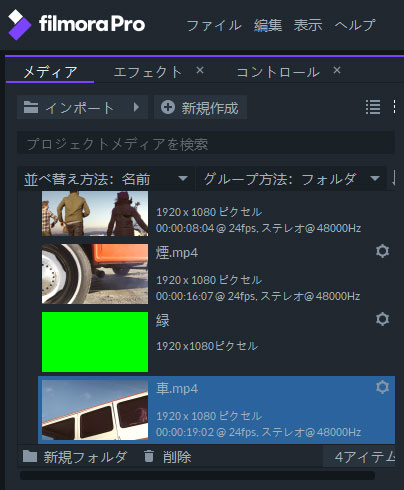
動画またはオーディオファイルをタイムラインに配置するには、まずファイルをメディアパネルに追加してFilmora Proにインポートしてください。新しいメディアファイルはメディアパネルの[インポート]ボタンをクリックするか、ファイルをフォルダからメディアパネルに直接ドラッグ&ドロップで追加できます。
インポートしたいファイルがソフトウェアと互換性があるかどうかを確認するにはフォーマット形式をチェックしてください。
ファイルがメディアパネルに追加されると、ファイルはFilmora Proにて操作できるメディアアセットになります。 1つのプロジェクトにつき同じファイルを複数回使用することができます。また、FilmoraProは元のファイルのみを参照するため、加えた変更は、元のファイルに影響しません。
FilmoraProでメディアアセットをコピーまたは削除しても、コンピュータのハードドライブに保存されているファイルはコピーまたは削除されません。ただし、FilmoraProで同じプロジェクトを複数のコンピューターから作業している場合、FilmoraProは動画編集中にコンピューターのハードドライブから使用するすべての端末からメディアアセットにアクセスできる必要があります。
「インポート」ボタンの横にある矢印アイコンをクリックすると、プロジェクトに新しいファイルを追加する3つの方法が選択できます。
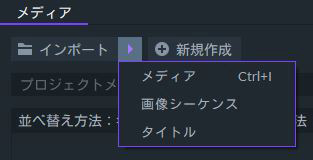
すべてのメディアアセットは、メディアパネルの各ファイルの右端にある歯車のアイコンをクリック、またはファイルを右クリックして[プロパティ]を選択してカスタマイズできます。
オーディオファイルと動画ファイルが別々に保存されている場合は、メディアパネルを使って簡単にタイミングを合わせ、結合できます。
別々のオーディオファイルと動画ファイルをFilmoraProにインポートしてから、動画ファイルをクリックして選択します。動画ファイルが選択されている間に、Ctrlキー(Windows)またはCmdキー(Mac OS)を押しながらオーディオファイルをクリックします。その後、選択したファイルの1つを右クリックして[オーディオ/動画の結合]オプションを選択します。
FilmoraProは両方のファイルを分析し、動画ファイルの既存のオーディオトラックを選択したオーディオファイルに置き換えます。同期プロセスが完了すると、タイムライン上で編集できる新しいメディアアセットがメディアパネルに表示されます。
詳細については、オーディオと動画ファイルの結合ページをご確認ください。
FilmoraProで既存のプロジェクトを開いた直後に、使用中のファイルがオフラインになっているかどうかが通知されます。メディアパネルですべてのオフラインファイルを確認することができます。コンピュータのハードドライブで確認し、再リンクするとファイルが保存されます。
FilmoraProは、ファイルがメディアパネルに追加されるたびに、元のファイルを参照してメディアアセットを作成します。メディアアセットに加えた調整はソースファイルには影響しませんが、元のファイルをコンピュータから削除、名前を変更、またはハードドライブ上の場所を変更したりした場合はメディアアセットはオフラインになります。ソフトウェアが特定のファイルを検索は元のパスによって実行されるため、ソースファイルが保存されている外付けハードドライブがコンピューターから切断されている場合も、メディアアセットはオフラインになります。
以下はメディアパネルにオフラインファイルがどのように表示されるかの一例です。
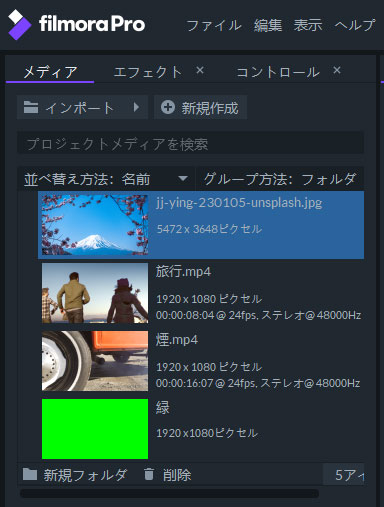
タイムラインに配置したアセットの1つがオフラインの場合、次のメッセージがビューアーパネルに表示されます。
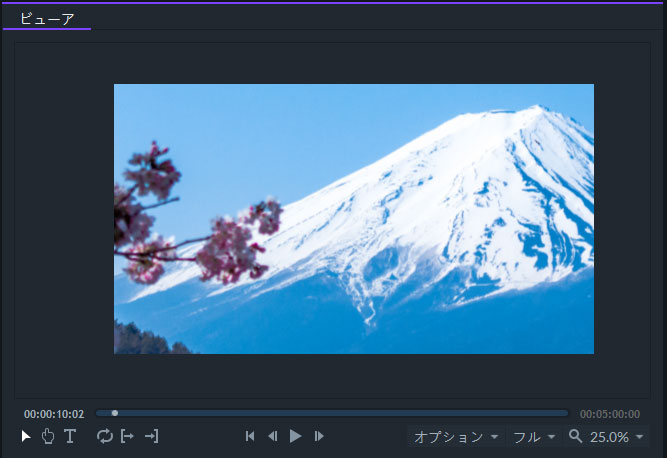
ファイルがオフラインの場合でも、プロジェクトを編集できます。ただしメディアアセットをソースファイルに再リンクするまで、FilmoraProで動画をプレビューまたは視聴することはできません。
オフラインのファイルを再リンクする方法:
ソースファイルの回復
ファイルをオフラインからオンラインにする最も簡単な方法は、ファイルを元の状態に復元することです。
FilmoraProはソースファイルを自動的に検出し、元の状態に復元した後にオンラインに戻します。
個別のファイルを再リンク
歯車アイコンをクリックしてから再リンクボタンをクリックしてオフラインファイルをメディアパネルから直接再リンクしてください。ファイルブラウザが画面に表示されたら、ソースファイルがハードドライブのどこにあるかを検索します。
一括再リンク
FilmoraProはプロジェクトが開かれるたびに自動的にオフラインファイルを検索します。複数のオフラインファイルが検出された場合は、メディアアセットをダブルクリックして再リンクすることができます。ファイルブラウザがポップアップし、ソースファイルへの新しいパスを作成します。 FilmoraProは自動的に見つからないファイルも検索し、新しい場所で発見されたすべてのファイルを再リンクします。フォルダから1つのファイルを再リンクすることで、オフラインになる以前に使用されたオーディオおよび動画ファイルのフォルダ全体を再リンクすることができます。
メディアパネルのすべてのメディアアセットは簡単に置き換えることができます。
Windowsユーザーは、Ctrl、Shift、Altキーを押しながら新しいファイルを古いメディアアセットの上にドラッグアンドドロップし、メディアパネル内のアセットを置き換えてください。
Macユーザーは、Cmd + Altキーを押しながらこの操作を実行できます。交換したアセットがタイムラインに追加された場合、このプロセスによってタイムラインから古い映像が削除され、新しい映像と交換されます。動画、オーディオ、および画像ファイルのみこの操作で置き換えることができます。