トリマーを使用すると、メディアパネルからファイルをプレビューし、プロジェクトに含めるセクションだけをトリムダウンしてからタイムラインに配置できます。
クリップを右クリックして[トリマーを開く]を選択し、タイムラインにメディアアセットを配置した後にトリマーパネルにアクセスすることもできます。クリップの新しいインポイントとアウトポイントは、トリマーパネルで指定した直後にタイムラインに表示されます。
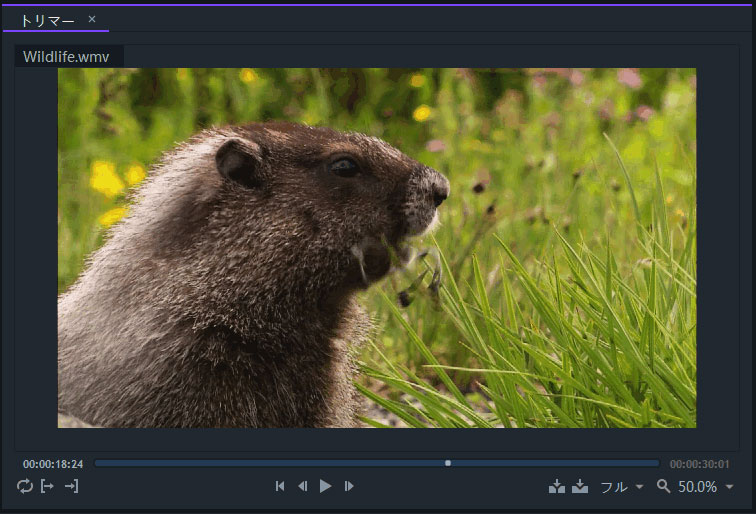
ビューアと同様に、トリマーにも再生ツールがあります。再生コントロールは、トリマーパネルの下付近にあります。
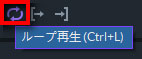
このオプションを有効にすると、再生ヘッドが最後(またはアウトポイント)に達するたびにクリップが最初(またはインポイント)から再生されます。
インポイントとアウトポイントの設定
[インポイントを設定]ボタンと[アウトポイントを設定]ボタンを使用すると、ループを開始または終了するビデオの正確なフレームに再生ヘッドを配置し、[アウト]または[イン]ボタンをクリックしてループするセクションを定義できます。

インポイントとアウトポイントは、さまざまなパネルで多目的で使用されます。ビューアパネルでは、タイムライン上の作業領域を定義するために使用されます。
トリマーパネルのインポイントとアウトポイントは、ビデオクリップのどの部分をタイムラインに配置するかを正確に定義するためのものです。その後、メディアアセットをトリマーパネルからタイムライン上のトラックにドラッグできます。ファイルをドラッグしている間は、クリップが配置される場所を示す緑色の輪郭が表示されます。
メディアパネルから直接タイムラインに追加されたファイルには、トリマーパネルで行った変更は含まれません。このパネルで行った変更をタイムラインに配置したクリップに反映するには、メディアファイルをトリマーからタイムラインに追加する必要があります。
ソースメディアにオーディオと動画の両方が含まれている場合、タイムラインにメディアを追加すると、デフォルトで両方が使用されます。オーディオまたは動画要素のみを追加するには、次のツールを使用してください。
動画を使用: 動画の使用ボタンをクリックし、カーソルをタイムライン上の動画トラックにドラッグして、クリップの動画部分のみを追加します。
オーディオを使用: クリップのオーディオ部分だけを追加するには、「オーディオを使用」ボタンをクリックし、タイムライン上のオーディオトラックにカーソルをドラッグします。
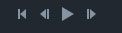
タイムライン上の再生ヘッドの位置によって、ソフトのビューアーパネルとトリマーパネルに表示されるフレームが決まります。再生ヘッドはこれらのパネルの両方からコントロールすることができます。
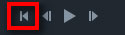
最初のフレームオプションを使用すると、再生ヘッドをタイムラインの先頭に配置できます。より長いプロジェクトには特に便利です。この機能は、Homeキーを使っても実行できます。
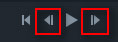
ビデオとオーディオファイルのトリミングの際には、精度は最も重要です。 「前へ」ボタンと「次へ」ボタンを使用すると、映像をフレームごとに移動できるので、インポイントとアウトポイントを設定するのに最適な位置を見つけることができます。
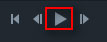
再生ボタンをクリックすると、再生ヘッドがあるトリマーのプログレスバー上の位置から、ビデオの再生がリアルタイムで開始されます。特定のタイムラインではリアルタイム再生が許可されていないため、フッテージをリアルタイムでプレビューしたい場合は、RAMプレビューまたはプリレンダリング機能を使用してください。
FilmoraProでは、J、K、およびLのキーボードショートカットを使って、タイムライン上またはトリマーパネル内のメディアファイルの再生をコントロールすることもできます。

挿入ボタン – このツールはタイムライン上の再生ヘッドの位置に動画クリップを配置します。タイムライン上に既にあるクリップは、新しいクリップのためのスペースを作るため、右に移動されます。再生ヘッドがクリップの上にある場合、挿入ボタンをクリックするとそのクリップが再生ヘッドの位置でスライスされ、新しいクリップが中央に追加されます。
オーバーレイボタン – このツールはタイムライン上の再生ヘッドの位置に動画クリップを配置します。新しいクリップが追加されたスペースにある既存のメディアをすべて移動する代わりに、新しいクリップに置き換えられます。
新しいクリップが追加されたスペース内のすべての既存のメディアを移動すると、新しいクリップに置き換えられます。