FilmoraProには、動画のサウンドとイメージを向上させるために使用できるビジュアルエフェクトとオーディオエフェクトが内蔵されています。エフェクトパネルは、ソフトウェアのアプリケーションウィンドウから簡単にアクセスでき、ソフトウェアが提供するすべてのエフェクトが含まれています。
FilmoraProのすべてのエフェクトはフォルダに保存されているため、360度エフェクトを使用したり、プロジェクトにトランジションを追加したりする場合は特定のタイプのエフェクトを含むエフェクトパネルでフォルダを検索してください。すべてのエフェクトは、エフェクトパネルから直接タイムラインに追加できます。
エフェクトの検索
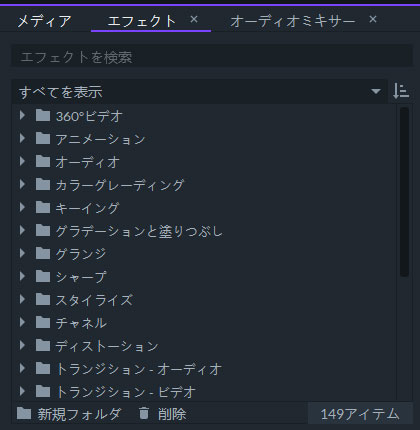
プロジェクトに新しいエフェクトを追加するたびに、エフェクトを参照すると時間がかかってしまうため、FilmoraProのエフェクトパネルには、ユーザーが使用したいエフェクトに簡単にアクセスできる検索バーがあります。エフェクトの名前を入力すると、入力した単語を含むすべてのエフェクトフォルダが画面に表示されます。
検索バーの下にある[すべて表示]メニューを使用すると、メニューで使用できるオプションを選択して、エフェクトを除外することができます。
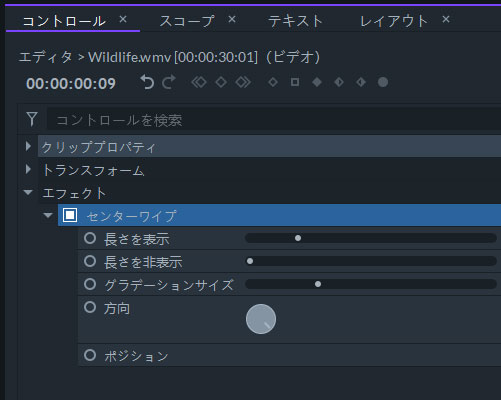
プロジェクトに追加するエフェクトを検索後にクリックして選択し、タイムライン上の特定の場所にドラッグアンドドロップしてください。動画クリップにエフェクトを適用後、コントロールパネルでプロパティを調整できます。
エフェクトの設定の調整を始める前に、まずエフェクトが適用されたクリップがタイムライン上で選択されていることを確認する必要があります。コントロールパネルのエフェクトメニューをクリックすると、特定のクリップに適用されているエフェクトのリストが表示されます。手動で新しい値を入力するか、スライダーまたは回転ホイールをドラッグして、表示されているすべてのプロパティの既存の値を調整および変更したいエフェクトをクリックします。
複数のエフェクトを組み合わせてプリセットを保存することができます。すべての3Dまたは2D標準プリセットは、同じプロジェクト内の複数のクリップ、またはFilmoraProで作成した新規プロジェクトに使用できます。
ソフトウェアのエフェクトライブラリにあるトランジションでは、2つのクリップをブレンドすることができます。
プロジェクトに追加したいトランジションを選択し、エフェクトパネルからタイムライン上の目的の場所にドラッグしてください。トランジションは通常、隣接する2つの動画クリップの間、またはクリップの先頭または末尾に適用されます。 FilmoraProのユーザーは、タイムライン上でトランジションの長さを選択して左端または右端をドラッグすることで、トランジションの長さを調整できます。その他のプロパティは、コントロールパネルのエフェクトメニューから調整できます。