FilmoraProでは必要なすべてのツールに簡単にアクセスできるよう、プロジェクトのニーズに合わせてワークスペースを調整し、カスタマイズすることが可能です。ワークスペースは、ソフトのアプリケーションウィンドウからアクセスするパネルです。 [表示]の下に[ワークスペース]サブメニューがあり、ワークスペースサブメニューからプリセットワークスペースまたは保存したワークスペースに切り替えることができます。
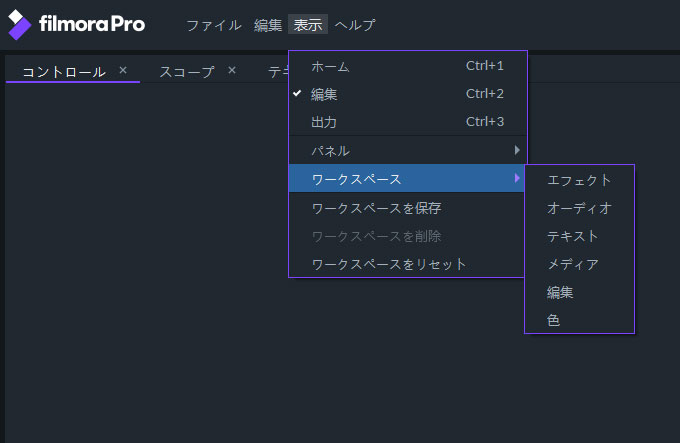
作業中のタスクに最も適したワークスペースを選択するためのオプションをご用意しています。
使用しているワークスペースをカスタマイズすると、ワークフローに合わせた自然にパネルを配置できるため、作業の効率性が高まります。さまざまなプロジェクトに使用するレイアウトをカスタマイズしたら、[表示]の下の[ワークスペースを保存]を選択します。
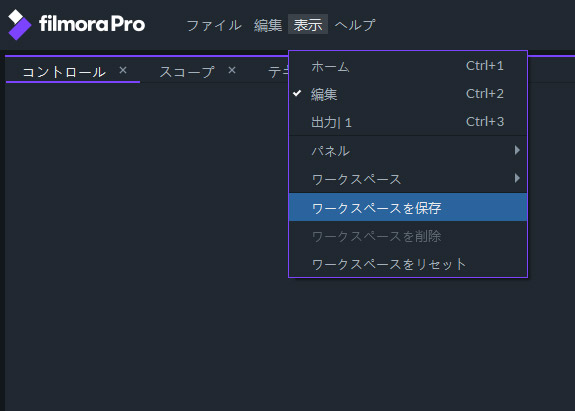
保存中のワークスペースに名前を付けるように求めるメッセージが画面に表示されます。完了したら、[OK]をクリックします。作成したワークスペースは、[ワークスペース]サブメニューに表示されます。
ワークスペースのカスタマイズ方法を再設定する場合は、[ワークスペースのリセット]を選択してください。
コンテナ&パネル
FilmoraProのインターフェースのパネルは、2つ以上のパネルがまとめてコンテナに収容される仕組みになっています。 1つのコンテナ内のすべてのパネルには独自のタブがあり、動画編集プロセスのさまざまな段階で、パネルを切り替えることができます。移動したいタブをドラッグすると、他のすべてのパネルのサイズが自動的にウィンドウに合わせて変更されます。
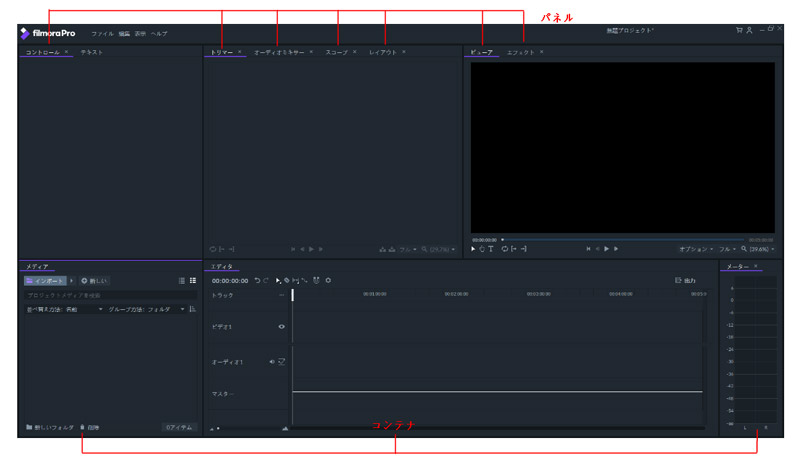
パネルを別のコンテナに配置する場合は、パネルを目的の場所にドラッグ&ドロップします。さらに、画面の端をドラッグしてコンテナのサイズを調節することもできます。コンテナのタイトルバーの空白部分をクリックしてドラッグすると、コンテナを移動できます。コンテナを別のコンテナの上に置くと、4方向ドロップゾーンインディケーターが表示されます。
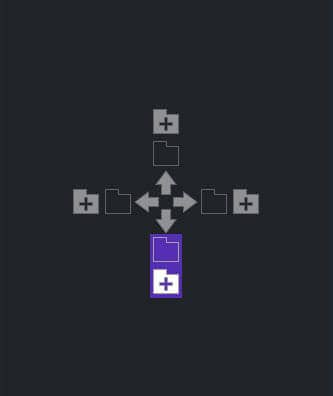
コンテナをドラッグすると、青い線が表示され、コンテナを配置する場所が確認できます。 FilmoraProは、ドロップしたコンテナーをもとの配置されていたコンテナーの上下左右に配置します。
フローティングコンテナ&パネル
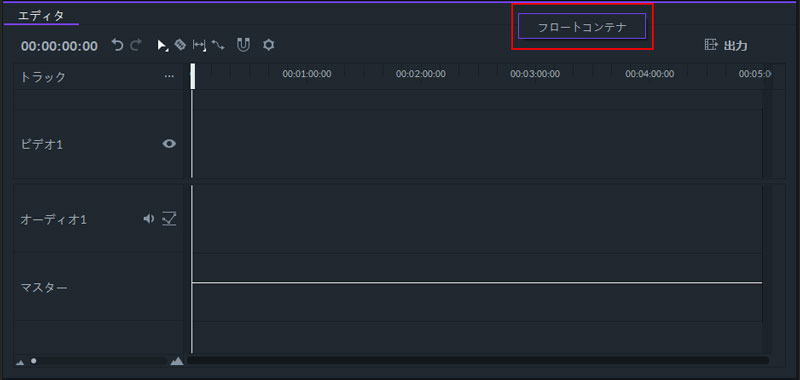
FilmoraProでは、パネルまたはコンテナをアプリケーションウィンドウから切り離して、画面上で自由に移動させることができます。この機能は、プレビューウィンドウを別のディスプレイに移動するために使用できます。フローティングコンテナまたはフローティングパネルを作成する場合は、そのタイトルバーを右クリックして[フローティングコンテナ&パネル]を選択します。